こんなに簡単なやり方があったなんて!iPhoneの編集機能だけで、画像の不要な部分を隠せちゃう凄技テクニック
isuta / 2023年2月14日 19時0分
iPhoneの「写真」アプリには保存した画像を加工できる、さまざまな編集ツールが用意されています。
今回は、画像内の不要な部分を簡単に隠す方法をご紹介。
このテクニックを覚えておけば、加工専用のアプリが要らなくなるかもしれませんよ。
iPhone機能だけで、画像内の不要な部分が隠せちゃう!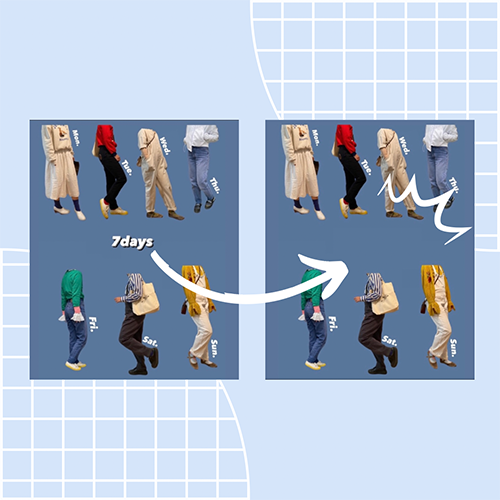
iPhoneの「写真」アプリにある編集ツールを使うと、画像内の文字やロゴなどがきれいに隠せちゃうんです。
写真に写り込んだ住所など、個人情報をスマートに隠したい時にも役立ちそう!
さまざまなシーンで活躍してくれるテクニックなので、ぜひ使ってみてくださいね。
「写真」アプリだけで、要らない部分をどう隠すの?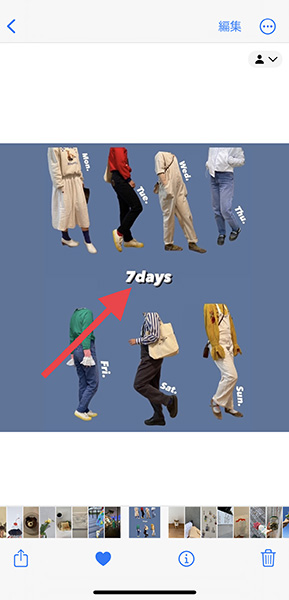
それでは早速、編集方法を詳しく見ていきましょう。ここでは、画像の中央部分にある文字を隠していきますよ。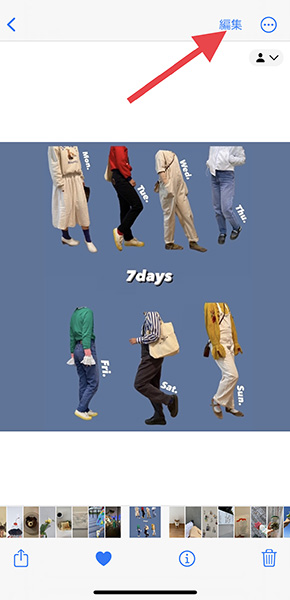
「写真」アプリで加工したい画像を開いたら、右上にある『編集』をタップ。
次に、上部にある鉛筆のアイコンへと進んでください。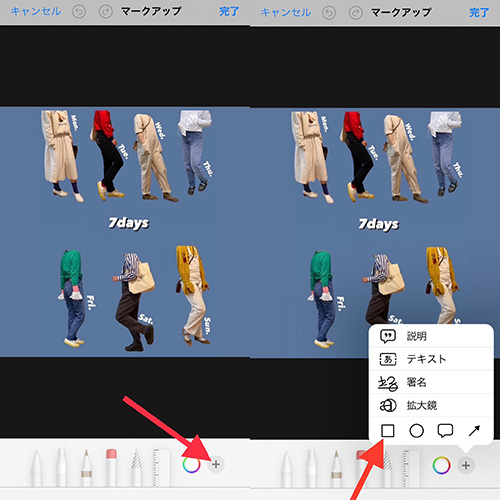
画像の編集画面に切り替わるので、右下のプラスボタンから、メニュー内の下段にある四角いマークを選びましょう。
削除する部分が丸いフォルムの方が合いそうな場合は、隣にある円状のマークで加工を進めてみて。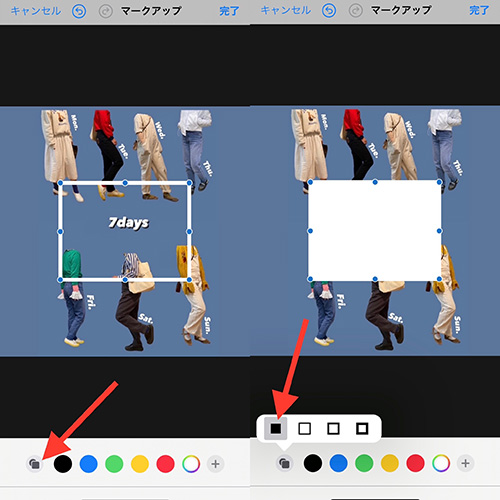
画像上に四角いフレームが出てきたら、左下のアイコンで四角を塗りつぶします。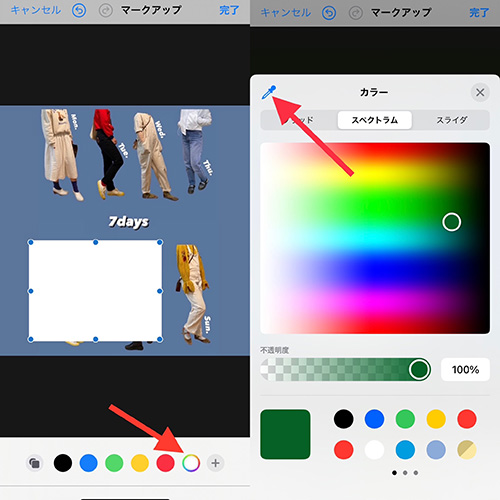
次に、四角の色味を背景色に近づけるため、虹色のアイコンをタップ。
ポップアップ画面の左上にあるスポイトを選択してください。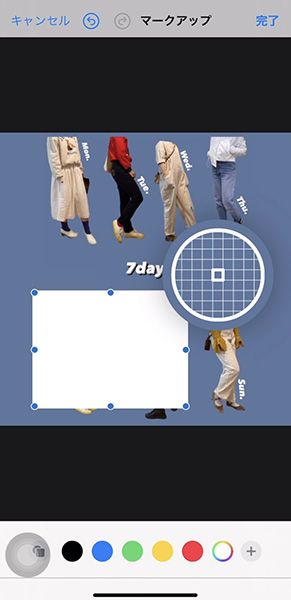
背景に馴染むよう、消したい部分の近くで色を抽出。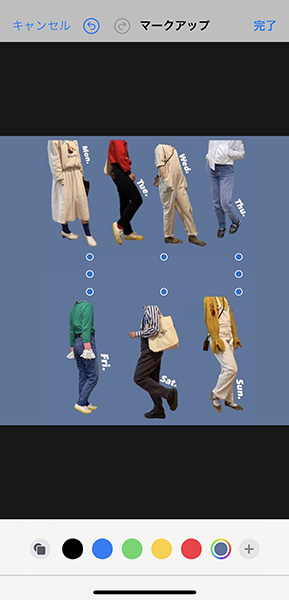
あとは、隠したい部分に重ねるように配置すればOKですよ。
右下チェックマークを押したら加工の完成。
一度隠した文字などを復活させたい時は、編集ページにある『元に戻す』ボタンを押せば、元の画像へと簡単に戻すことができます。
背景が単色なら、きれいに加工が完成するよ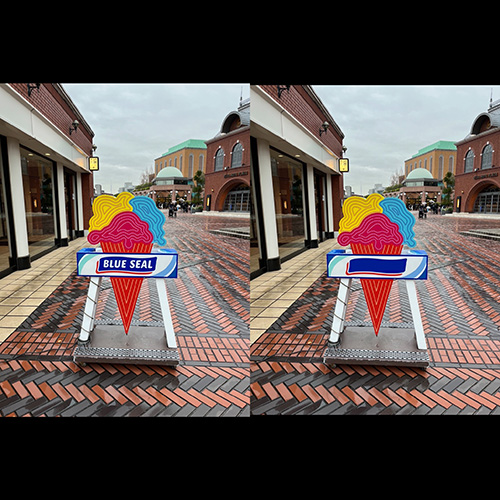
加工したい部分の背景がシンプルな場合、写真上のロゴなどをサッと隠すこともできちゃう!
残念ながら、加工したい部分の背景が単色でない時は、貼り付けた四角が目立ってしまうため、あまりきれいな仕上がりは期待できないかもしれません。
でも、画像をちょこっと編集したい時にはとっても便利な方法なので、iPhoneユーザーの方はぜひ覚えておいてくださいね。
外部リンク
この記事に関連するニュース
-
iPhoneの初期アプリだけで完成する「写真ラクガキ」が話題。Vlog風な手書き加工がかわいくてハマりそう…!
isuta / 2024年7月13日 16時45分
-
インスタの「フィルター」を使って写真の雰囲気を変えてみよう!直感で選ぶだけだから初心者でも簡単
オールアバウト / 2024年7月10日 21時15分
-
SNSで話題「粘土加工/ひつじのショーン加工」が可愛すぎ! アプリ、やり方レクチャー
イエモネ / 2024年6月23日 11時0分
-
紙を広げたらお気に入りの写真が出てくる!超絶かわいいアニメーション動画が「PaperAnimator」で完成
isuta / 2024年6月22日 18時0分
-
WWDC24で見えたAppleのもくろむ未来 “5+1”の視点で読み解く
ITmedia PC USER / 2024年6月20日 13時0分
ランキング
-
1なぜ?「N-BOX」新型登場でも10%以上の販売減 好敵「スペーシア」と異なる商品力の改め方
東洋経済オンライン / 2024年7月17日 9時30分
-
2ドラマ「西園寺さん」ヒットの予感しかない3理由 「逃げ恥」「家政夫ナギサさん」に続く良作となるか
東洋経済オンライン / 2024年7月16日 20時0分
-
3第171回芥川賞は朝比奈秋さんと松永K三蔵さんがダブル受賞
産経ニュース / 2024年7月17日 18時4分
-
4「ユニクロ・GU・COSのTシャツ」全部買ってわかった“本当にコスパが高い傑作アイテム”
日刊SPA! / 2024年7月17日 18時37分
-
5イケアのモバイルバッテリーに“発火恐れ” 製造不良で一部自主回収…… 海外では事故も発生
ねとらぼ / 2024年7月17日 20時10分
記事ミッション中・・・
記事にリアクションする
![]()
記事ミッション中・・・
記事にリアクションする

エラーが発生しました
ページを再読み込みして
ください










