ロック画面の壁紙を切り替えるたび、ホーム画面も素早くイメチェン!iPhone機能を使ったとっておきの設定方法
isuta / 2023年3月14日 19時0分
iPhoneのロック画面やホーム画面は、自分らしいアレンジが楽しめるところが魅力ですよね。
今回は、ロック画面の壁紙ごとに異なるホーム画面を表示するテクニックをご紹介。
その時々の気分にぴったりなiPhoneに、素早く着せ替えられるのでおすすめです。
ロック画面の壁紙変更で、異なるホーム画面を楽しむ方法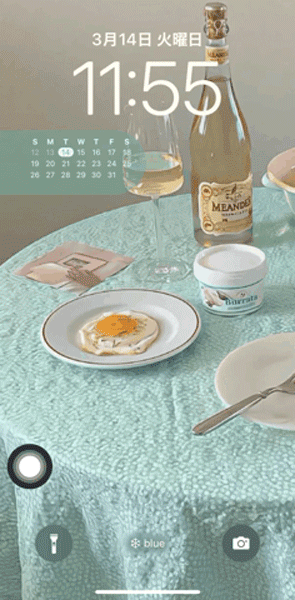
ロック画面の壁紙を切り替えるたびに違うホーム画面を表示できたら、iPhoneカスタマイズがもっと楽しくなりそう!
実はiPhoneの「集中モード」を活用することで、そんなちょっぴりわがままな願いが叶えられるんですよ。
iPhone「集中モード」で、表示するホーム画面を指定するのがポイント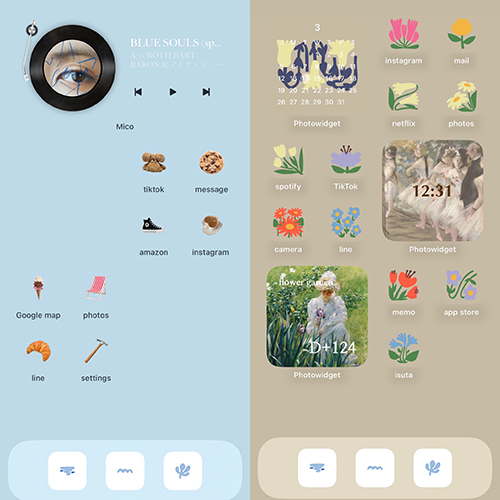
まずは、ロック画面とリンクさせるための、新規ホーム画面をカスタマイズするところからスタート。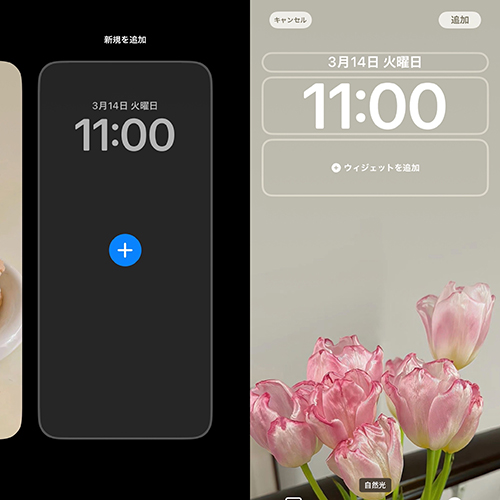
アレンジを加えたホーム画面が完成したら、ロック画面に移動して新しい壁紙を追加しましょう。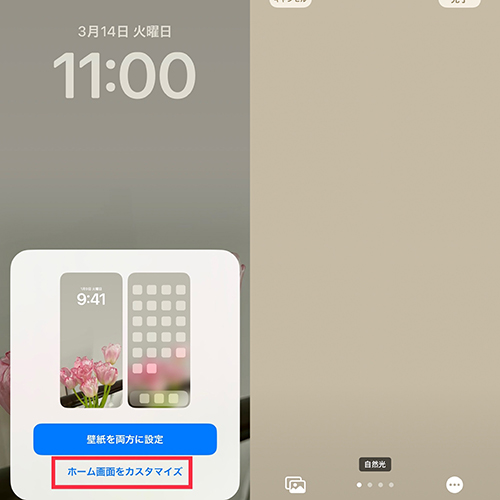
ホーム画面側の壁紙設定も忘れずに行ってくださいね。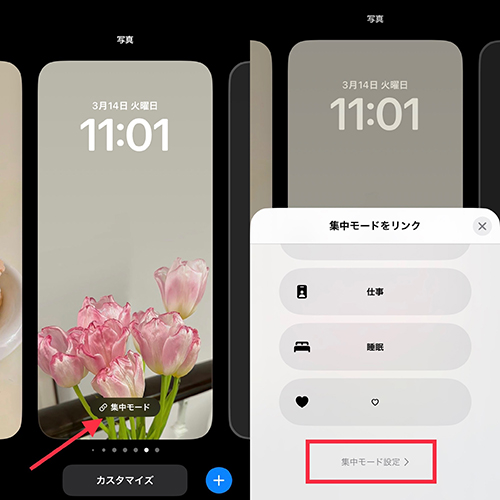
次に、集中モードをタップ。ポップアップ画面下部にある、『集中モード設定』へと進んでください。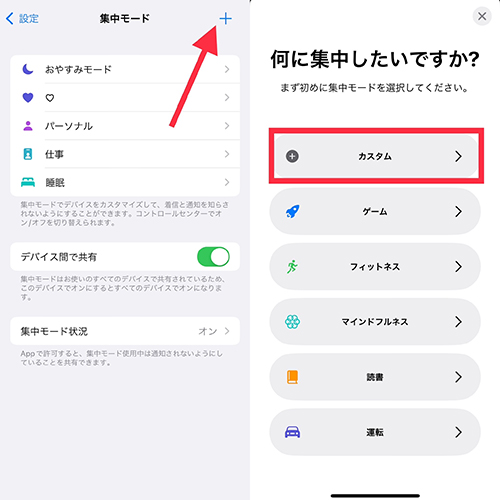
設定アプリの「集中モード」画面に切り替わったら、右上プラスボタンをから『カスタム』を選択。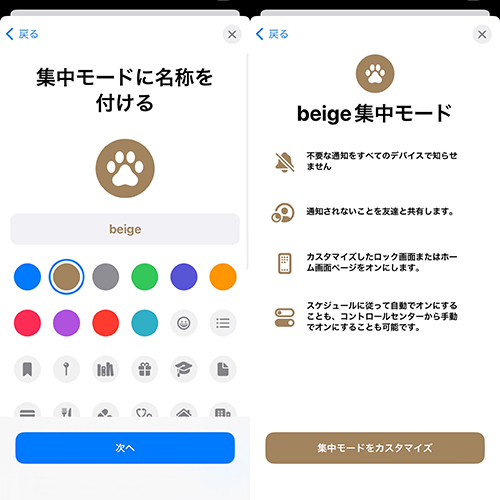
集中モードに名称を付けたら、『集中モードをカスタマイズ』をタップします。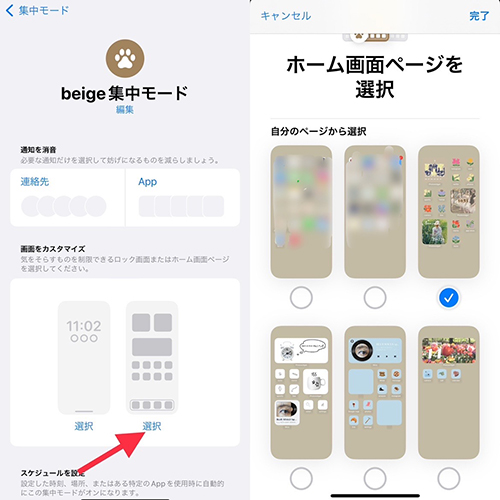
『画面をカスタマイズ』のホーム画面を選択し、先ほど追加した壁紙に切り替えた時に、表示してほしいホーム画面へチェックを入れてください。
これで「集中モード」の設定は完了。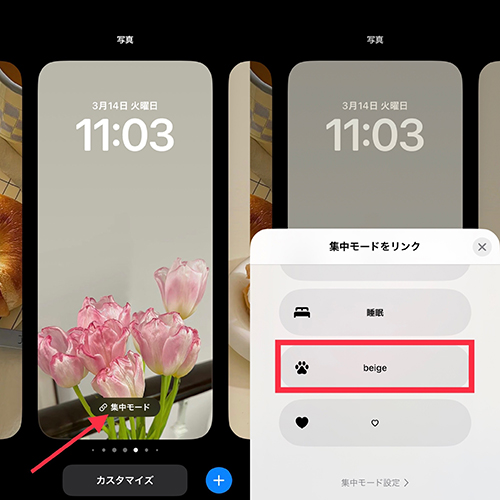
再びロック画面に戻り、「集中モード」から作成したモードをオンにしましょう。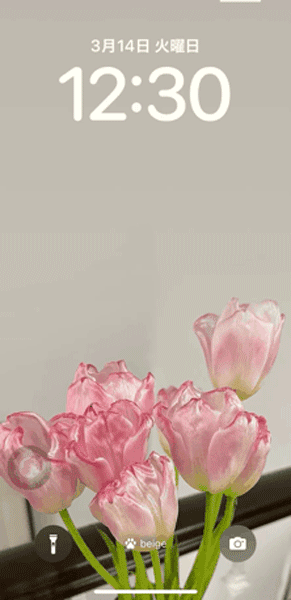
これで、ロック画面の壁紙とホーム画面のリンク付けが完了。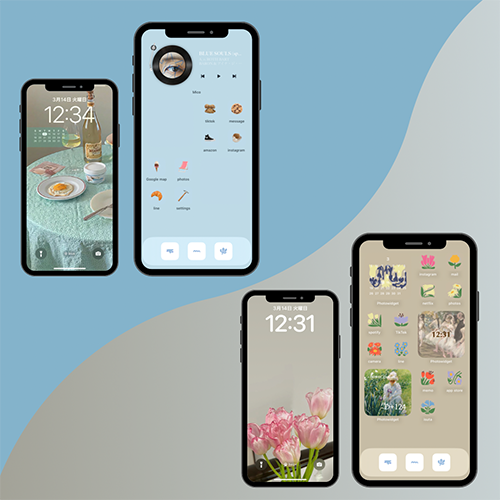
系統別にいくつかの「集中モード」を作成しておけば、1つのiPhoneでさまざまなホーム画面を堪能できますよ。
ドックには、オールマイティーなアイコンを置くのがおすすめ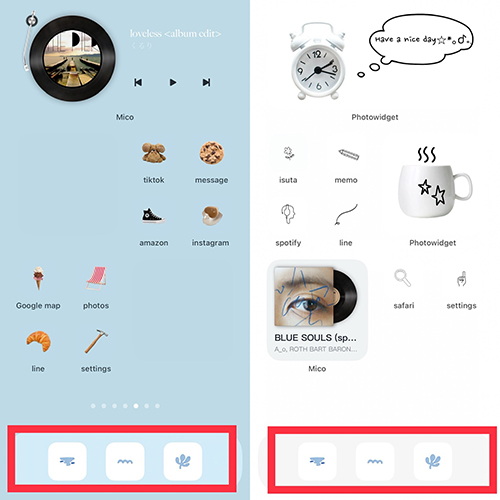
今テクニックでは、ドックのアイコンは変更することができません。
そのためドック部分に配置するアイコンは、どんなホーム画面とも相性が良さそうなものをセレクトしておくのがおすすめ。
「ロック画面壁紙 × 集中モード」をフル活用して、iPhoneホーム画面を思う存分カスタマイズしてみませんか?
外部リンク
この記事に関連するニュース
-
Appleが公式LINEをスタートしたの知ってる?友だち登録でもらえるステッカーデザインの限定壁紙が話題だよ
isuta / 2024年7月18日 9時0分
-
iPhoneホーム画面のカスタマイズは純正アプリが一番かも?実は便利なデフォルトのウィジェット5選
isuta / 2024年7月12日 20時0分
-
スマホ通知の"ダイエット"する人としない人 自分にとって「本当に必要な通知」を考えてみる
東洋経済オンライン / 2024年6月27日 12時30分
-
iPhoneの「カレンダー」と「Googleカレンダー」、どっちが良い?|iPhoneでGoogle
&GP / 2024年6月25日 22時0分
-
「AYANEO Pocket S」は持っているだけでテンション上がる、至高のAndroidデバイス 実機でいろいろ検証してみた
ITmedia PC USER / 2024年6月24日 14時11分
ランキング
-
1去勢された「宦官」は長寿集団だった…女性の寿命が男性よりもずっと長い理由を科学的に解説する
プレジデントオンライン / 2024年7月18日 8時15分
-
2結婚相談所は知っている「いつまで経っても、結婚できない男女の“意外な問題点”」
日刊SPA! / 2024年7月18日 15時50分
-
3iPhoneは「128GB」か「256GB」どちらを買うべきですか?【スマホのプロが解説】
オールアバウト / 2024年7月16日 21時25分
-
4ロシア軍の対空ミサイルを「間一髪で回避」ウ軍のドローンが“マトリックス避け”を披露 その後反撃
乗りものニュース / 2024年7月17日 11時42分
-
51日5分で二重アゴ&首のシワを解消!魔法の顔筋トレ「あごステップ」HOW TO
ハルメク365 / 2024年7月17日 22時50分
記事ミッション中・・・
記事にリアクションする
![]()
記事ミッション中・・・
記事にリアクションする

エラーが発生しました
ページを再読み込みして
ください










