iPhoneの「メモ」ってどこまで便利なの!コーディネート画像の収集や、紙面の文字をデータ化する方法など5つ
isuta / 2023年7月17日 21時0分
iPhoneの純正アプリの「メモ」には、テキスト入力機能の他に、さまざまなツールが備わっています。
今回は、紙面上のテキストをワンタップでデータ化できたり、複数の画像を小さくまとめてスクラップブックのようなページを作れたりする、便利な小技を5つご紹介。
より自分らしい使い方ができる方法を、ぜひ見つけてみてくださいね。
1. iPhone「メモ」で紙や画面上の文字を瞬時にデータ化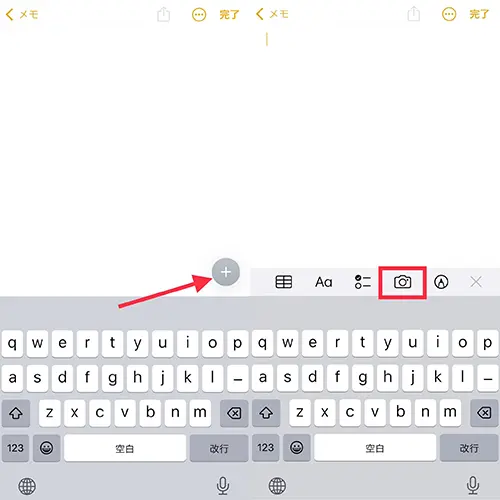
まずは、「メモ」の『テキストをスキャン』機能からピックアップ。本機能では、紙面や画面上の文字をカメラで読み取るだけで、正確かつスピーディなテキストのデータ化が可能なんです。
アプリを開いたら、プラスボタンから『カメラ』のアイコンをタップ。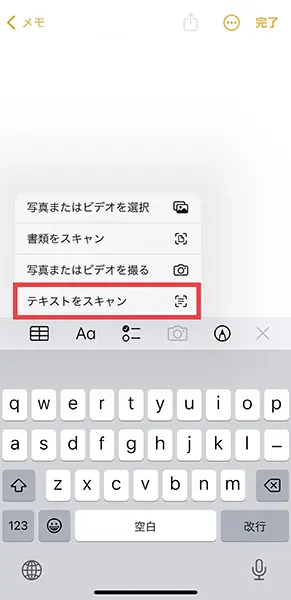
ここで『テキストをスキャン』を選択しましょう。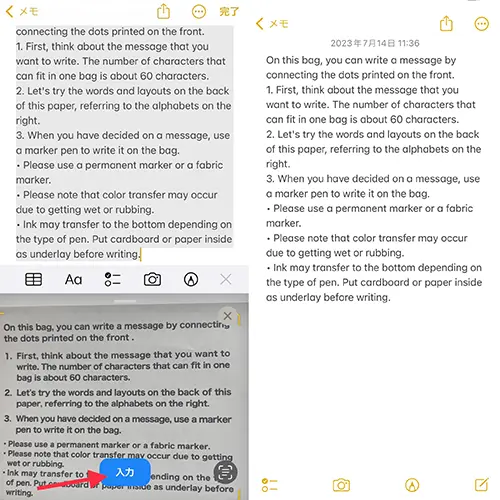
画面下部がカメラに切り替わったら、保存したいテキストへレンズを向けて『入力』を押せばOK。
あっという間に、テキストのデータ化が完了しますよ。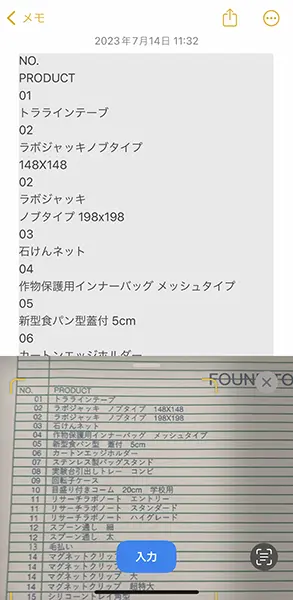
日本語や手書き文字にも対応しているので、多様なシーンで活躍してくれそうです。
参考書や資料の必要な部分をスキャンすれば、勉強や仕事がより効率的に進められるかも!?
2. 日付表示は『編集日』と『作成日』から選べる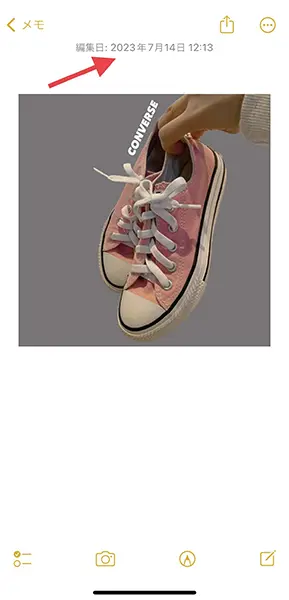
「メモ」の上段には、最新の『編集日』が表示されますが、継続的にメモ内容を更新していると、『作成日』がいつだったか気になることもありますよね。
そんな時は、『編集日』の日付部分をタップ。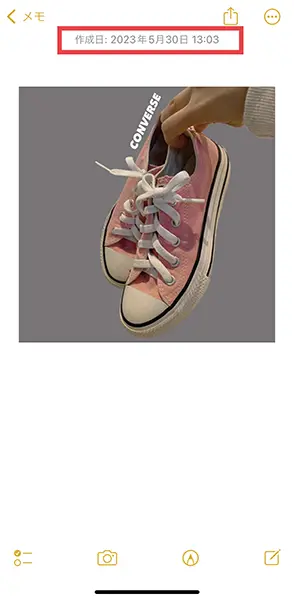
これで表示される日付を、メモを最初に作成した『作成日』に切り替えられます。
設定の変更は各メモごとに保存されるので、必要に応じて日付の表示スタイルを選んでみて。
3. チェックリストに『インデント』機能があるの知ってる?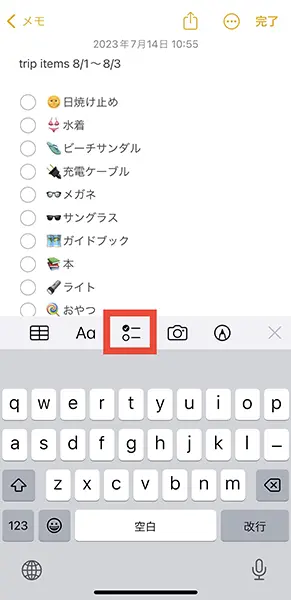
メモ内容にチェックマークが入れられる、『チェックリスト』機能を愛用している人も多いですよね。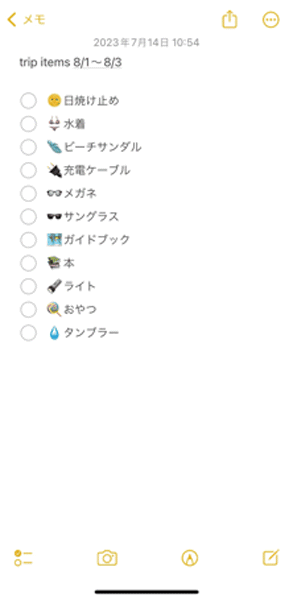
そんなチェックリストに密かに備わっているのが、テキストの文頭に余白を追加してくれる『インデント』機能。
入力済みのテキスト部分に指を当て、右へスワイプするだけで『インデント』が作成できますよ。左スワイプで解除も可能。
リスト内の重要度や時期などに合わせて、『インデント』を加えてみてはいかがでしょうか?
4. お好みのウィジェットスタイルでメモをチェック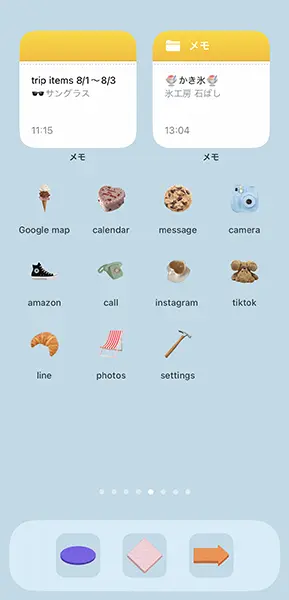
アプリを開くことなく、ホーム画面でメモ内容を確認できるウィジェットも欠かせないツール。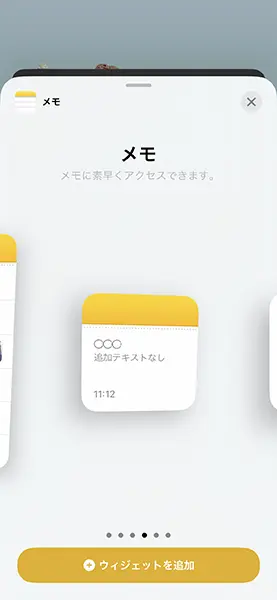
「メモ」には、6種類のウィジェットが用意されています。
指定したメモページをホーム画面に表示したい場合は、『メモ』のウィジェットを追加。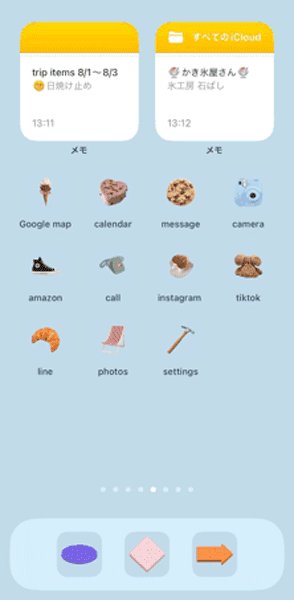
これで目的のメモがホーム画面で目視できるだけでなく、タップ操作でダイレクトに指定したメモページへ移行可能になりますよ。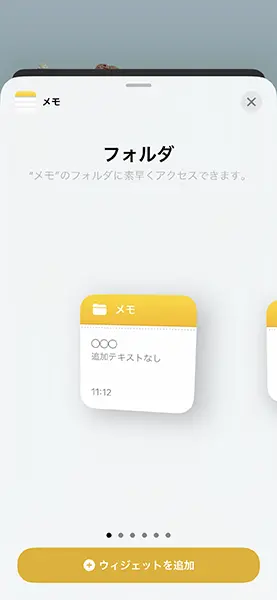
直近で編集したメモを優先的にチェックしたい方は、最新のメモ内容がホーム画面に表示される『フォルダ』のウィジェットを設定しておくと良いかもしれません。
5. メモアプリがスクラップブックに大変身!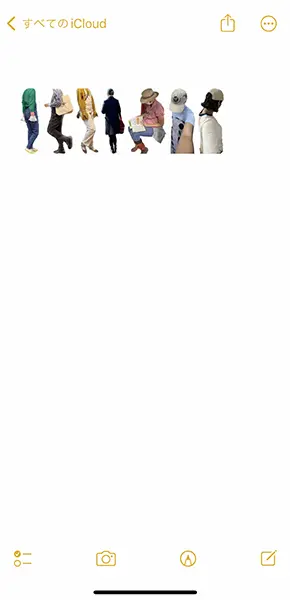
最後にご紹介するのは、画像をまとめて保存しておきたい時に役立つテクニック。
例えば、撮りためたコーディネート写真などを貼り付けていくと、スクラップブックのようなページに仕上がります。
まずは、iPhoneの「写真」アプリで『被写体切り抜き』機能を使って被写体だけを抜き出し、画像をコピーしましょう。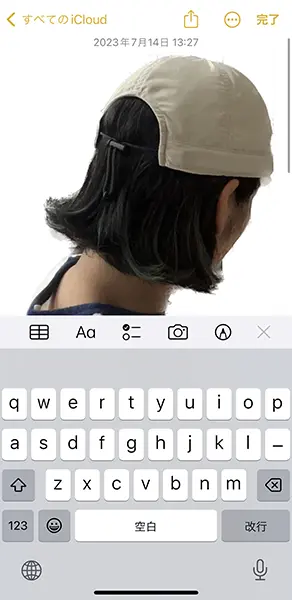
これをメモへ貼り付け。デフォルトの画像サイズだと写真が大きすぎるため、画像部分を長押ししてください。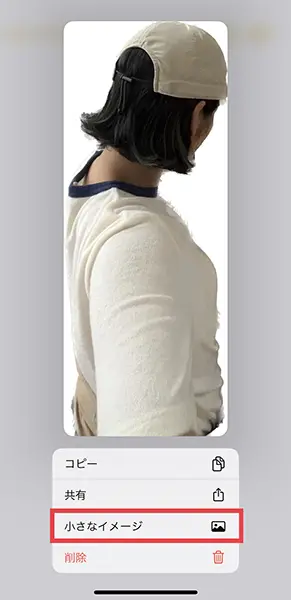
『小さなイメージ』を選択。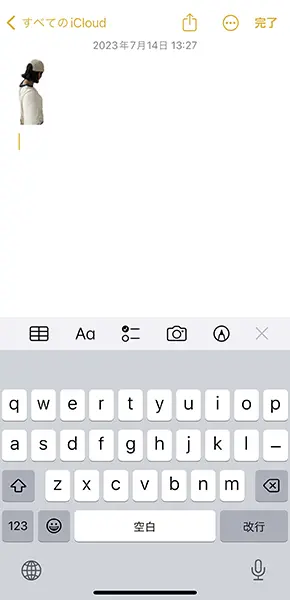
これで、メモ画面に適したサイズに画像が自動調整されました。
同操作を繰り返せば、複数の画像を1つのメモ画面でまとめてみられる、スクラップブック風のメモが完成しますよ。
未体験の「メモ」機能を今すぐ試そ!
いかがでしたか?「メモ」に装備されているスペックをフル活用して、ライフスタイルに適した使い方をしてみてくださいね。
外部リンク
この記事に関連するニュース
-
「iOS 18」のパブリックβを試す ホーム画面のカスタマイズ性が大幅に向上、RCSは現時点では非対応か
ITmedia Mobile / 2024年7月20日 11時31分
-
iPhone基本の「き」 第610回 専用画面の特定領域にしか配置できないウィジェットがあるのはなぜ?
マイナビニュース / 2024年7月7日 17時9分
-
iPhone基本の「き」 第609回 アプリを開かず情報チェック! 活用しないともったいないホーム画面の「ウィジェット」機能
マイナビニュース / 2024年6月30日 11時15分
-
iPhoneの文字入力でGoogleの「Gboard」を使うメリットはある?|iPhoneでGoogle
&GP / 2024年6月26日 22時0分
-
iPhone基本の「き」 第608回 WWDC24発表まとめ - どうなる? iOS 18<定番アプリの新機能編>
マイナビニュース / 2024年6月23日 16時45分
ランキング
-
1大谷翔平&真美子さんのレッドカーペット中継に… 人気アイドルが「思いっきり映ってる」と話題
Sirabee / 2024年7月18日 15時40分
-
2もうメンタルが崩壊しそう…最高月収60万円だった「65歳・元大手金融のサラリーマン」、定年後のハローワークで受けた屈辱
THE GOLD ONLINE(ゴールドオンライン) / 2024年7月15日 7時15分
-
3バストの形まで変わる「ブラジャーのNG行為」5つ!あなたはいくつ当てはまる?
女子SPA! / 2024年7月20日 15時46分
-
4パスポート保有率17%の日本人に「海外旅行」は高嶺の花なのか? 空港関係者らに聞いてみた
オールアバウト / 2024年7月19日 21時0分
-
5「縁起の良い数字」のナンバープレートとは? “13種類”の人気番号ってなに? 「358」の気になる意味は?
くるまのニュース / 2024年7月19日 21時10分
記事ミッション中・・・
記事にリアクションする
![]()
記事ミッション中・・・
記事にリアクションする

エラーが発生しました
ページを再読み込みして
ください










