夏の思い出はかわいいストーリーでシェアしよ!絵文字で作る「爽やか加工」と「BeReal」風エフェクトHow to
isuta / 2023年7月23日 14時0分
夏休みは、旅行や気になってたスポットへのお出かけなどで、ストーリーへの投稿頻度がアップしそうですよね。
そこで今回は、簡単なのに目を引くストーリーが完成するエフェクトや加工方法をご紹介。
透け感のあるiPhoneの絵文字で涼しげな画像に仕上げたり、話題のSNSアプリ「BeReal」風に撮影したりしてみませんか?
写真がふんわり浮かぶ『しゃぼん玉加工』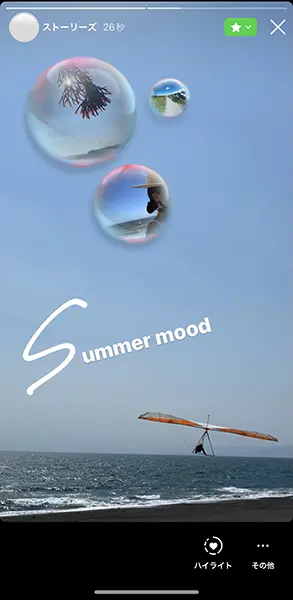
まず1つ目は、シャボン玉の絵文字に、その日の出来事をふんわり重ねられる加工テクニック。
背景画像を準備できたら、テキスト入力ボタンを押します。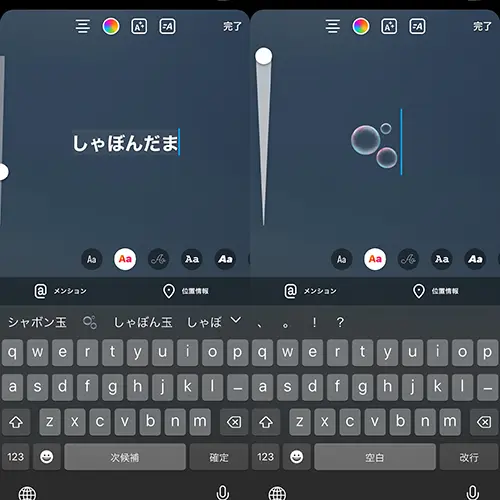
『しゃぼんだま』と入力すると表示される、シャボン玉の絵文字を選択。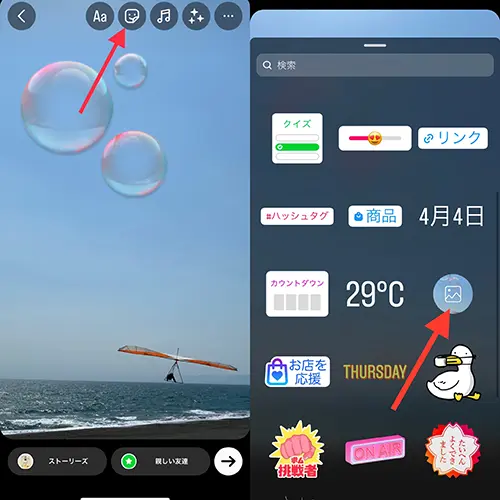
絵文字を好きな大きさと位置に移動したら、スタンプボタンから、カメラロールの画像が追加できるスタンプを選んでください。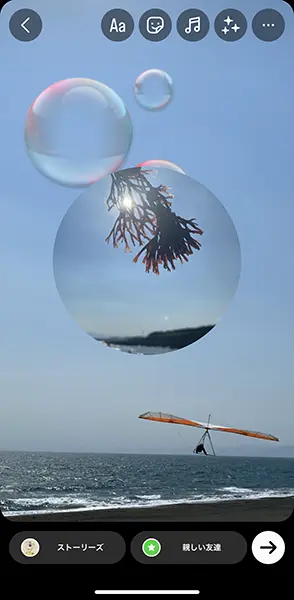
シャボン玉の中に入れたい画像を追加できたら、タップして形を丸くトリミングしておくのがポイント。
トリミングした画像をシャボン玉に重ねますよ。
残り2つのシャボン玉にも、同様の操作で画像を重ねてみて。
すべての画像を追加し終えたら、絵文字付近を軽くタップして、画像の上に絵文字が重なるよう調整しましょう。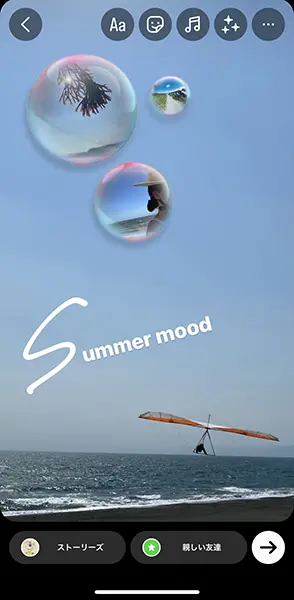
あとは、余白部分にテキストや手書き文字などでアレンジを加えれば、『シャボン玉加工』の完成です。
背景と丸い画像の境界線がシャボン玉の絵文字効果でふんわり加工され、なんだかエモめな仕上がりに。手軽に楽しめるので、ぜひやってみてくださいね。
ガラスビンの中に写真を封印できる『ビン×歌詞加工』
次の加工は、シャボン玉のように透け感仕様のビンの絵文字と、絵文字などを掛け合わせたテクニック。
本加工では、ビンの中に閉じ込めたい被写体が、中心辺りに写っている画像を使うのがおすすめですよ。
画像を設定できたら、テキストボタンをタップ。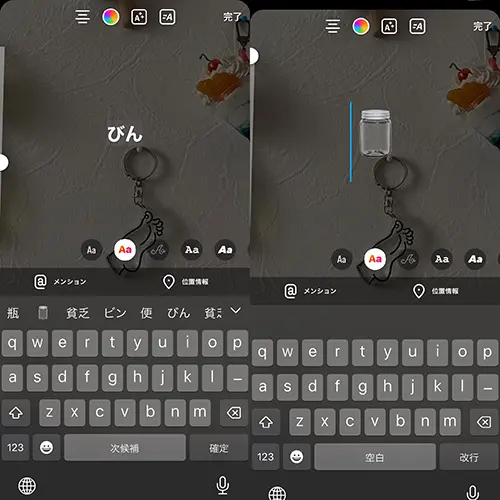
『ビン』と入力して、絵文字を追加しましょう。
ビンの中に被写体を収められたら、3個点から落書きツールを選択。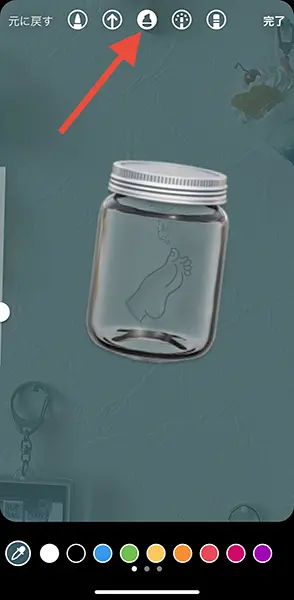
左から3つ目のペンを選び、画面を長押しして全体を塗りつぶしてください。
塗りつぶす色は画像内から抽出したり、爽やかなブルー系をセレクトするのがおすすめ。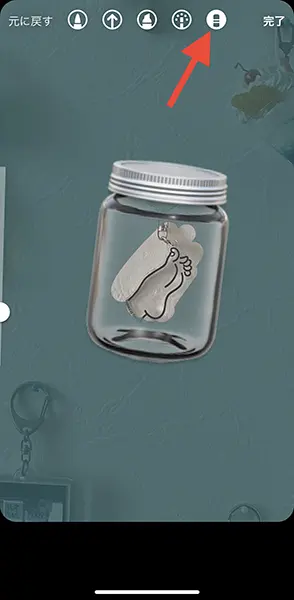
次に、ビンの中だけがクリアに見えるよう、消しゴムツールで塗りつぶした色を消していきます。
絵文字の中がすっきり見えるように調整し終えたら、ミュージックスタンプで好きな楽曲の歌詞を、ビン内に加えてみるのはいかが?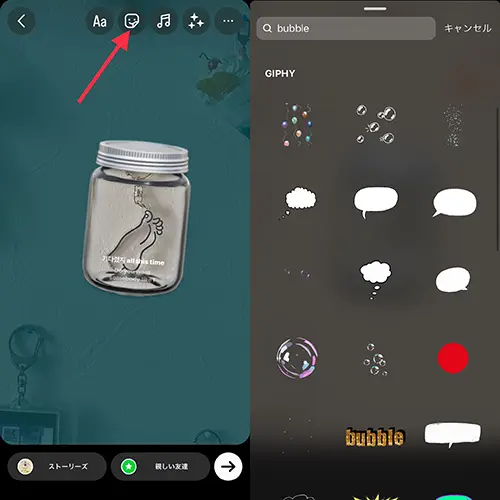
より涼しげな加工にしたいなら、GIFスタンプで『Bubble』と検索してみてください。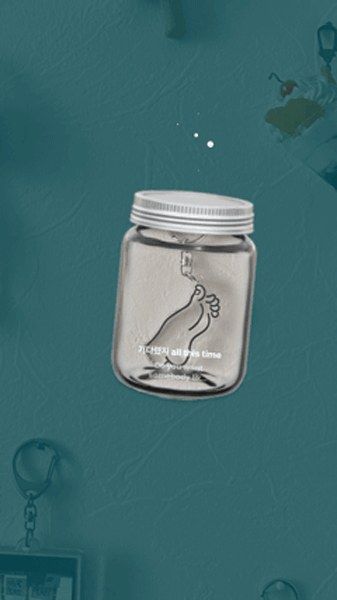
ビン上に泡を設定すると、水中を浮遊しているかのような仕上がりになりました。
ひんやり感が漂う『ビン×歌詞加工』も、ぜひ試してみて。
人気の「BeReal」を、ストーリーエフェクトで楽しも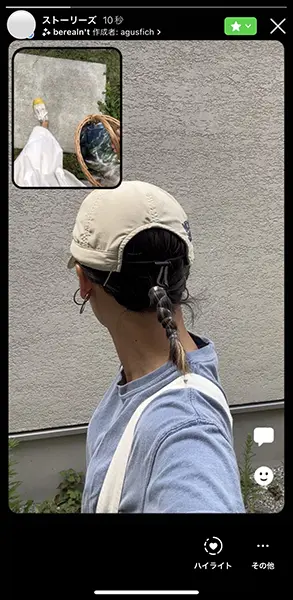
最後は、「BeReal」にそっくりなエフェクトの使い方をご紹介しますよ。
本来は、1日に一度ランダムな時間に届く通知に合わせて、自分の今の状況を撮影してSNSへシェアするスタイル。でも、Instagramのエフェクトなら、お好みのタイミングで撮影できるところが魅力です。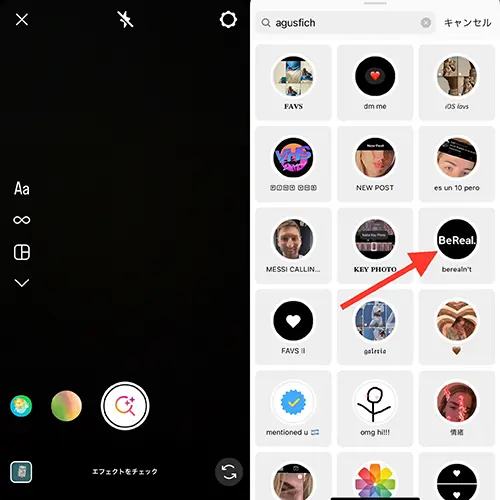
まずは、エフェクトの検索画面で、クリエイターネームの『agusfich』を検索。
「BeReal」のロゴを目印に、『berealn't』というエフェクトを見つけてください。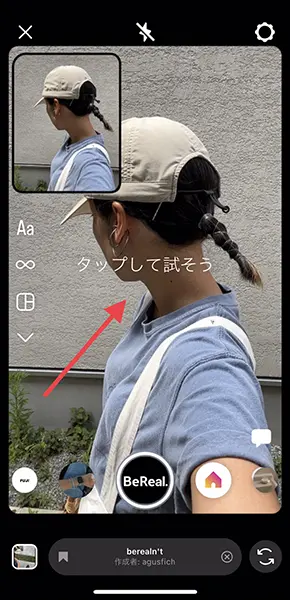
このエフェクトは、撮影時間に制限がなかったり、撮影カメラはイン/アウトのどちらかだけだったりと、本物のアプリとはちょっぴり異なる仕様。
撮影は、大きな画面と左上にある画面の2回行います。それぞれの画面をタップすることで、シャッターがきれますよ。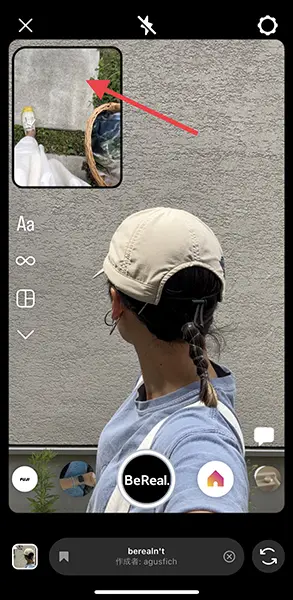
インカメラ風の大きな画面で写真を撮ったら、次は左上にあるアウトカメラ風の画面をタップ。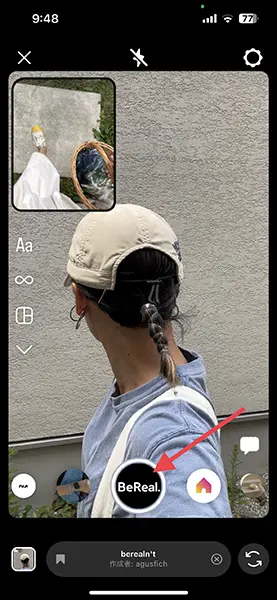
両画面とも、再度タップすることで撮り直しが可能なので、思う存分撮影を楽しんでくださいね。
満足のいく写真が撮れたら、エフェクトのロゴを選択。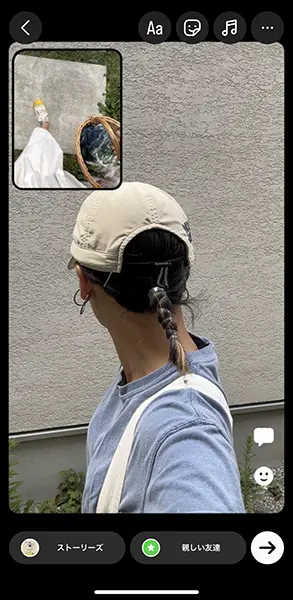
これで投稿の編集画面へと切り替わりました。
残念ながら本エフェクトは後付けには非対応のため、リアルタイムな撮影時に活用してみて!
Instagramのアプリだけで、手軽に加工が完成するよ
今回ご紹介した加工テクニックは、全てストーリーの編集画面で完結できるものばかりです。今夏の思い出を、ちょっとした工夫でかわいく彩ってみてください。
外部リンク
この記事に関連するニュース
-
「Instagram」の新機能、見逃してない?投稿時に知っておきたい新作スタンプなどチェックポイント5つ
isuta / 2024年7月6日 18時0分
-
次に試したいのは「LEGO風加工」。「CapCut」のAIエフェクトでブロックキャラクターに変身しちゃお!
isuta / 2024年7月6日 12時0分
-
梅雨にぴったりなエフェクトを見っけ!雨粒エフェクトでどよーんとした空気をかわいい加工で吹き飛ばそ
isuta / 2024年6月25日 18時0分
-
雨でも晴れでもぴったりなエフェクトが見つかる「Chic」。無料で使える5つのカメラエフェクトを紹介
isuta / 2024年6月24日 10時45分
-
被写体が白く浮き上がる『グロウシルエット』がセンス抜群。「Hypic」のテンプレートを使えば“秒”で完成
isuta / 2024年6月21日 20時0分
ランキング
-
1大谷翔平&真美子さんのレッドカーペット中継に… 人気アイドルが「思いっきり映ってる」と話題
Sirabee / 2024年7月18日 15時40分
-
2もうメンタルが崩壊しそう…最高月収60万円だった「65歳・元大手金融のサラリーマン」、定年後のハローワークで受けた屈辱
THE GOLD ONLINE(ゴールドオンライン) / 2024年7月15日 7時15分
-
3「縁起の良い数字」のナンバープレートとは? “13種類”の人気番号ってなに? 「358」の気になる意味は?
くるまのニュース / 2024年7月19日 21時10分
-
4バストの形まで変わる「ブラジャーのNG行為」5つ!あなたはいくつ当てはまる?
女子SPA! / 2024年7月20日 15時46分
-
5パスポート保有率17%の日本人に「海外旅行」は高嶺の花なのか? 空港関係者らに聞いてみた
オールアバウト / 2024年7月19日 21時0分
記事ミッション中・・・
記事にリアクションする
![]()
記事ミッション中・・・
記事にリアクションする

エラーが発生しました
ページを再読み込みして
ください










