iOS 17の「ステッカー」機能が万能すぎる!iPhone機能だけで、好きが詰まったコラージュ画像を作っちゃお
isuta / 2023年10月22日 19時0分
iOS 17に追加された、「ステッカー」機能が注目を集めていますよね。
今回はこの機能を駆使して、「写真」アプリ内で簡単にコラージュ画像を作成する方法をご紹介。
加工アプリなしでも、簡単にかわいい画像が完成するので必見です。
iPhoneの「ステッカー」でコラージュ作成
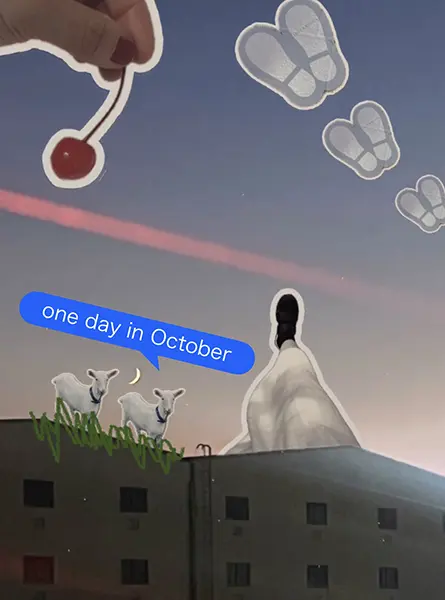
このようなコラージュ画像も、iPhoneなら「写真」アプリ1つで作れるんです。

好きなアイテムを「ステッカー」に変換しておくだけで、直感的な操作で加工が進められますよ。
「ステッカー」の作り方は、こちらの記事を参考にしてくださいね。
複製画像へ好きな「ステッカー」を自由に配置
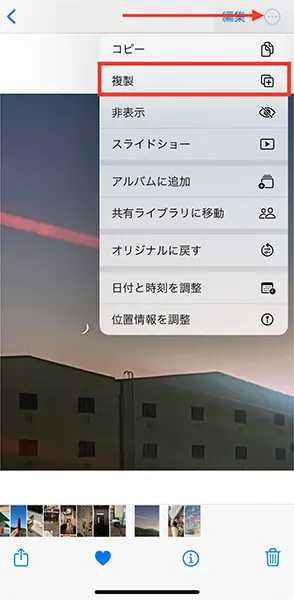
早速「写真」アプリで、作成済みの「ステッカー」を使ってコラージュをスタート。
ベースとなる画像を開いたら、右上3個点をタップして『複製』を選択しましょう。複製しない場合、元の画像がなくなってしまうためご注意を!
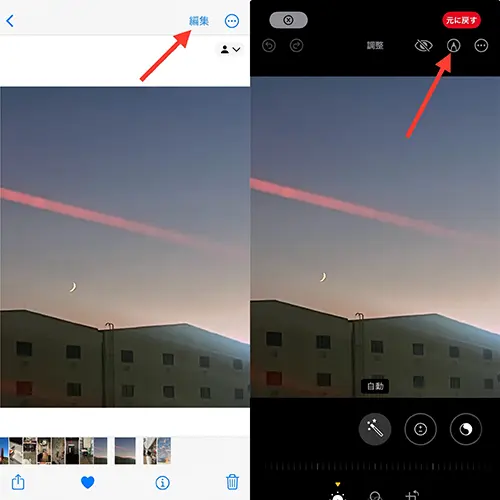
複製画像ができたら右上の『編集』を押して、鉛筆マークへと進みます。
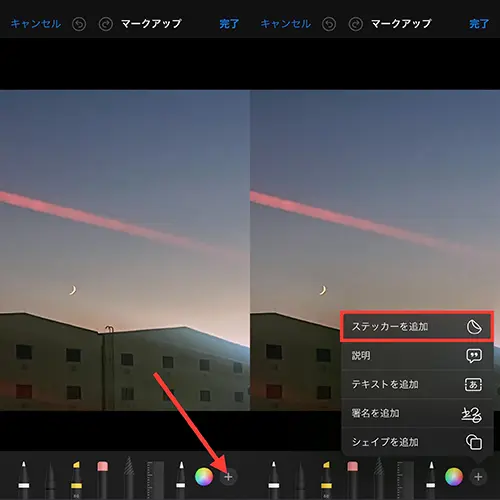
次に、右下のプラスボタンをタップして、『ステッカーを追加』を選んでください。
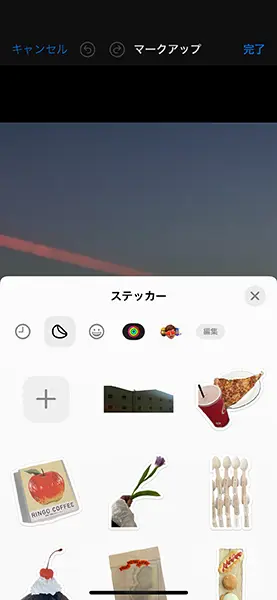
あとはお好みの「ステッカー」を選べばOK。
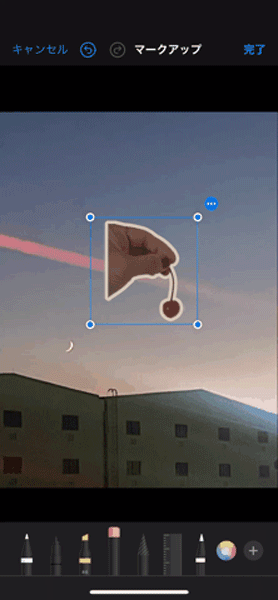
四隅の丸印で大きさの調整や、2本指で画像を回転させることも可能ですよ。
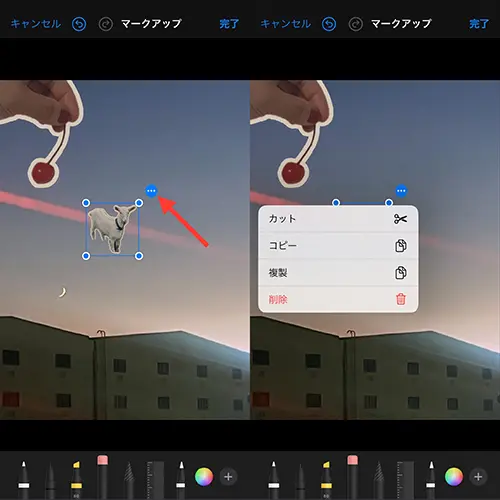
「ステッカー」右上にある3個点には、『カット』や『削除』などの項目を装備。

同じ角度や大きさのアイテムを複数登場させたい時は、『複製』を選択すれば簡単に増産できて便利です。
四角いフレームの外側をタッチしてしまうと、「ステッカー」がその場で固定されてしまうため気をつけてくださいね。
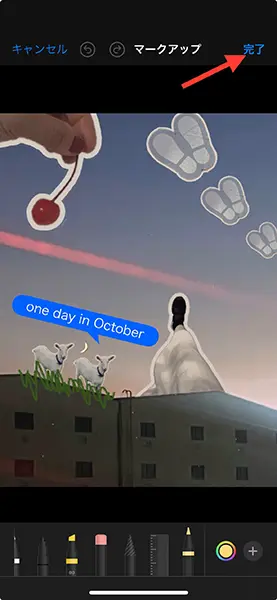
「ステッカー」に加えて、下部のお絵描きツールや編集ツールの『シェイプを追加』で、より自由なアレンジを加えてみるのも良いかもしれません。全ての加工を終えたら、右上の『完了』ボタンで保存すれば完成。
「ステッカー」位置を変更するには?
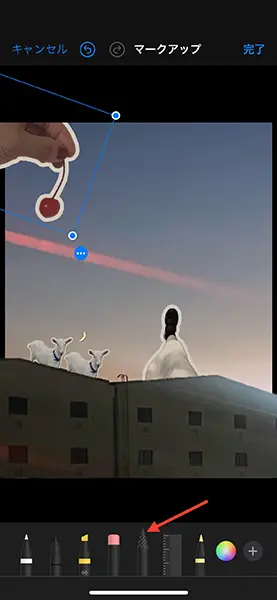
一旦貼り付けてしまった「ステッカー」の位置を変更したい時は、お絵描きツールの左から5つ目にある『切り抜き』ツールを使うのがおすすめです。
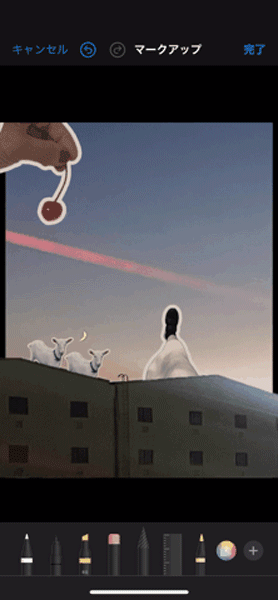
このツールを選択してから動かしたい部分をぐるっと囲うと、「ステッカー」の編集機能が復活。
貼り付け後に画像のバランスを微調整したい時は、このやり方を取り入れてみてはいかがでしょうか?
iPhoneの「ステッカー」機能にハマっている方は、ぜひコラージュ作りも試してみてくださいね。
外部リンク
この記事に関連するニュース
-
「Instagram」ストーリーズの切り抜き機能がより便利に!豊富なフォルム&トリミング編集が可能になったよ
isuta / 2024年11月18日 20時0分
-
「iPhoneのAI機能」日本でいますぐ使える機能3つ 「iOS 18.1」アップデートで一部の機能が有効に
東洋経済オンライン / 2024年11月13日 9時20分
-
「iOS 18.1」でかわいいステッカーが並ぶキーボードが眼福。ステッカーを絵文字みたいに使う方法をCheck!
isuta / 2024年11月8日 13時0分
-
韓国で流行っている「ピクミン加工」がクスッと笑える!頭をビョーンと伸ばして何ピクミンに変身してみる?
isuta / 2024年11月2日 16時45分
-
コレができたらiOSマップ上級者?「ガイド」機能を使って旅の準備をしてみよう
&GP / 2024年11月2日 9時0分
ランキング
-
112月から移行される「マイナ保険証」5つのメリットと4つの注意点をFPが解説
MONEYPLUS / 2024年11月29日 7時30分
-
2「一人暮らしの老後」を充実させるコツ3つ
オールアバウト / 2024年11月28日 21時40分
-
3「まさに自業自得」“あおり運転”してきたバイクが“無残な姿”に。加害者に訪れた悲劇
日刊SPA! / 2024年11月29日 8時53分
-
4和田秀樹「ウォーキングよりもずっと効果的」…シュッとした中高年は知っている「ヨボヨボ老後」を防ぐ方法
プレジデントオンライン / 2024年11月29日 9時15分
-
5再雇用後の給料はなぜ大きく減るのか?企業が裏で駆使する「あの手この手で段階的に減給する」カラクリ
日刊SPA! / 2024年11月29日 8時52分
記事ミッション中・・・
記事にリアクションする
![]()
記事ミッション中・・・
記事にリアクションする

エラーが発生しました
ページを再読み込みして
ください









