イヤホンが接続されないイライラを解消!Bluetoothのペアリングが簡単になるiPhoneショートカットが便利
isuta / 2024年2月1日 19時0分
iPhone操作をよりスムーズにしたい時に役立つ、デフォルトアプリの「ショートカット」。
今回は、ワイヤレスイヤホンとiPhoneをワンタップでペアリングしてくれる、便利なショートカット設定をご紹介します。
Bluetoothが上手く自動接続されない経験があったり、複数デバイスで同じイヤホンを使ったりしている方は必見。
Bluetoothを簡単接続するiPhoneショートカット
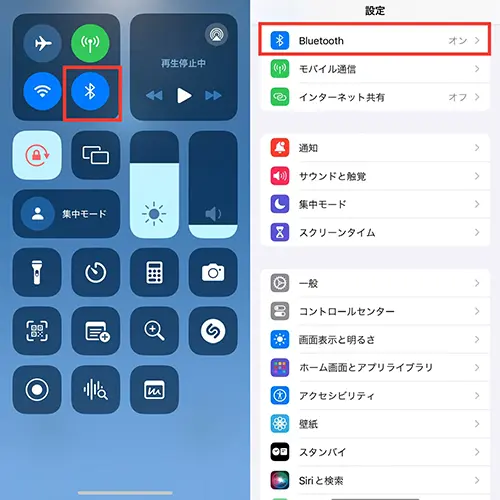
一度接続が切れてしまったワイヤレスイヤホンを、再びiPhoneと繋ぎたい時は、Bluetoothをセッティングし直す必要があります。
でもその都度、コントロールセンターや設定アプリを開くのは、ちょっぴり面倒ですよね。
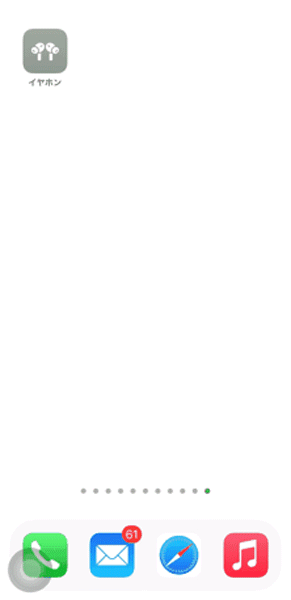
そんな時に役立つのが、指定した端末とのBluetooth接続を、ワンタップで完了してくれる「ショートカット」設定。
作成したショートカットアイコンをタップするだけで、対象端末とのペアリングが瞬時に完了します。
Bluetoothでペアリングするものであれば、ワイヤレススピーカーなどにも応用が効くのでぜひ試してみてくださいね。
イヤホン接続用のショートカット作成方法
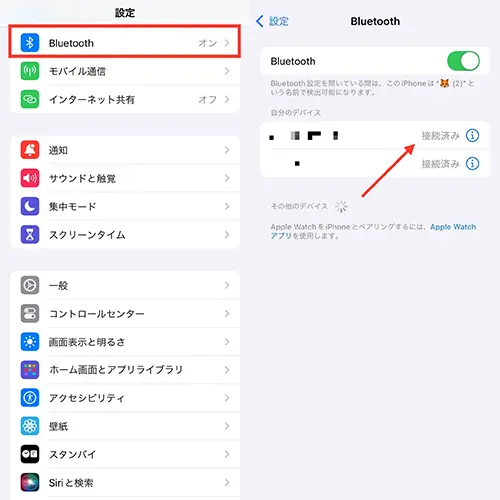
ここからは、「ショートカット」の作り方を詳しく見ていきましょう。
まず始めに、「ショートカット」に設定したいイヤホンが、『接続済み』になっているか確認。
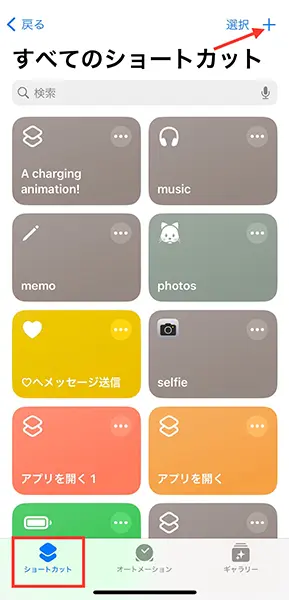
次に、「ショートカット」アプリを開き、右上プラスボタンを押してください。
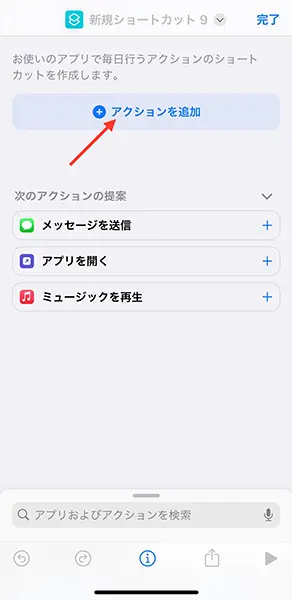
新規ショートカットが作成されたら、『アクションを追加』へと進みます。
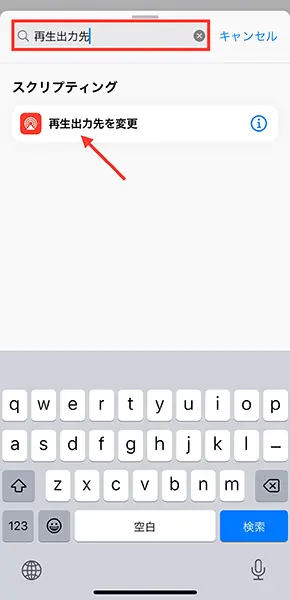
検索欄に『再生出力先』と入力すると、『再生出力先を変更』というスクリプションが登場するので、これを選択。
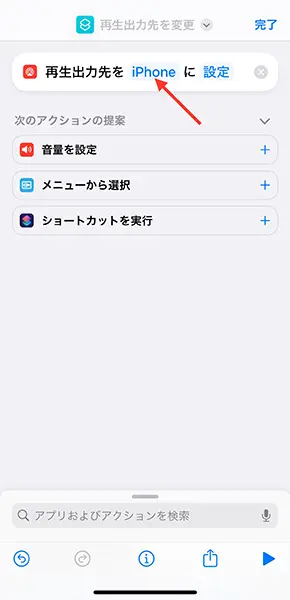
追加されたスクリプション内にある、『iPhone』と書かれた部分を選びましょう。
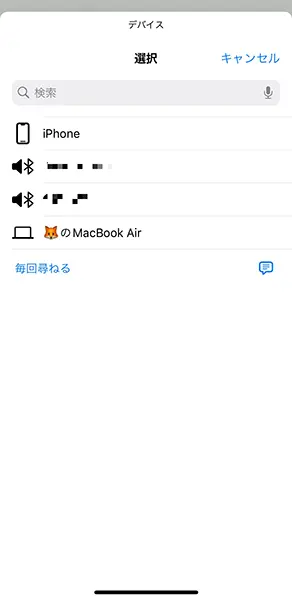
デバイスの一覧から、接続したワイヤレスイヤホンをセレクトしてくださいね。
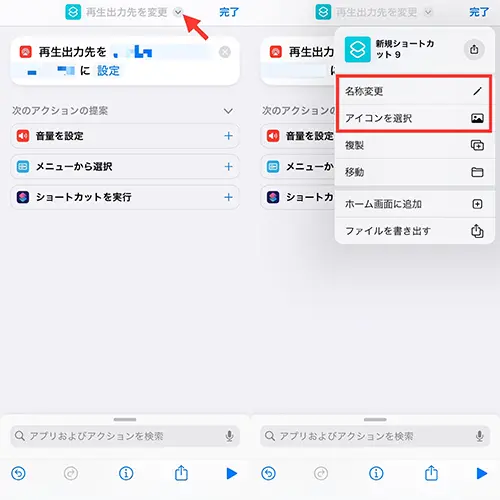
これでショートカットは完成したので、上部タイトル横にある矢印から、『名称変更』や『アイコンを選択』で分かりやすい名前とアイコンデザインにアレンジしておいて。
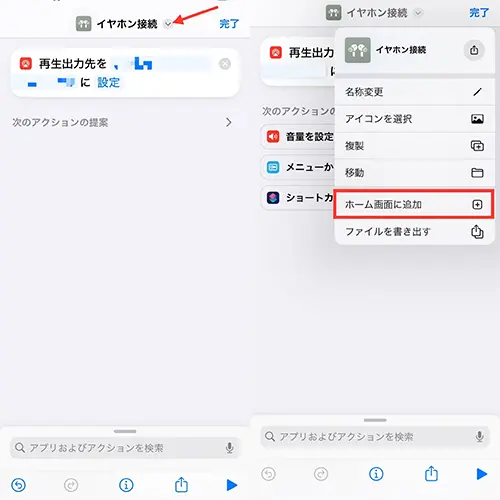
名称とアイコンを変えられたら、再び矢印ボタンを押しますよ。
そして、メニュー内の『ホーム画面に追加』を選択。
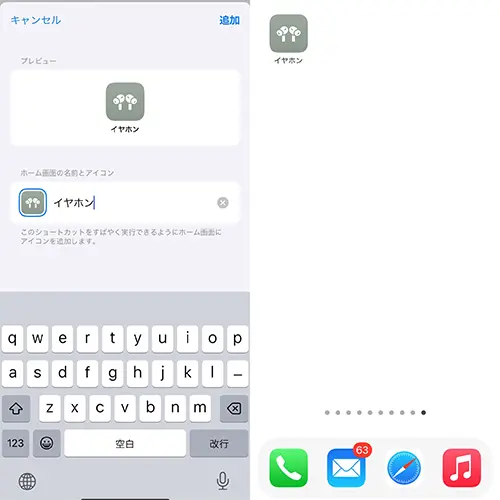
アイコンのプレビュー画面を確認後、右上にある『追加』へと進むと、ホーム画面にアイコンが表示されました。
これでアイコンをタップするだけで、冒頭で紹介した動画のように対象のワイヤレスイヤホンが、すぐ接続されるようになります。
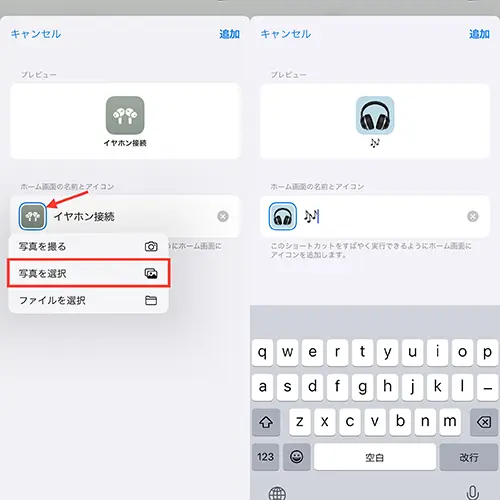
ホーム画面をオリジナルのアイコンなどでカスタムしている方は、アイコンのプレビューページでアイコン画像や名前を変えておきましょう。
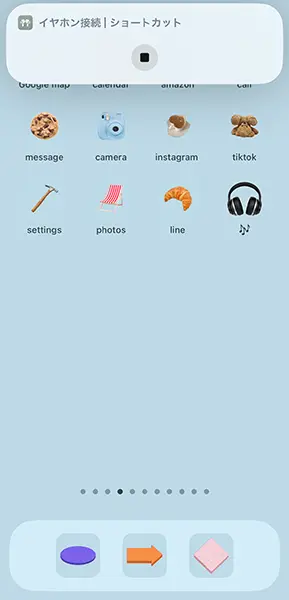
これで、かわいいアイコンから「ショートカット」の呼び出しが可能になりました。
ロック画面ウィジェットに配置するのが便利
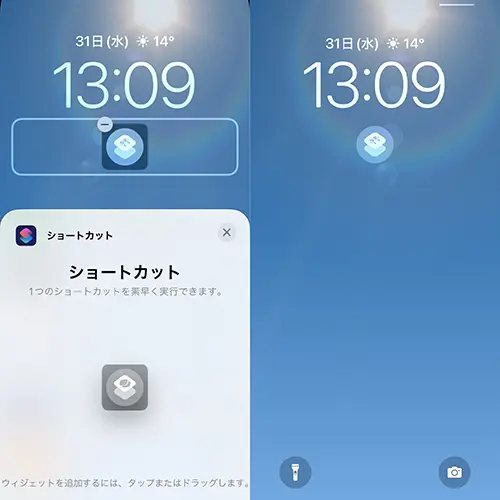
iOS 17を搭載した端末なら、ロック画面のウィジェットに、先ほど作成した「ショートカット」を登録しておくのもおすすめですよ。
これならホーム画面への移動が不要なため、よりスムーズにイヤホンの接続が完了しそう!
Bluetoothの接続にイライラした事がある方は、ぜひこのテクニックを取り入れてみてくださいね。
外部リンク
この記事に関連するニュース
-
クルマを停めた位置、実はウォッチで分ります。 「コンパス」アプリの便利ワザ3選|Apple Watch Hacks
&GP / 2024年11月24日 19時0分
-
スマホから「イヤホンジャック」が消えつつある意外な理由…いつかは完全になくなってしまうのか?
オールアバウト / 2024年11月20日 20時50分
-
【活用提案】iPadOS 18でさらに進化! 実用的でオシャレなホーム画面を作ってiPadを楽しく使おう!
ASCII.jp / 2024年11月20日 13時0分
-
iPadOS 18にアップデートしたら「ホーム画面」と「コントロールセンター」をカスタマイズをしよう|iPad Hacks
&GP / 2024年11月10日 19時0分
-
【写真や動画の作例あり】AI機能を搭載!高性能なカメラが魅力の「Google Pixel 9」レビュー
ITライフハック / 2024年10月28日 12時30分
ランキング
-
1男女9000人超が答えた「好きな四字熟語」ランキング発表! 3位「明鏡止水」2位「初志貫徹」…圧倒的1位は?
オトナンサー / 2024年11月26日 21時10分
-
2全国で販売「カシューナッツ」に“鎮痛剤”混入…… 「深くお詫び」 3万5000袋回収、企業が謝罪
ねとらぼ / 2024年11月27日 8時0分
-
3ダイソーで販売「グミ」に回収命令……「深くお詫び」 使用不認可の着色料を使用、5万7000袋を回収
ねとらぼ / 2024年11月26日 18時1分
-
4ひざ痛の元凶「軟骨のすり減り」は50歳から始まる 「関節の衰え」を補うために有効な筋トレ法
東洋経済オンライン / 2024年11月27日 7時0分
-
5海軍機動部隊の要 なぜ大型空母「瑞鶴」は幸運艦に? 繰り広げた死闘の数々
乗りものニュース / 2024年11月27日 6時12分
記事ミッション中・・・
記事にリアクションする
![]()
記事ミッション中・・・
記事にリアクションする

エラーが発生しました
ページを再読み込みして
ください









