iPhoneショートカットを使いこなそ!充電完了時間が分かったり、アプリロックができたりするおすすめ設定5つ
isuta / 2024年2月19日 19時0分
iPhoneのちょっぴり複雑な操作を単純化してくれるショートカット機能は、一度使い始めたら手放せなくなるほど利便性が高いものばかり。
今回は、アイコンをタップするだけで指定した相手とLINE通話を開始できたり、アプリにロックがかけられたりする、便利なショートカット設定を5つまとめてご紹介します。
ソフトウェアのアップデートに伴い、「ショートカット」アプリの操作もより分かりやすいものへと変化しているので、これまで使ったことがないという方もぜひ一度試してみて。
1. 充電完了までの時間を教えてくれるショートカット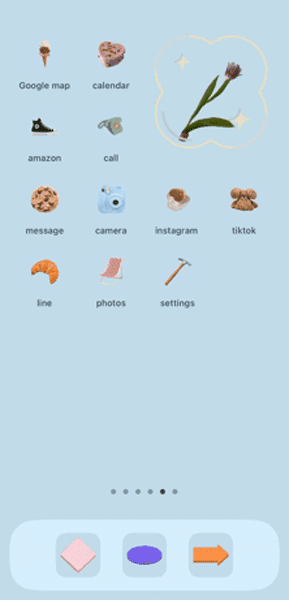
ここでは、iPhoneを充電ケーブルやワイヤレス充電器に接続すると、フル充電されるまでの時間を表示してくれるショートカットの作り方を見ていきましょう。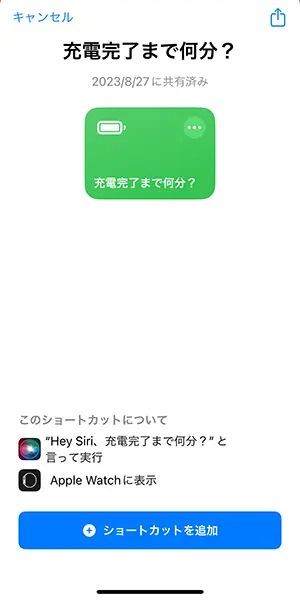
まず「ショートカット」のアプリを開く前に、「Safari」などでAppleのショートカットリンクページにある、『充電完了まで何分?』を事前にダウンロードしておくのがポイント。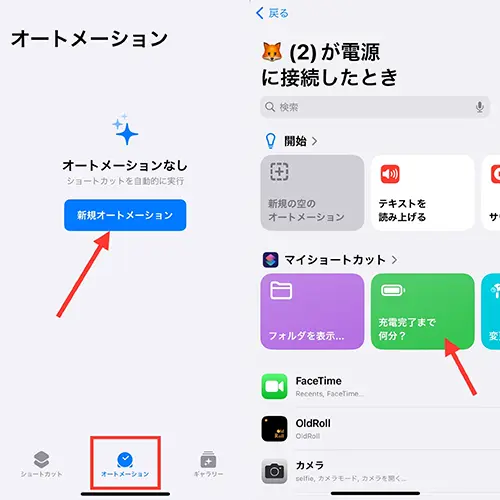
ダウンロードが完了したら、「ショートカット」アプリで新規『オートメーション』を作成します。
そして充電器が接続された時に、先ほど保存したショートカットが作動するようセットすればOK。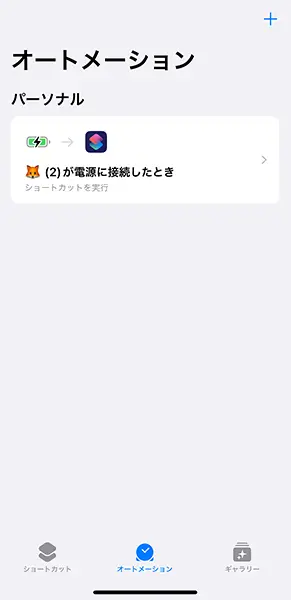
このようなパーソナルオートメーションができあがれば完成ですよ。
これでiPhoneが充電器に接続されると、冒頭のような表示が出てくるようになります。
詳しい設定方法は、こちらの記事を参考にしてみてくださいね。
『充電完了まで何分?』のダウンロードはこちら。
2. ワンタップでLINE通話がスタートするショートカット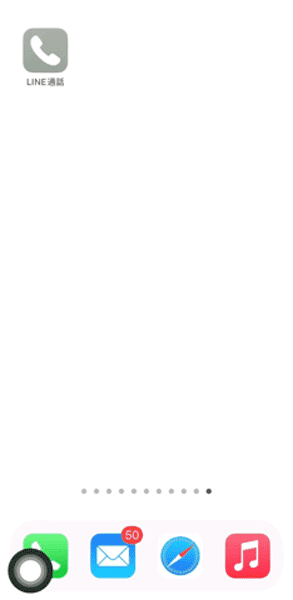
友だちや家族など、特定の相手によくLINE通話をかける人は、アイコンをワンタップするだけで通話が開始する、専用ショートカットを作ってみてはいかがでしょうか?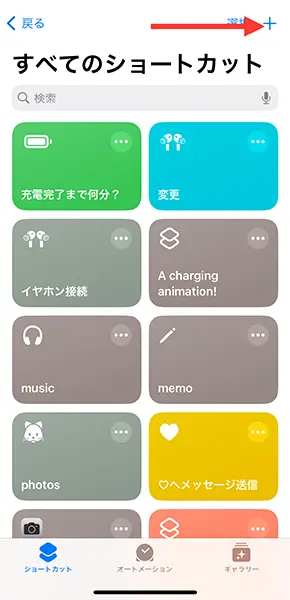
まず「ショートカット」タブの右上プラスボタンから、新規作成をスタート。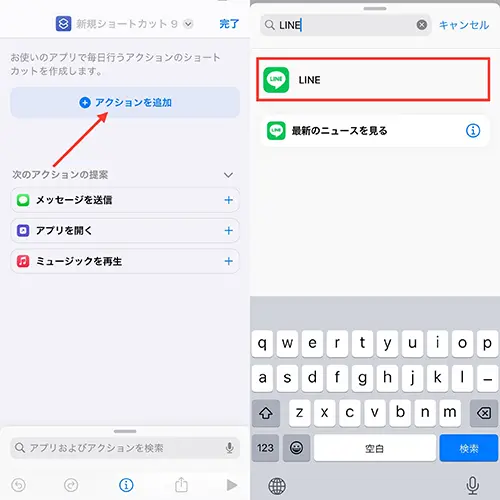
次に、『アクションを追加』で「LINE」を選択してください。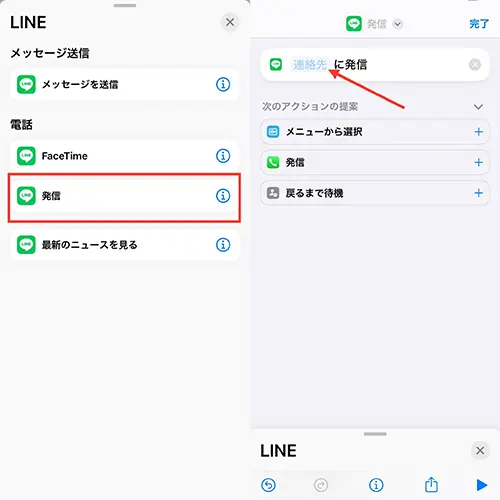
ショートカットの候補欄にある『発信』へと進み、『連絡先』に通話相手を登録すればOK。
この時、LINEのトークルームに表示される名前と、iPhoneの連絡先に登録している名前表記が異なると、うまく作動しなくなるので注意してくださいね。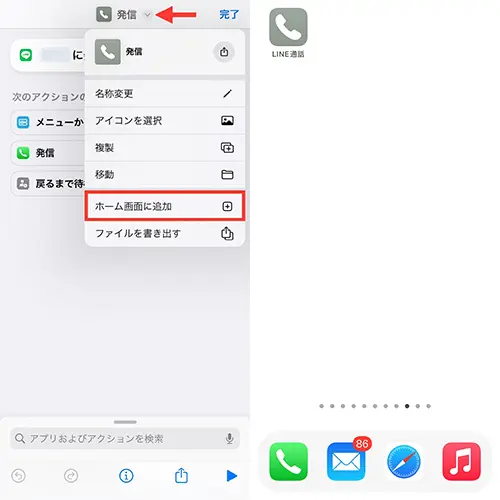
できあがったショートカットを『ホーム画面に追加』ボタンで、アイコンとしてホーム画面に表示できれば完成です。
LINE通話を愛用している方は一度試してみて。
3. ワイヤレスイヤホンの接続に役立つショートカット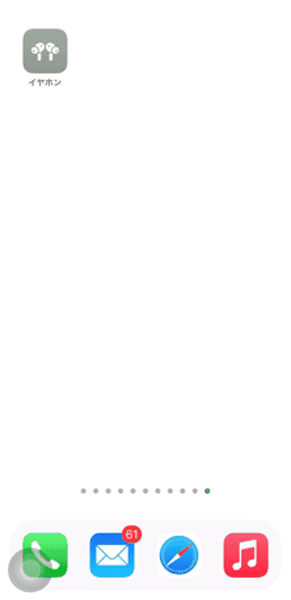
アイコンタップで、指定したBluetooth機器とのペアリング操作を、自動で行ってくれるショートカットも見逃せません。
例えば、iPhoneとワイヤレスイヤホンの接続が切れてしまった場面でも、本ショートカットを設定すれば、素早く再接続されてとっても便利。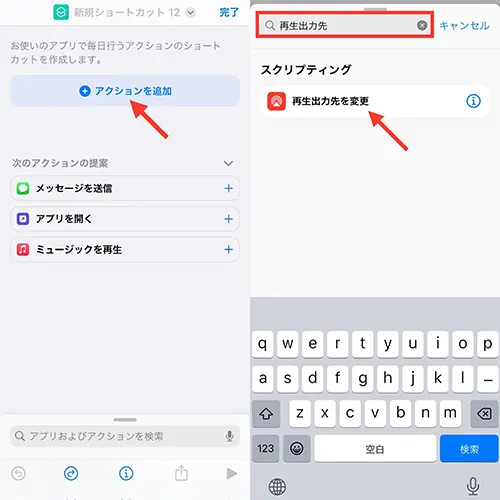
このショートカットでは、『再生出力先を変更』というスクリプティングを活用します。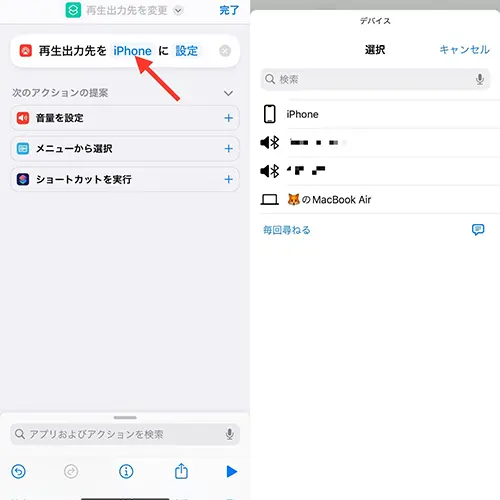
次に、デフォルトで出力先になっている『iPhone』から、希望するワイヤレスイヤホンなどへ設定を変更しましょう。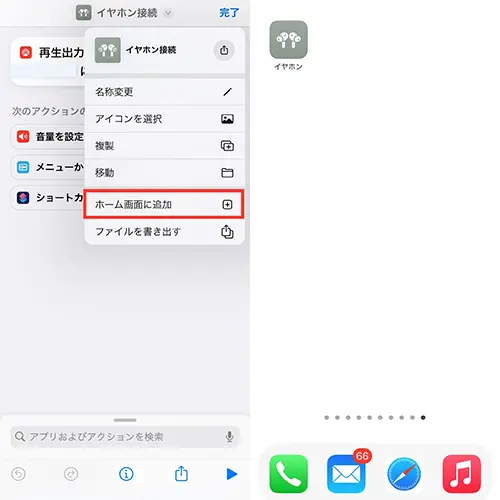
イヤホンを接続するための専用ショートカットアイコンを、ホーム画面に追加できたら完成。
Bluetoothで接続する機器であれば、ワイヤレススピーカーなどもセッティングが可能ですよ。ペアリングの不具合でイライラした経験がある方は、ぜひ一度お試しあれ。
詳しいショートカット設定はこちらの記事をご覧ください。
4. アプリをロックできるショートカット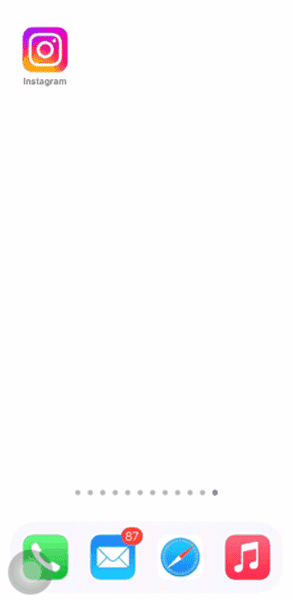
プライバシーを重視したい方には、アプリにロックをかけられるショートカットもおすすめ。
指定したアプリを開こうとすると、FaceIDまたはパスコード入力を求められるように設定できるんです。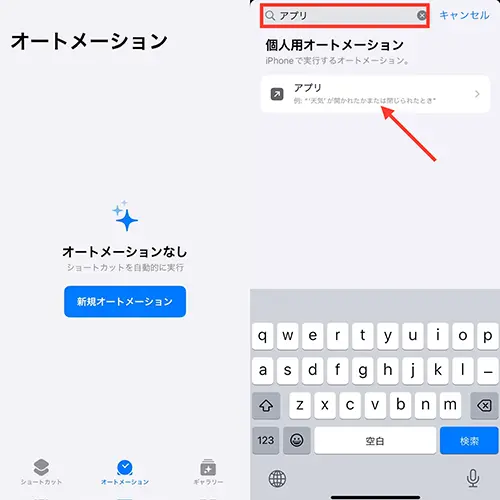
このショートカット作成は、『新規オートメーション』の作成からスタート。
検索欄に「アプリ」と入力すると出てくる、アプリ向けのショートカットをセレクトしましょう。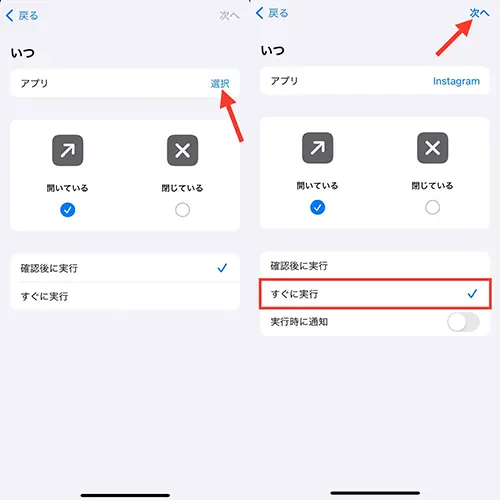
次に、ロックをかけたいアプリを『選択』ボタンから選んでください。この時、複数のアプリを指定することも可能ですよ。
ここでは、Instagramを選択。
アプリを選び終えたら、下部の『すぐに実行』にチェックを入れ、右上にある『次へ』ボタンへ進んでください。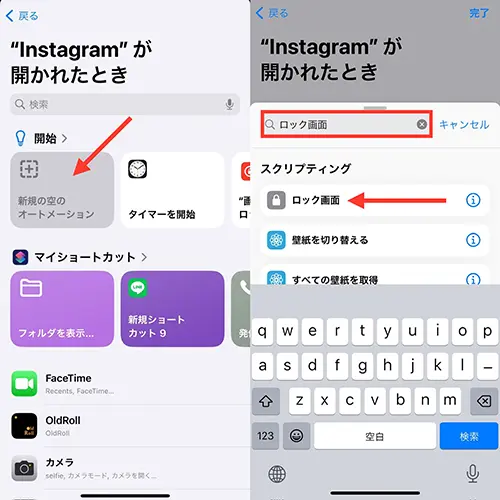
次に「開始」欄にある、『新規の空のオートメーション』をタップ。
『ロック画面』と検索して、同名のスクリプティングを選択します。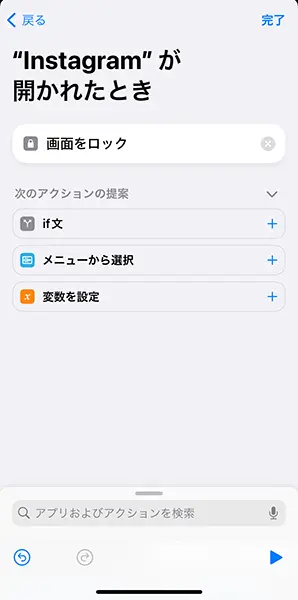
最後に『完了』ボタンを押したら、Instagramを開く操作で自動的にロック画面へと切り替わる、セキュリティ効果のあるショートカットが完成。
5. ロック画面のショートカットウィジェットも便利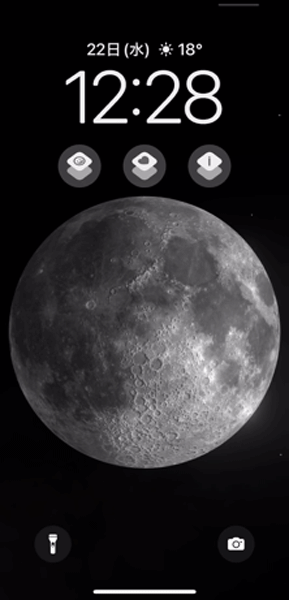
iOS 17では、ロック画面のウィジェット欄に、自作ショートカットのアイコンが追加できるようになりました。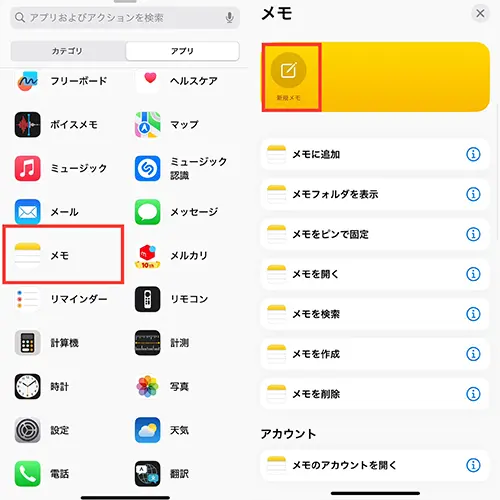
例えば、ロック画面から新規メモを開くなら、新規ショートカットの「アプリ」タブにある『メモ』をチョイス。
次に『新規メモ』を選び、ショートカットを完成すればOKですよ。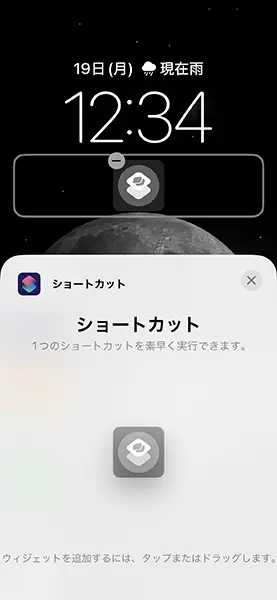
あとは、ロック画面のカスタマイズ画面で、作成したショートカットとアイコンをリンクさせてみて。
ロック画面ウィジェットの詳しいショートカット設定は、こちらの記事を参考にしてくださいね。
iPhoneがもっと便利になるショートカット設定を試そ
ショートカット機能の便利さに気づけば、愛用せずにいられないかも。 気になるものが見つかった方は、早速取り入れてみてはいかがでしょうか?
外部リンク
この記事に関連するニュース
-
この秋、iPhoneやiPadはこんな便利に! 「iOS 18」「iPadOS 18」新機能まとめ
マイナビニュース / 2024年6月14日 22時0分
-
液晶搭載ケースだけじゃない!多機能さが際立つJBL「LIVE BEAM 3」レビュー
&GP / 2024年6月9日 7時0分
-
「鬼滅の刃」冨岡義勇や時透無一郎、煉獄杏寿郎ら“柱”の9モデル! 録り下ろし音声搭載のコラボワイヤレスイヤホンに第2弾登場
アニメ!アニメ! / 2024年6月8日 12時45分
-
「操作が覚えられない問題」を解決! JBLの「液晶タッチリモコン」付きワイヤレスイヤホンが超便利
ASCII.jp / 2024年6月1日 12時0分
-
AKGの完全ワイヤレスイヤホンがいよいよ日本上陸!プロユースのサウンド品質を手軽に楽しめる
&GP / 2024年5月20日 6時0分
ランキング
-
1"歯かせ"に聞く「正しい歯の磨き方」- 歯磨きは長時間ほどいい? すすぎは何回? 歯周病を放置するとどうなる?
マイナビニュース / 2024年6月17日 14時30分
-
2「熱中症の怖さを伝えても微動だにしない」猛暑なのに冷房をつけない頑固な老親が素直になる必殺フレーズ
プレジデントオンライン / 2024年6月17日 8時15分
-
3最近“魚眼レンズ”がバズり中!? TikTokの『回転魚眼レンズ』やCapCutの『魚眼レンズ』を使った加工を紹介
isuta / 2024年6月17日 18時0分
-
4トヨタ「ルーミー」の対抗馬! 全長約3.8m&背高スライドドアのスズキ「小型ハイトワゴン」何がいい?「ソリオ」の魅力とは?
くるまのニュース / 2024年6月16日 8時10分
-
5コスパ抜群なPB家電の賢い選び方【買って得モノ&夏のトレンド大調査】
&GP / 2024年6月17日 20時0分
記事ミッション中・・・
記事にリアクションする
![]()
記事ミッション中・・・
記事にリアクションする

エラーが発生しました
ページを再読み込みして
ください











