「Mico」のDIY壁紙がパワーアップ。新しく登場したステッカー機能で自分らしいロック画面作りがより簡単に
isuta / 2024年3月13日 19時0分
iPhoneのロック画面は、自分らしい壁紙素材で彩りたいですよね。
カスタマイズアプリ「Mico」には、自分の好きな画像をはめ込めるDIYの壁紙素材が、数多く展開されています。
新たにステッカー機能も搭載され、ますます便利にアップデートされているので必見。
「Mico」のDIY壁紙にステッカー機能が登場

「Mico」は、iPhoneホーム画面やロック画面向けの、カスタマイズツールを豊富に揃えたアプリです。
今回注目したいのが、手軽におしゃれなロック画面が完成するDIY壁紙に、新しく搭載されたステッカー機能。
フレーム素材にカメラロールの画像をはめ込めるだけでなく、ステッカー機能によりこれまで以上にオリジナリティのある壁紙に仕上がるため要チェックですよ。
ステッカーのちょい足しで、もっとかわいい壁紙へ
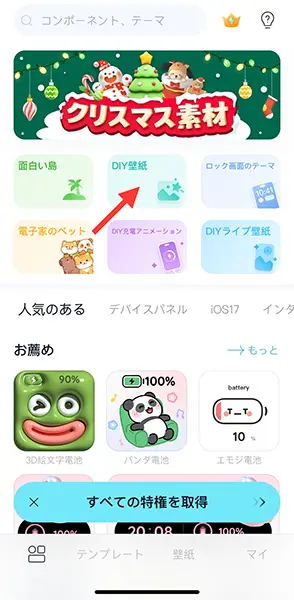
早速、新ツールの使い方を見ていきましょう。
トップページに表示された『DIY壁紙』を選択。
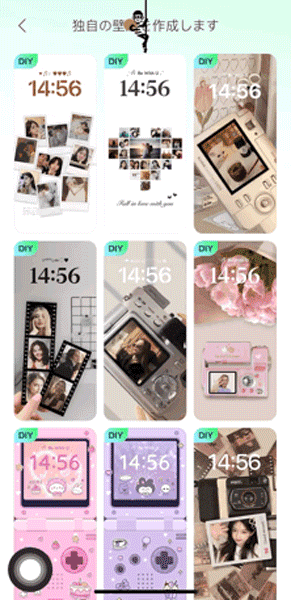
アプリのアップデートで、DIY壁紙のデザインバリエーションもより豊富になりました。
これらの中から、気になる壁紙素材を選んでみて。
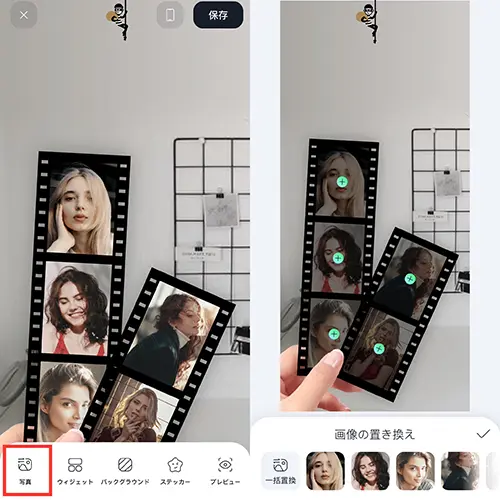
フレームデザインを決めたら、編集ツールの『写真』を押してください。
各画像のプラスボタン、または下部左下にある『一括置換』で、カメラロールの写真をはめ込んでいきますよ。
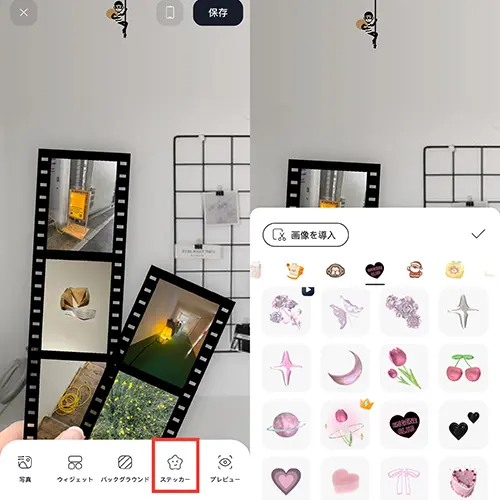
写真の置き換えが完了したら、『ステッカー』をチェック。
テーマ別に、さまざまなテイストのステッカーが用意されていました。
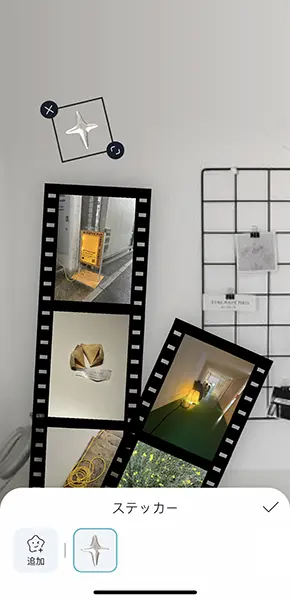
使いたい素材を選び、好きな大きさ&位置でセッティングすればOK。
ステッカーは複数追加可能なので、思う存分アレンジを楽しんでくださいね。
オリジナルステッカーで唯一無二の壁紙が完成
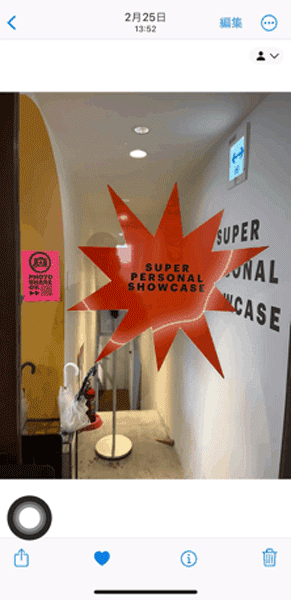
カメラロールの画像を、オリジナルステッカーとして使う方法にもご注目。
まず壁紙のカスタマイズを開始する前に、「写真」アプリを開きましょう。
そしてステッカーにした素材をiPhoneの被写体切り抜き機能で切り抜いて、背景透過画像へと変換。
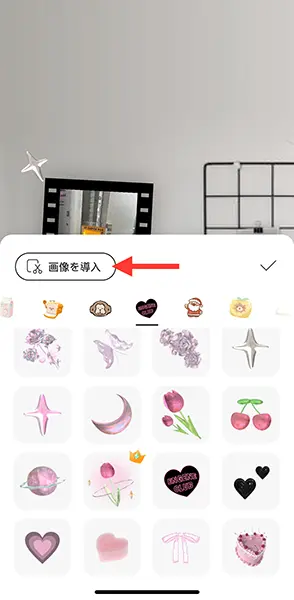
オリジナルステッカーの準備が整ったら、「Mico」でDIY壁紙を作成します。
『ステッカー』の画面で『画像を導入』をタップ。
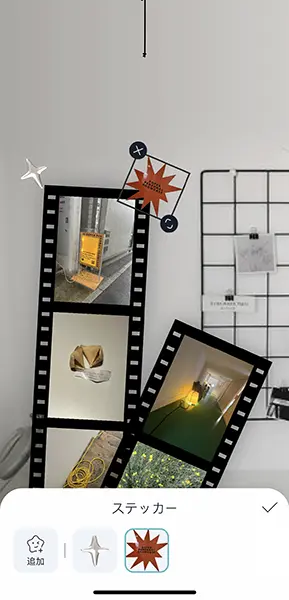
これで自分だけのステッカーを、DIY壁紙へと追加できました。
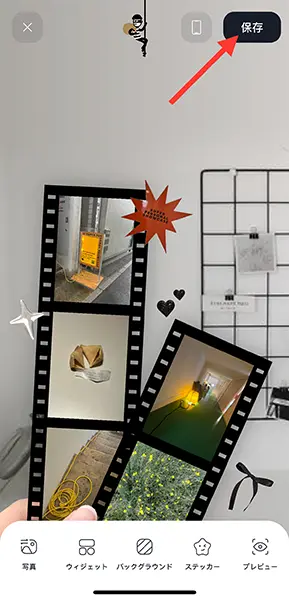
すべてカスタマイズできたら、右上の『保存』ボタンを押してください。
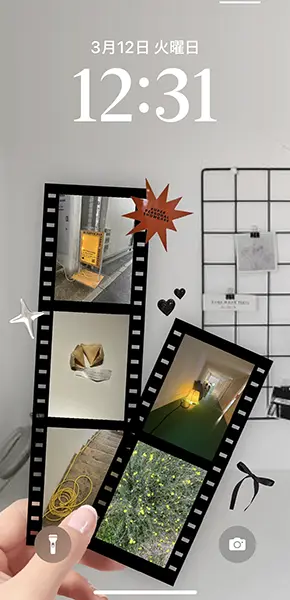
最後に、完成した画像をロック画面へ配置すれば完成。

「Mico」のDIY壁紙を『ステッカー』ツールでアレンジして、より自分らしいロック画面を目指してみてはいかがでしょうか?
本アプリはiOS版のみ公開中。
「Mico」iOS版ダウンロードはこちら
外部リンク
この記事に関連するニュース
-
よりXperiaっぽくなったiPhone 16のカメラ機能、iOS 18.2以降で「フォーカスロック」を利用する方法
ITmedia Mobile / 2025年1月13日 6時5分
-
「iScreen」にステッカーを動かせる新機能。ロック画面の下部ボタンからイラストがひょっこり出てくるよ
isuta / 2025年1月8日 10時45分
-
年末年始向けのストーリーズ加工アイデアをチェックしとこ!お正月にぴったりなスタンプやエフェクトまとめ
isuta / 2024年12月31日 18時0分
-
iOS 18の新機能をおさらい!写真から被写体を消す『クリーンアップ』や、ステッカーの使用方法など10選
isuta / 2024年12月30日 12時0分
-
2024年はどんなアプリが注目された?トレンド加工の宝庫「Meitu」、話題のフリマアプリ「digdig」など5選
isuta / 2024年12月29日 20時0分
ランキング
-
1「カキ」にあたる人・あたらない人、何がどう違う?→実は「あたりやすい人」には特徴があった【医師解説】
オトナンサー / 2025年1月27日 7時10分
-
256歳・年収600万円男性「月30GBもスマホのデータ通信が使えてかなりお得感がある」買ってよかった株主優待銘柄とは?
オールアバウト / 2025年1月26日 12時20分
-
3【話題】新品で買った服、着る前に「洗濯」する? SNS「汚い気がする」相次ぐも「なんで洗うの?」「潔癖すぎ」の声も
オトナンサー / 2025年1月26日 22時10分
-
4お金でも名声でもない…ハーバード大教授の75年間の追跡調査で分かった「幸せな人生」に欠かせない重要要素
プレジデントオンライン / 2025年1月27日 8時15分
-
5「無印で買ってよかったアイテム」3選 こたつは今冬シーズンで最もいい買い物でした
Fav-Log by ITmedia / 2025年1月26日 18時15分
記事ミッション中・・・
記事にリアクションする
![]()
記事ミッション中・・・
記事にリアクションする

エラーが発生しました
ページを再読み込みして
ください









