手書きラインで切り分けた所から別画像がひょっこり!iPhone編集ツールと「CapCut」で作るレイヤー動画
isuta / 2024年4月12日 13時0分
ポカポカ陽気の日は、お出かけ機会も増えるもの。
今回は、そんな外出先で撮影した写真を、レイヤー加工でかわいくまとめる動画の編集方法をご紹介。
iPhoneアプリ「写真」と動画編集アプリ「CapCut」で作る、アレンジテクニックをぜひ一度試してみてくださいね。
思い出をレイヤー動画にまとめちゃお

今回ご紹介するテクニックで完成するのが、このような動画。
手書きラインで切り取られた静止画の一部分から、別画像がひょっこり覗く二重構造なところが魅力です。
お気に入りの画像にちょっぴり手を加えて、おしゃれな動画へとアップデートしてみてはいかが?
ステップ1. iPhoneの『編集』で手書きラインを書こう
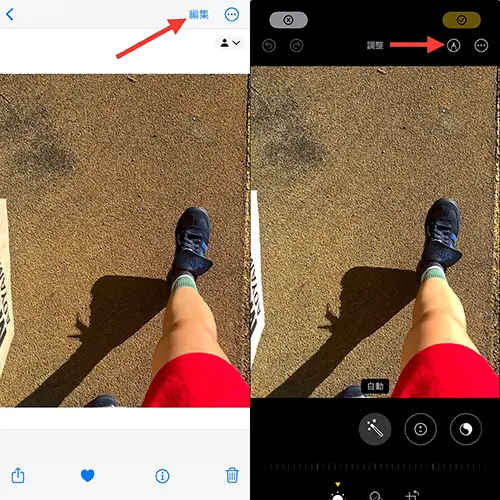
ここからは3つのステップに分けて、加工手順をご紹介していきますよ。
まず、動画の前面に固定しておきたい画像をiPhone「写真」アプリで開き、『編集』のお絵描きツールを呼び出しましょう。
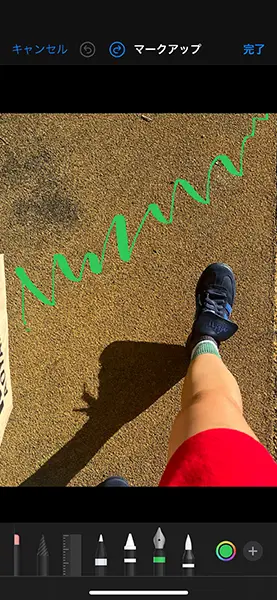
次に、画像を分断したい部分へ手書きラインを入れてください。
これで「写真」側の編集操作は終了。
ステップ2. 手書きラインを境に背景削除
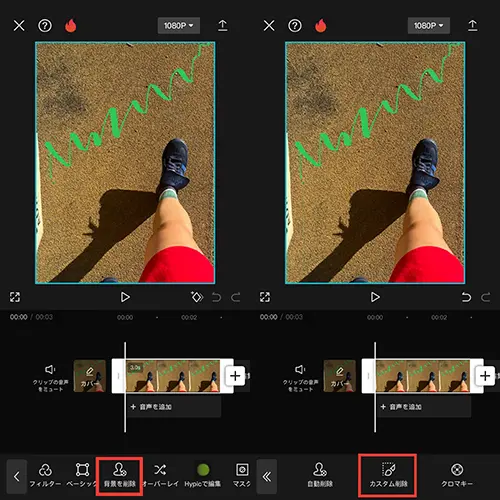
次に「CapCut」を開き、先ほど加工した写真を呼び出します。
そして『背景を削除』から、『カスタム削除』をタップ。
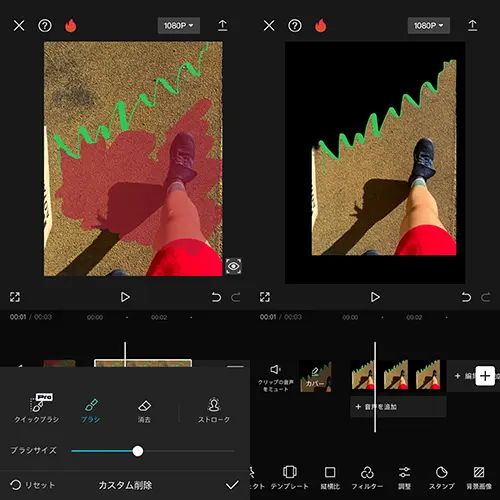
残したい写真部分を、『ブラシ』で塗りつぶしていきましょう。
これで手書きラインを境目に、画像左上へ余白が生まれました。
ステップ3. 『オーバーレイ』機能でレイヤーを作成
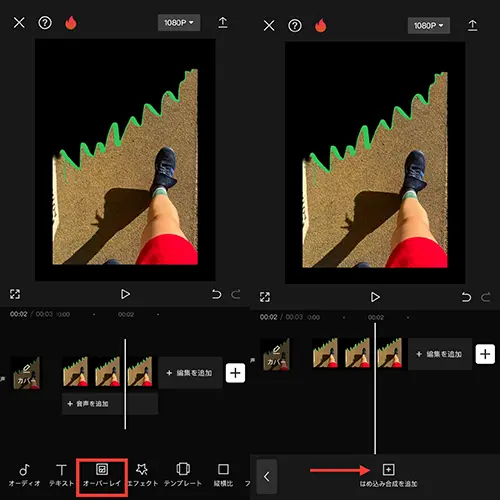
次の工程では、写真左上の削除した部分から、好きな画像が次々とお目見えするようにアレンジ。
まず『オーバーレイ』機能を呼び出し、『はめ込み合成を追加』で切り取った部分へ登場させたい写真を選んでくださいね。
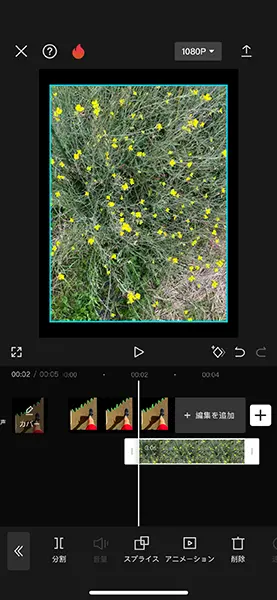
これで動画内のレイヤーが二重構造になりました。
このままだと、後から追加した画像の方が前面にあるため、レイヤーの位置を調整する必要があります。
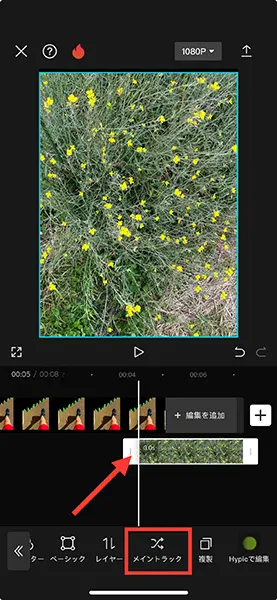
そこで後から追加したフレームを選んだ状態で、『メイントラック』をタップ。
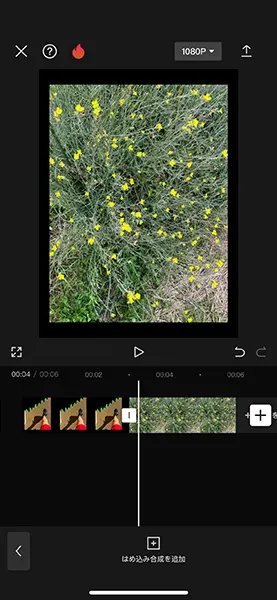
これで切り抜いた画像と、追加した画像がメイントラック上に一列で並びました。
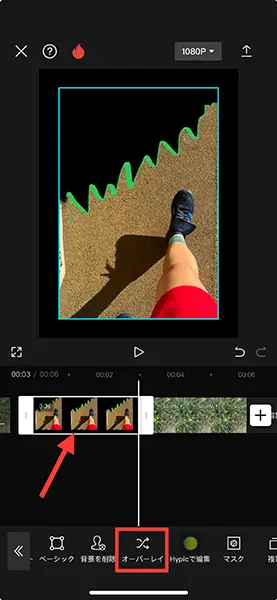
再び二重構造へ戻すため、今度は前面に置きたい画像フレームの方を選択した状態で、『オーバーレイ』をセレクト。
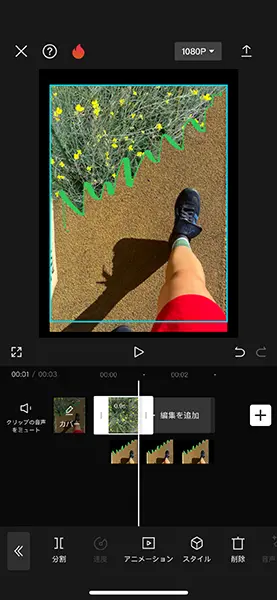
これで手前側にある写真の切り抜いた部分から、背景画像が覗くようになりましたよ。
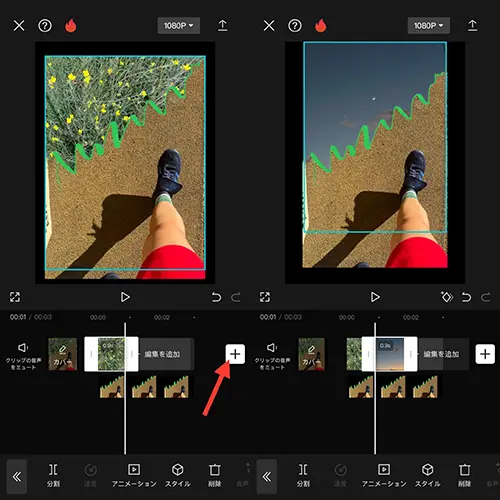
最後に右側にあるプラスボタンから、背景で流したい画像を複数枚セッティングすれば、冒頭の動画が完成!
背景に動画を配置するのも良いかも

背景部分に動画を挿入してみるのもおすすめです。
画像を切り分ける部分のペン先やラインの引き方次第で、アレンジの幅が無限に広がりそう!
カメロールに保存したお気に入りのショットを詰め込んで、魅力的な動画にぜひ仕上げてみてくださいね。
「CapCut」iOS版ダウンロードはこちら
「CapCut」Android版ダウンロードはこちら
外部リンク
この記事に関連するニュース
-
「CapCut」の無料フォントでかわいく文字入れする裏技。中国語や韓国語から気になる字体が見つかるかも!?
isuta / 2025年1月14日 18時0分
-
「Wink」で作るシームレスなコラージュ加工を試そ。フレームラインが曖昧になるかわいい仕上がりに大満足
isuta / 2025年1月6日 18時0分
-
2024年はどんなアプリが注目された?トレンド加工の宝庫「Meitu」、話題のフリマアプリ「digdig」など5選
isuta / 2024年12月29日 20時0分
-
スマホで簡単に年賀状を作る方法 「Adobe Express」なら無料でアニメーションや手書きイラストを追加できる
ITmedia Mobile / 2024年12月26日 16時5分
-
写真からの切り抜きで背景を透明にするには? - いまさら聞けないiPhoneのなぜ
マイナビニュース / 2024年12月26日 11時15分
ランキング
-
1【カルディ】「おいしくてリピートしています」店員さんが大絶賛する売り切れ必至の「韓国グルメ」3選
オールアバウト / 2025年1月22日 20時50分
-
2いつもと違う「オナラの臭い」がしたら要注意…お酒好きの人が意識するべき"腸が求めている意外な栄養素"
プレジデントオンライン / 2025年1月22日 17時15分
-
3ダイソーの茶わん蒸し器が買い。レンジで簡単、プルンプルンで感動です:1月に読みたい記事
女子SPA! / 2025年1月22日 8時44分
-
420代の現役ママが明かす「スナックで“リアルに”嫌がられること」7選
日刊SPA! / 2025年1月22日 15時53分
-
5全国民をがっかりさせたはずのフジHDの株価が急騰! 考えられる2つの理由は?
MONEYPLUS / 2025年1月23日 7時30分
記事ミッション中・・・
記事にリアクションする
![]()
記事ミッション中・・・
記事にリアクションする

エラーが発生しました
ページを再読み込みして
ください









