iPhoneでも『消しゴムマジック』が使えるように!写真の不要部分を消したい時は「Google フォト」にお任せ
isuta / 2024年6月13日 20時0分
iPhoneユーザー必見!「Google フォト」アプリに搭載されている、精度の高い編集機能がiPhoneユーザーでも利用できるようになりました。
特に注目したいのが、写真上の不要な人や物を削除してくれるAI編集ツール『消しゴムマジック』です。
瞬く間に不要な部分を消し去ってくれる便利機能を、使わないなんてもったいない!
iPhoneで「Google フォト」の『消しゴムマジック』を試そ
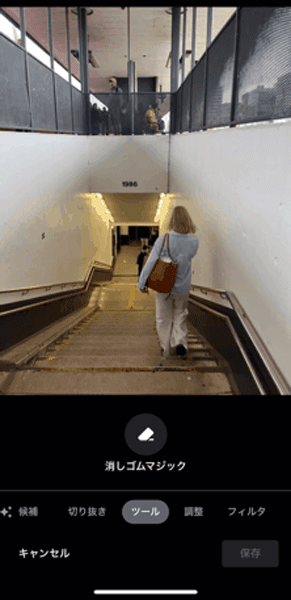
撮影済みの写真を見返すと、「この部分が写っていなければもっと良いのに…」と感じることってありますよね。
そんな時に役立つのが、「Google フォト」の『消しゴムマジック』。
その名の通り、手品のように不要な部分を削除した画像へと、簡単に加工してくれるんです。
「Google Pixel」のテレビCMなどで見かけて気になっていた、というiPhoneユーザーさんはぜひ一度試してみて!
AIが不要な部分を自動検出
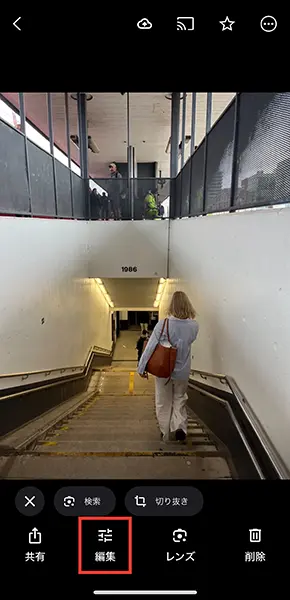
ここからは『消しゴムマジック』の使い方を見ていきましょう。
まずはApp Storeで「Google フォト」のアプリをダウンロード。
ダウンロードが完了したら「Google フォト」で加工したい画像を開き、『編集』ボタンをタップします。
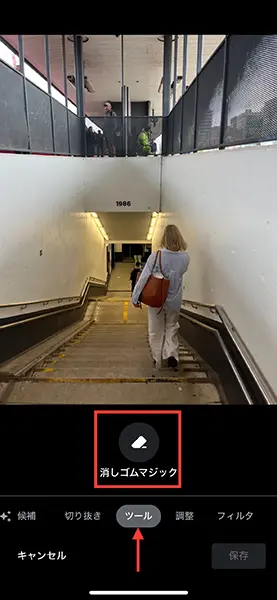
次に、編集メニューの中から「ツール」を選択。
真上に『消しゴムマジック』のボタンが表示されるので、これを押してください。

『消しゴムマジック』を起動すると、まずはAIが削除候補となる被写体を自動検出。
白く囲われた候補部分をそのまま消したい場合は、『すべて消去』を選択しましょう。

たったこれだけの操作で、写真上から不要な部分をカットできました。
あとは、右下の完了ボタンで画像を保存すればOK。
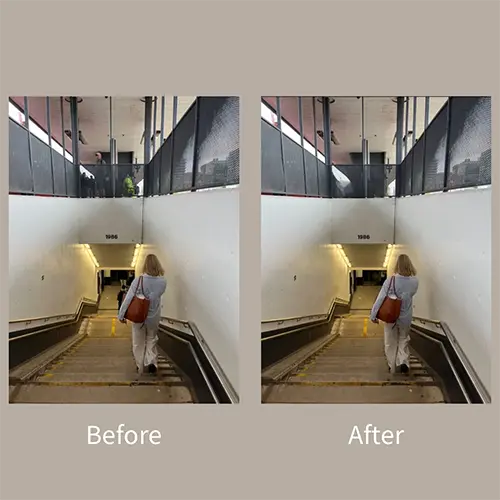
今回のサンプル画像では、階段を降りる女性の後ろ姿は残し、その周囲の人々を一掃することですっきりとした仕上がりになりましたよ。
人物を削除した部分が、とても自然にトリミングされているところにびっくり!
消し残りはぐるっと囲めばOK
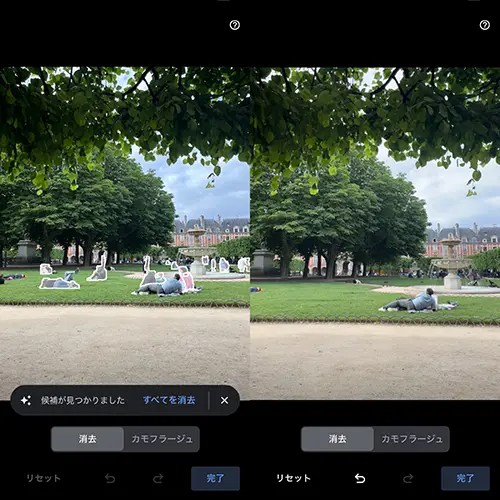
画像によっては、AIが消したい部分を検出してくれないこともあります。

そんな時は対象部分を拡大して、指で円書くように削除したい部分をぐるっと囲めばOK。
囲む操作を行うだけで、被写体が自動削除されました。
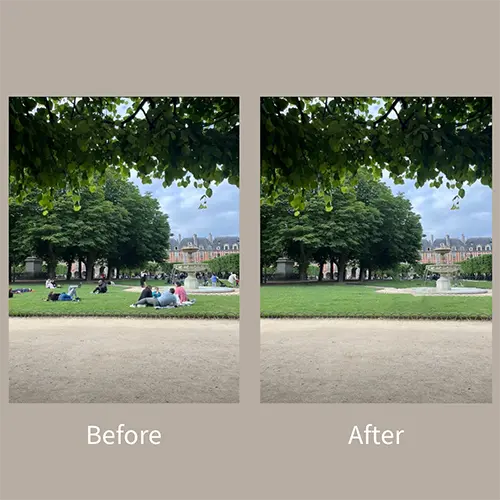
大勢の人が写っていた写真も、わずか数秒で誰も居ないような風景に大変化。
AIによる強力なサポートのおかげで、細かな作業が苦手な人でも簡単に画像加工が完成しそうですよ。
テーマパークで撮った知らない人が写り込んでしまった写真など、カメラロールに眠っているちょっぴり残念な写真たちを、「Google フォト」で蘇らせてみてはいかが?
「Google フォト」iOS版ダウンロードはこちら
「Google フォト」Android版ダウンロードはこちら
外部リンク
この記事に関連するニュース
-
Apple Watchから使わない標準アプリを削除する方法|Apple Watch Hacks
&GP / 2025年1月19日 19時0分
-
もう少しで日本語対応!「Apple Intelligence」のこれだけは知っておきたい機能5選
&GP / 2025年1月13日 7時0分
-
iOS 18の新機能をおさらい!写真から被写体を消す『クリーンアップ』や、ステッカーの使用方法など10選
isuta / 2024年12月30日 12時0分
-
2024年はどんなアプリが注目された?トレンド加工の宝庫「Meitu」、話題のフリマアプリ「digdig」など5選
isuta / 2024年12月29日 20時0分
-
OPPO Find X8レビュー - Hasselbladと協業したカメラを搭載して久々に国内登場のOPPOハイエンド機
マイナビニュース / 2024年12月26日 20時54分
ランキング
-
138万円で“運転免許不要”な「“軽”自動車!?」がスゴかった! 400kgの“超軽量ボディ”&MT採用の「斬新モデル」! “RR”採用の全長2.7m級“2人乗りマシン”「フライングフェザー」とは
くるまのニュース / 2025年1月19日 16時10分
-
2たこ焼き屋を営んでいた50代男性の後悔。「タコの代わりに入れたもの」がバレて店が潰れるまで
日刊SPA! / 2025年1月19日 8時53分
-
3「認知症」は治るの? 予防法や初期症状など気になるギモンを医師が解説
マイナビニュース / 2025年1月19日 10時30分
-
4共通テストで不正4件 机上に数学の公式書き込み、試験終了後に解答
毎日新聞 / 2025年1月19日 22時41分
-
5睡眠研究でみる「眠りの質」良い人・悪い人の特徴 「よく寝た」と思っても熟睡できていないことも
東洋経済オンライン / 2025年1月19日 12時0分
記事ミッション中・・・
記事にリアクションする
![]()
記事ミッション中・・・
記事にリアクションする

エラーが発生しました
ページを再読み込みして
ください









