「Live Photos」をつなげると動画になるってホント?デフォルト機能だけでビデオ撮影したみたいな仕上がり
isuta / 2024年7月10日 18時0分
iPhoneカメラの「Live Photos」は、動く写真のような効果を楽しめるところが魅力ですよね。
今回は、「Live Photos」モードで撮影した写真をつなげて、動画へと変換&保存する方法をご紹介。
動くステッカーの作成や写真を重ねた加工などに加えて、新しいアレンジ方法として使ってみてくださいね。
iPhoneの「Live Photos」をつなげて動画にアップデート

こちらの動画は、一見するとiPhoneカメラの「ビデオ」モードで撮影したように見えますよね。
実はこれ、「Live Photos」で撮った複数枚の写真を結合して、動画へと加工しているんです。
iPhoneの純正機能だけで完成するので、ぜひ一度試してみて!
iPhone「Live Photos」を動画にするポイント1. 連写で撮影

ここからは、「Live Photos」を動画に変換する方法を、詳しく見ていきましょう。
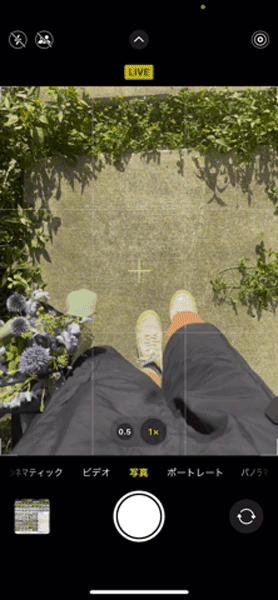
まずiPhoneカメラを起動したら、右上にある「Live Photos」ボタンがオンになっていることを確認。
次に、動く被写体をシャッターボタンを連打して撮影しますよ。
連写ができているかの目安は、「Live Photos」を撮り終えた時に鳴る“ピコン”という音がしないうちに、複数回シャッターを切ること。
音が鳴ったあとに撮った写真は動画には変換されないため、注意してくださいね。
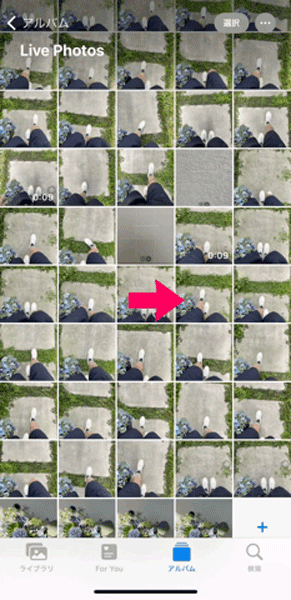
うまく撮れたか確認したい時は、「写真」アプリを開き、連写した1枚目の写真を長押し。
最初の写真から次の画像へと自動的につながったスライドショーが流れれば、撮影成功です。
iPhone「Live Photos」を動画にするポイント2.「写真」の『ビデオとして保存』で変換
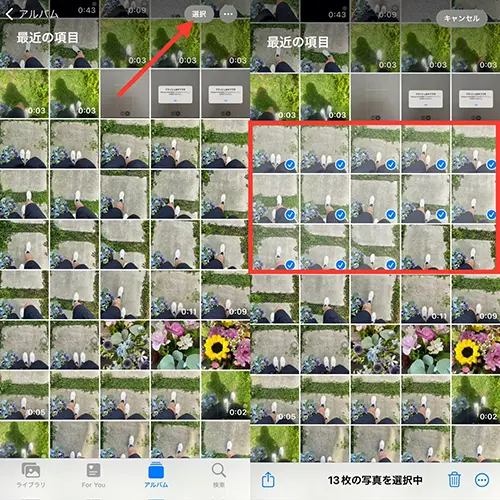
動画として保存する方法はとっても簡単。
「Live Photos」を撮影し終えたら、「写真」アプリを開きましょう。
次に、カメラロールの右上にある『選択』ボタンをタップ。
動画へと変換したい「Live Photos」を、複数枚選択してくださいね。
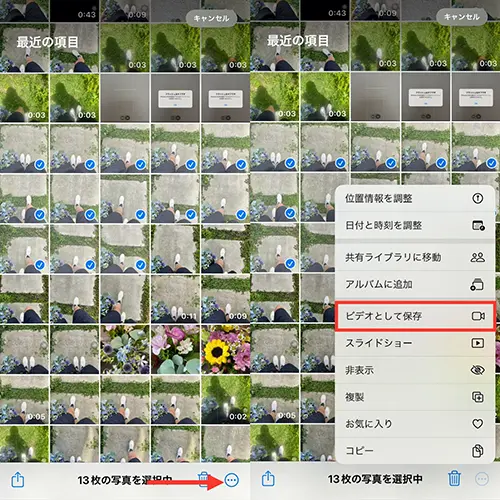
次に、右下の三個点を押して『ビデオとして保存』をセレクト。
これで冒頭のような動画が保存されました。
静止画か動画か撮影モードに迷った時は、どちらにもアレンジが効く「Live Photos」を活用してみてはいかが?
外部リンク
この記事に関連するニュース
-
「スマホカメラのシャッター音」は75%が不要、90%が「オフの設定」欲しい:読者アンケート結果発表
ITmedia Mobile / 2025年1月17日 18時59分
-
ライカがフルサイズカメラの高速連写&動画撮影モデル「ライカSL3-S」を発表
ASCII.jp / 2025年1月17日 2時0分
-
富士フイルム「X-M5」レビュー 小型軽量ボディは好印象も、EVFはやはり欲しい
マイナビニュース / 2025年1月8日 11時0分
-
「iScreen」にステッカーを動かせる新機能。ロック画面の下部ボタンからイラストがひょっこり出てくるよ
isuta / 2025年1月8日 10時45分
-
ソニー「α1 II」はさすがのフラッグシップ機だった 全部入り&快適操作の“プロ仕様”を堪能
ITmedia NEWS / 2024年12月29日 12時20分
ランキング
-
1「フジテレビの疑惑」は氷山の一角である…女子アナがいまだに「大物芸能人の接待」に利用される本当の理由
プレジデントオンライン / 2025年1月17日 20時45分
-
2「やめて…逆走自転車」 何でもアリじゃないのに…無法地帯状態!? 取り締まり強化も違反行為跡を絶たず! 道交法での扱いは?
くるまのニュース / 2025年1月17日 16時40分
-
3インフルエンザ猛威、要因はコロナ禍で流行しなかったことによる免疫力低下か…子どもの脳症に注意
読売新聞 / 2025年1月17日 14時32分
-
4毛量を減らしたいときに「すいて」とオーダー 実はかえって髪が膨らむことも 現役美容師に聞く“注意点”
オトナンサー / 2025年1月17日 20時50分
-
5がんや虫歯を“検知”する歯ブラシ開発「歯医者の必要ある時に知らせてくれる」と開発者 日本でも意識高まる
よろず~ニュース / 2025年1月17日 21時50分
記事ミッション中・・・
記事にリアクションする
![]()
記事ミッション中・・・
記事にリアクションする

エラーが発生しました
ページを再読み込みして
ください









