Google検索ページの背景に好きな動画を設定してみない?Macのスクリーンセーバーをアレンジするのも◎
isuta / 2024年9月17日 10時45分
お出かけ先では、写真だけでなく動画をたくさん撮る人もいるのでは?
今回は、MacのスクリーンセーバーやGoogle Chromeアプリの壁紙に、お気に入りの映像を設定する方法をご紹介。
PCで作業するたびに、ちょっぴりハッピーな気分に浸れるとっておきのセッティングを、ぜひ一度試してみてくださいね。
MacのスクリーンセーバーやGoogle壁紙を、好きな動画でカスタマイズ
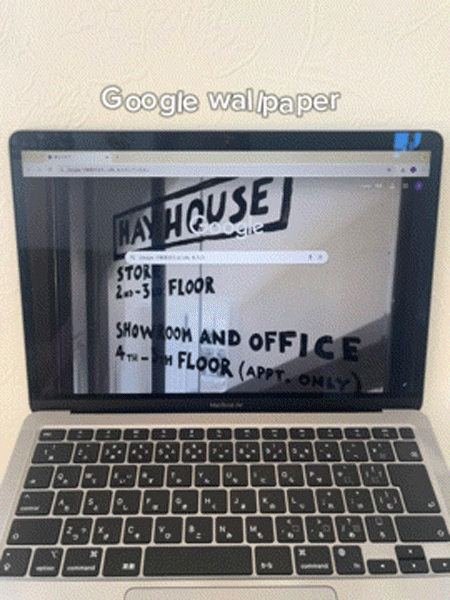
最近、Google Chromeの検索ページ背景やMacのスクリーンセーバーで、好きな動画を流す方法が注目されています。
今回は、スマホで撮影したオリジナルの映像を、スクリーンセーバーやChromeの壁紙にセットするやり方を詳しくご紹介。
海外でトレンドになっている、話題のカスタマイズ法を取り入れてみませんか?
Google Chromeの壁紙を動画にする設定
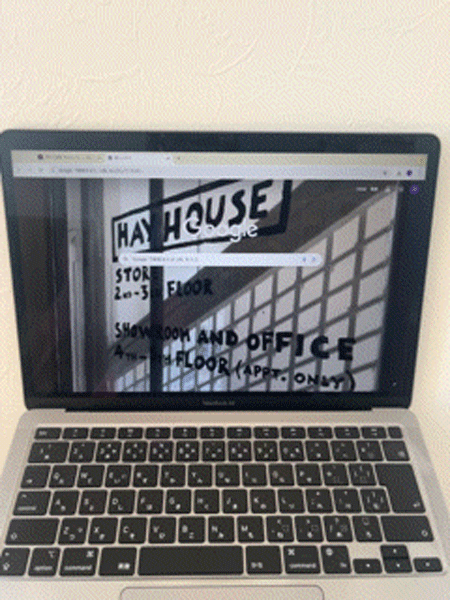
ここでは、PC向け「Google Chrome」アプリの、壁紙を動画にするやり方を見ていきましょう。
設定方法は、下記の3ステップで完了しますよ。
STEP1. 横長サイズの動画を準備
STEP2. MOVファイルをGIFへ変換
STEP3. Google Chromeのテーマを変更
Google Chromeの壁紙を動画にする方法 STEP1. 横長サイズの動画を準備
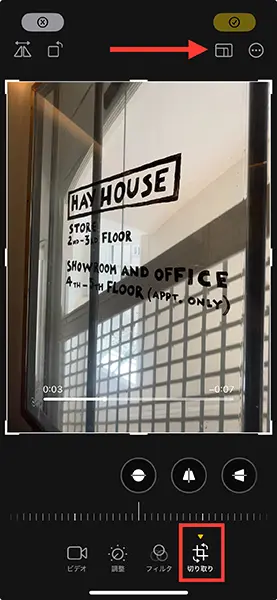
まず、iPhoneの「写真」アプリで、壁紙にセットしたい素材を選択。
壁紙には横長サイズの動画が適しているため、縦サイズの場合は編集ツールの『切り取り』から、上部の画角サイズ変更ボタンへと進んでください。
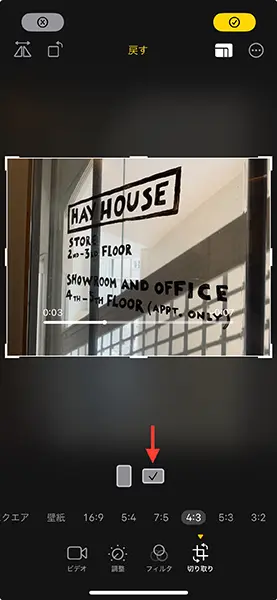
そして、画像サイズを横長フォルムにトリミングして保存。
Google Chromeの壁紙を動画にする方法 STEP2. MOVをGIFファイルへ変換
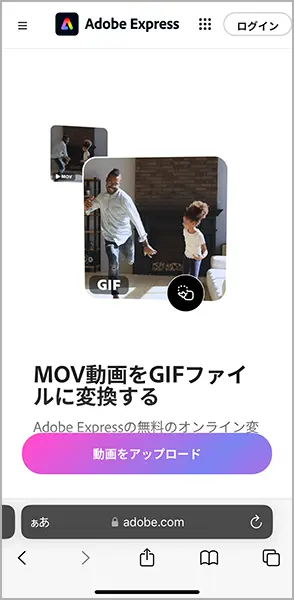
Google Chromeの壁紙では、GIF動画のみ壁紙に流すことが可能です。
iPhoneカメラで撮影した動画は、通常の場合MOV形式で保存されているため、これをGIFに変換する必要がありますよ。
今回はAdobeの無料ツールを使って、GIF動画へと変更しました。Webアプリで「MOV GIF変換」と検索すれば、複数の無料変換ツールが見つかるので、それらを使ってみてくださいね。
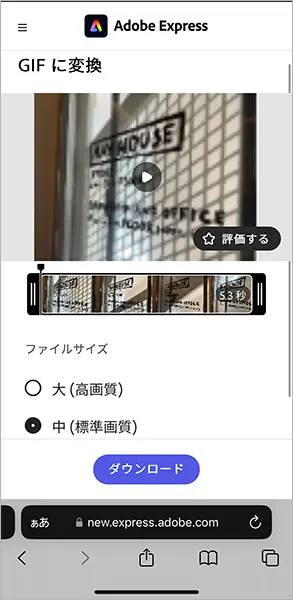
横長動画をGIFへと変換できたら、動画データをダウンロード。
保存したGIF動画をPCへ送信したら、iPhone側での操作は終了です。
Google Chromeの壁紙を動画にする方法 STEP3. Google Chromeのテーマを変更
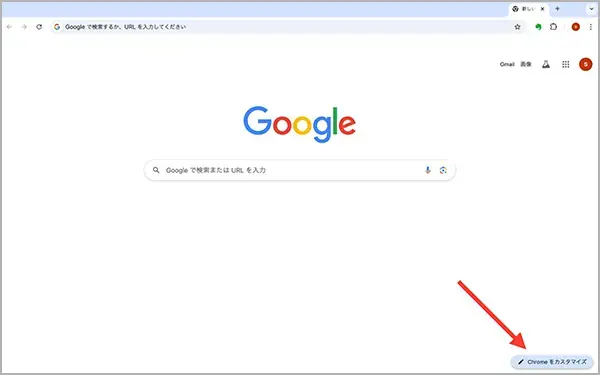
次に、PCでGoogle Chromeを開き、トップページ右下にある『Chromeをカスタマイズ』をタップ。
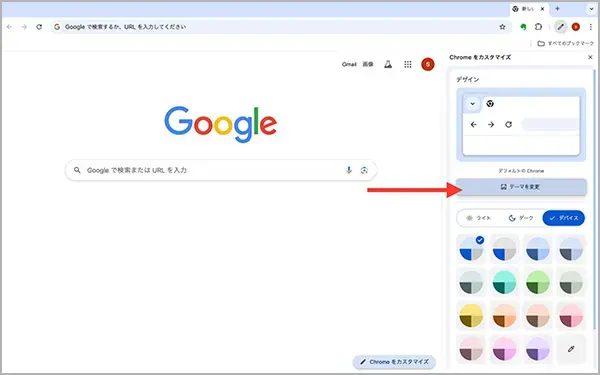
『テーマを変更』で、壁紙画像の変更操作が行えますよ。
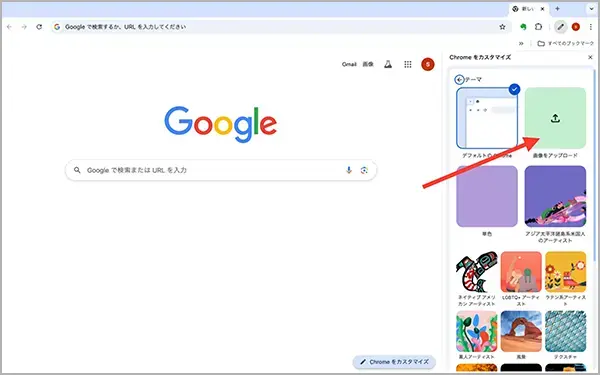
『画像をアップロード』を選び、先ほどPCに保存したGIF動画をセットすれば設定完了。
これで冒頭のようなGoogle検索画面の背景が、動画スタイルに変化します。
Macのスクリーンセーバーに好きな動画を表示する方法
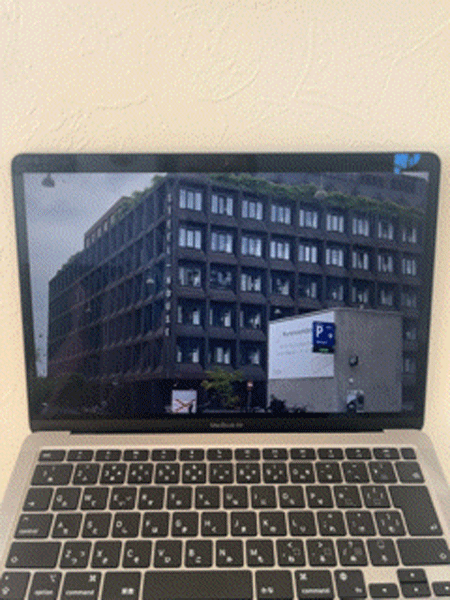
Macのスクリーンセーバーを好きな動画に置き換える方法は、下記の3STEP。
STEP1. 横長サイズの動画を準備
STEP2. スクリーンセーバーの保存先へ移動
STEP3. スクリーンセーバーの動画を置き換え
STEP4. スクリーンセーバーを設定
Macのスクリーンセーバーに好きな動画を表示する方法 STEP1. 横長サイズの動画を準備
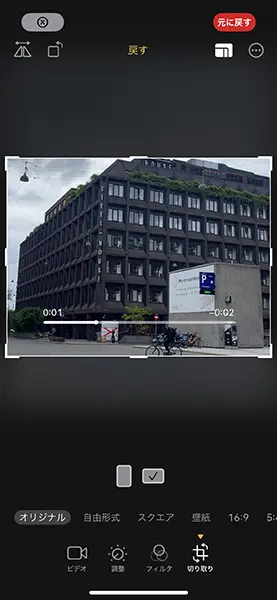
Macのスクリーンセーバーにも、横長サイズの動画を用意してください。
縦動画の場合は、Google Chromeの壁紙アレンジの時と同様に、『切り取り』機能でアレンジして。
Macのスクリーンセーバーに好きな動画を表示する方法 STEP2. スクリーンセーバーの保存先へ移動
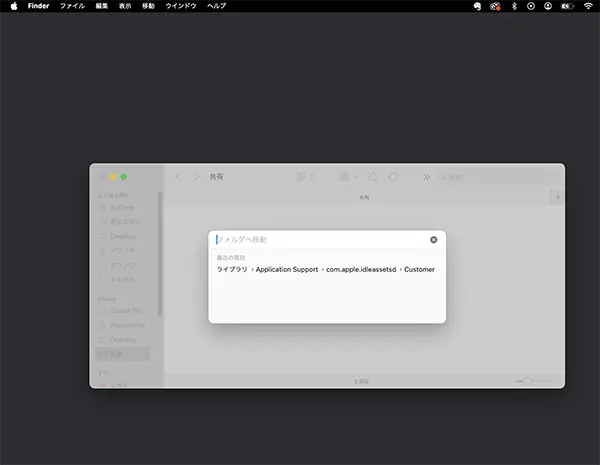
動画の準備が整ったら、新規Finderウィンドウを開き、キーボードで『Shift + Command + G』を押します。
これで、「フォルダへ移動」ウィンドウが登場しました。
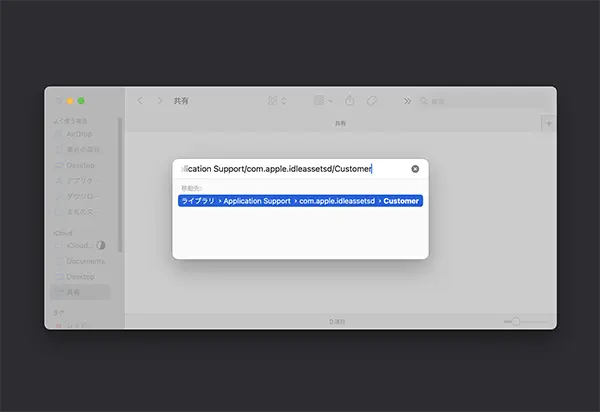
「フォルダへ移動」の検索欄に、『/Library/Application Support/com.apple.idleassetsd/Customer』と入力。
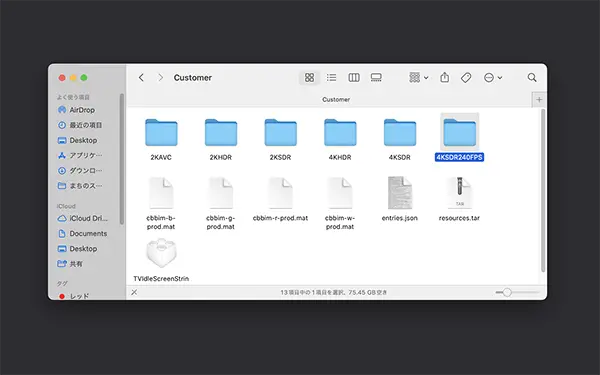
すると、スクリーンセーバーが保存されている、複数のファイルが確認できますよ。
ここにある「4KSDR240FPS」のファイルへと進んでください。
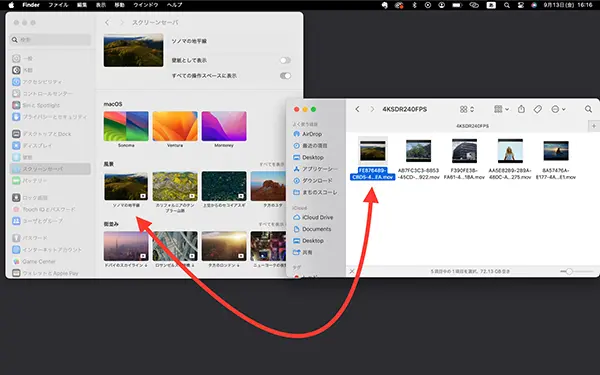
ファイル内には、システム環境設定の「スクリーンセーバー」で展開されている動画が保存されています。
STEP3. スクリーンセーバーの動画を置き換え
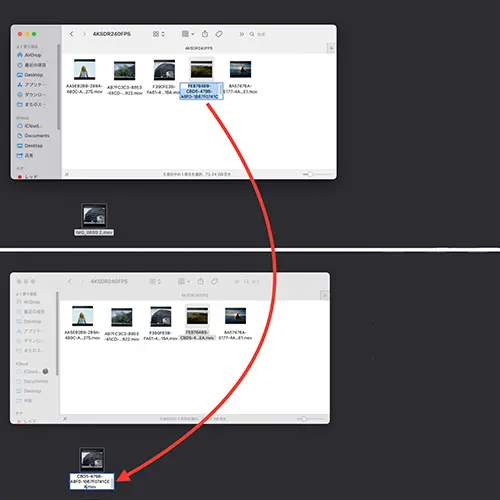
「4KSDR240FPS」に保存されている動画をオリジナル動画に差し替えることで、スクリーンセーバーがカスタマイズされますよ。
差し替えるにはスクリーンセーバー用の動画をどれか1つ選び、ファイル名をコピー。
後ほど、スクリーンセーバーのサムネイル画像が必要になるので、ここでどのような画像かしっかり覚えておいてくださいね。
次に、PCへ保存したオリジナル動画のファイル名部分へペースト。
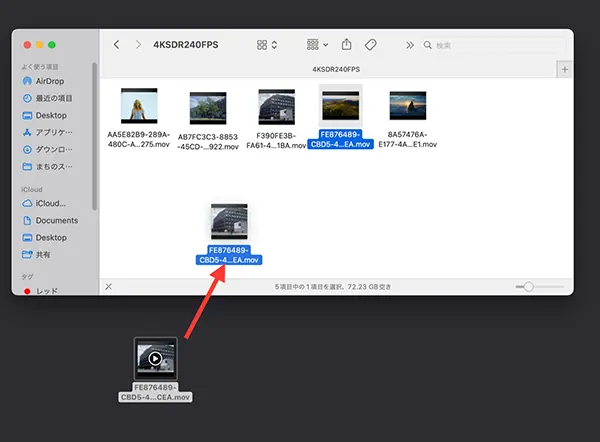
ファイル名の変更を終えたら、オリジナル動画を「4KSDR240FPS」のファイル画面へ追加しましょう。
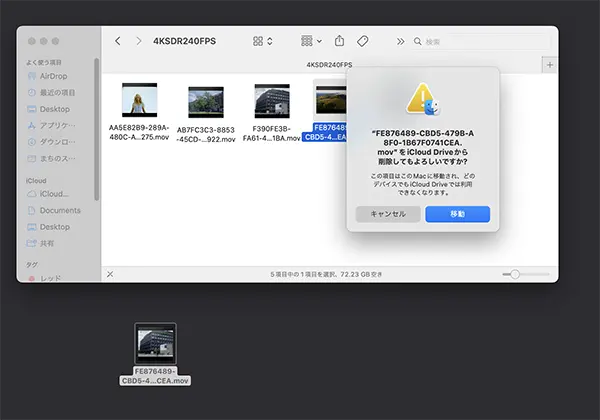
元の動画を削除して良いか質問されるので、『移動』をタップ。
Macのスクリーンセーバーに好きな動画を表示する方法 STEP4. スクリーンセーバーを設定
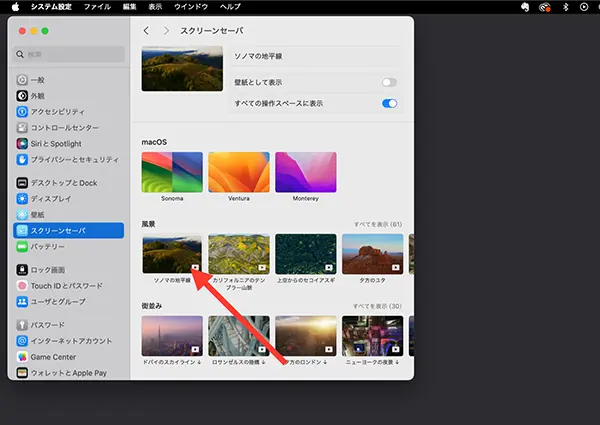
最後に、システム設定アプリからスクリーンセーバーを開いてください。
ここで先ほど覚えたサムネイル画像を見つけて、それをスクリーンセーバーにセットすれば設定完了!
これでスクリーンセーバーが作動するたび、お気に入りの動画が楽しめるようになります。
今回は、Google Chromeの壁紙やMacのスクリーンセーバーを、オリジナル動画でアレンジする方法をピックアップしました。PC作業が楽しくなるような、かわいい動画をぜひセッティングしてみて!
外部リンク
この記事に関連するニュース
-
「iScreen」にステッカーを動かせる新機能。ロック画面の下部ボタンからイラストがひょっこり出てくるよ
isuta / 2025年1月8日 10時45分
-
『4K超高画質+手ぶれ補正+配線不要』 取り付け1秒であらゆるモビリティシーンを最大9時間連続で記録するドライブレコーダー「MAXWIN id-C5Pro」が登場!
@Press / 2025年1月8日 10時0分
-
スマホで簡単に年賀状を作る方法 「Adobe Express」なら無料でアニメーションや手書きイラストを追加できる
ITmedia Mobile / 2024年12月26日 16時5分
-
「CapCut」のスヌーピー風イラスト加工でメリークリスマス!話題のAIエフェクトは最大3回まで無料で使える
isuta / 2024年12月23日 16時45分
-
Windows 3.1からWindows 7までの起動音コレクション、Xで公開/NVIDIAアプリでゲームパフォーマンスが低下する不具合 回避策あり
ITmedia PC USER / 2024年12月22日 6時5分
ランキング
-
1「楽天ポイント」を最高にお得に貯める方法。“1ポイント=1円”以上の価値になるテクニックもあった!
女子SPA! / 2025年1月11日 15時46分
-
2寝るときの暖房は何℃が正解? オフタイマーは何時間で設定すべき? 【家電のプロが解説】
オールアバウト / 2025年1月12日 21時25分
-
3特殊清掃員が明かす「冬のお風呂で突然死」の壮絶現場。“ヒートショックのリスクが高い家”には共通点が
日刊SPA! / 2025年1月12日 15時54分
-
4【話題】実は多い…「無口すぎる夫」に悩む妻たち SNS「話したい」相次ぐも、夫は「別に無言でも…」「話すことある?」
オトナンサー / 2025年1月12日 22時10分
-
5これなら体重維持の邪魔をしない…チョコレート中毒なのに太らないフランス女性が食べている"チョコ"の種類
プレジデントオンライン / 2025年1月12日 16時15分
記事ミッション中・・・
記事にリアクションする
![]()
記事ミッション中・・・
記事にリアクションする

エラーが発生しました
ページを再読み込みして
ください









