「iOS 18」の「写真」アプリは見た目がガラリと変わったよ。使いやすくなるカスタマイズ方法をCheck!
isuta / 2024年9月24日 21時0分
最新ソフトウェア「iOS 18」では、「写真」アプリのデザインが一新されました。
今回は、画像をまとめたコレクション表示をカスタマイズする方法や、新しく追加された編集機能をご紹介。
お好みの整理方法で、写真や動画を見やすく管理してみてくださいね。
「iOS 18」の「写真」アプリをカスタマイズする方法
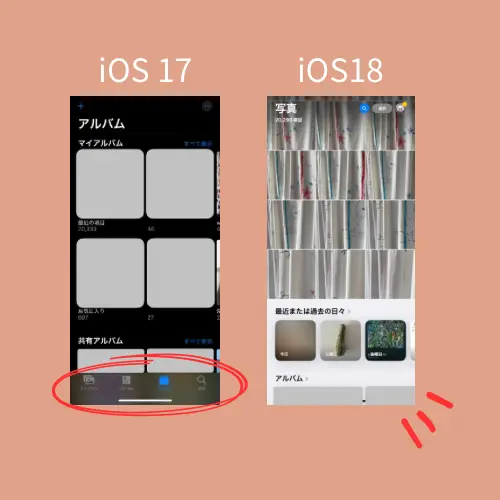
iOS 17までの「写真」アプリでは、画面下に全ての写真をまとめた『ライブラリ』、指定したアルバムだけを表示できる『アルバム』などのタブが並んでいました。
でも「iOS 18」ではこのタブが廃止され、画像をさまざまなテーマに分けた、コレクションと呼ばれる項目をスクロールで整理する仕組みにアップデートされています。
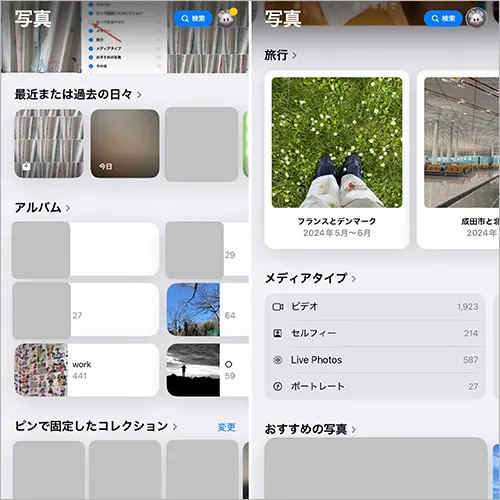
項目は、『最近または過去の日々』や『旅行』などを含む11種類で展開。
デフォルトでは、全てのコレクションが表示されるようにセットされていますよ。
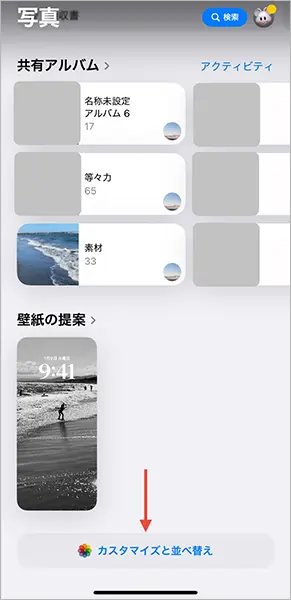
ここからは、コレクションの表示順を並べ替えたり、ピンで固定したりする、アレンジ方法を詳しくご紹介。
コレクションの並べ替えを行いたい時は、アプリを下部までスクロールして、『カスタマイズと並べ替え』のボタンを押してください。
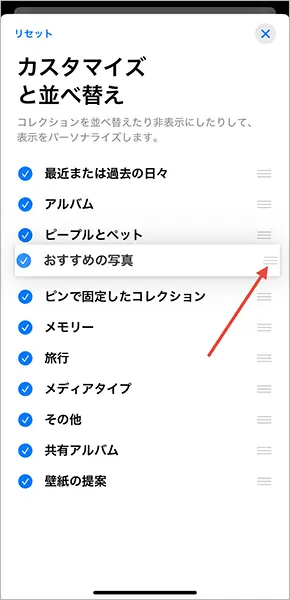
右側の3本線を押しながらドラッグ操作すれば、コレクションテーマの表示順を変えられます。
頻繫にアクセスするものは、トップに配置すると良さそうですよね。
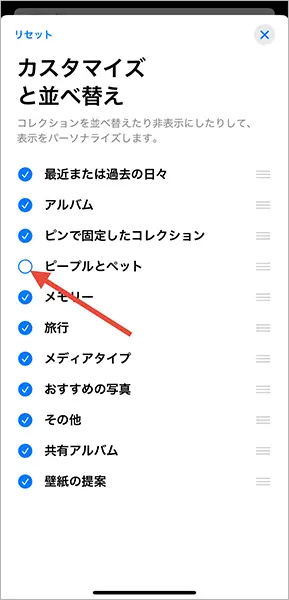
コレクションを非表示にすることも可能ですよ。
その場合は、コレクション名の左側にあるボタンをタップして、チェックを外せばOK。コレクションを非表示にしても、画像が削除されるわけではないので安心してくださいね。
再表示したい時は、再度チェックを付ければ元通りになります。
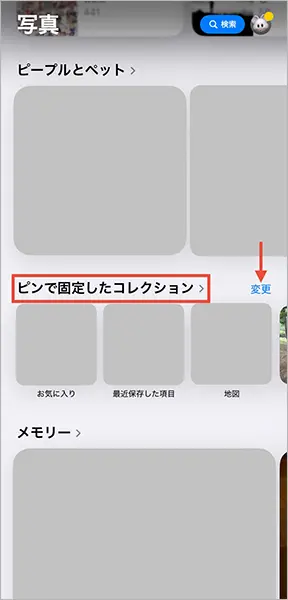
チェック頻度が高いコレクションやアルバムは、ピンで固定するのがおすすめ。
固定方法は、『ピンで固定したコレクション』の項目を見つけて、右側にある『変更』ボタンを選択しましょう。
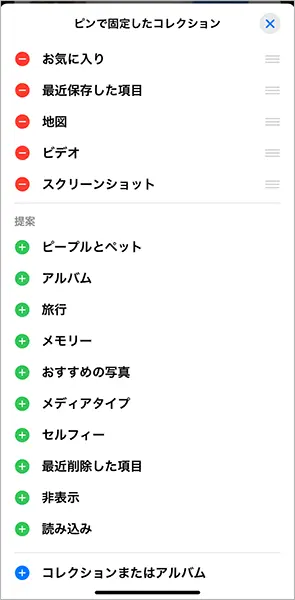
すでに選択されているものをピン留めから外したいなら、赤いマイナスボタンをタップ。
新しくピン留めしたいコレクションやアルバムは、緑や青のプラスボタンから追加操作を行なってください。

「写真」をデフォルト設定のまま使うと、あらゆるコレクションが表示され、ちょっぴり混乱してしまうかも。
そのため、まずは表示するコレクションをしっかり吟味して、必要な項目だけが表示されるようカスタマイズすると、使い勝手が良くなりそうですよ。
『ライブラリ』のフィルタ&表示オプション機能が優秀

「写真」アプリを下方向へとスワイプすると、『ライブラリ』画面へと切り替わりました。
『ライブラリ』には、従来同様に年月日で画像を振り返れる『年別/月別/すべて』ボタンを搭載。
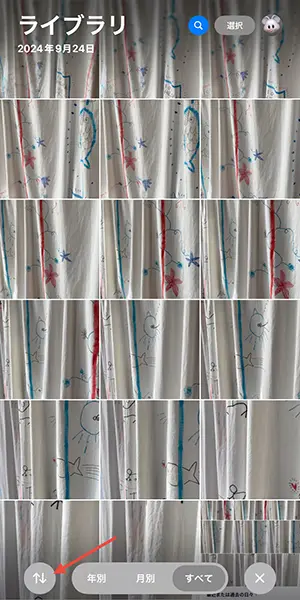
ここで特に注目したいのが、表示画像の編集が行える左下にある矢印ボタンです。
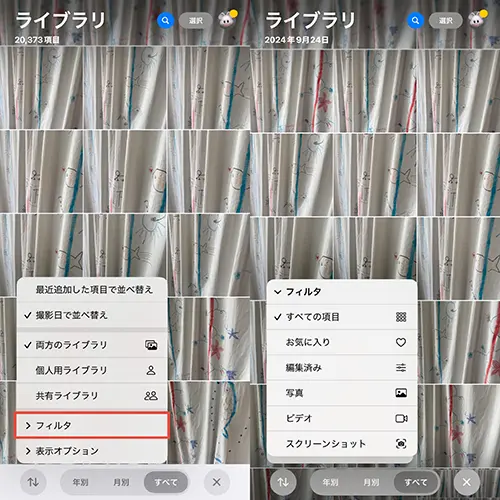
メニュー内『フィルタ』を選ぶと、表示する画像タイプが選べる仕様。
例えば、動画だけまとめてチェックしたいなら、『ビデオ』にチェックマークを付けてください。
「記録用に撮ったスクショが埋もれちゃった」なんていう時は、『スクリーンショット』にのみチェックを付ければ、簡単に見つけ出せるかも!?
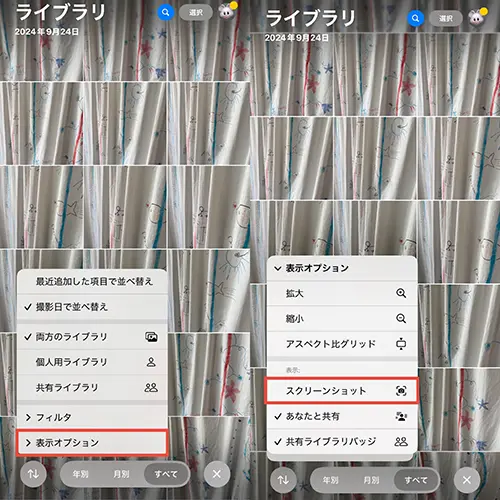
逆に、スクショ画像を『ライブラリ』からカットしたい場合もありますよね。
そんな時は、『表示オプション』の項目から、表示の『スクリーンショット』のチェックを外せば、すべてのスクショ画像が非表示となります。
より使いやすくなった『ライブラリ』の新機能も、ぜひ一度試してみてください。
動画の再生速度を変えられる、新編集機能にもご注目
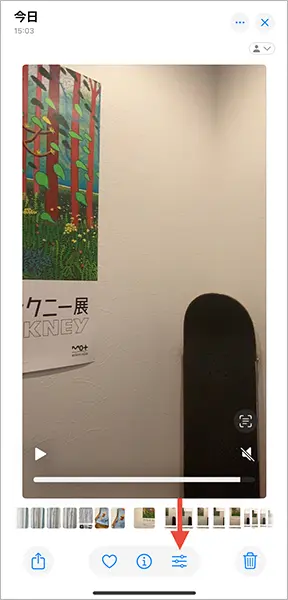
画像を編集するためのボタンも、場所やデザインが新しくなりました。
これまでは右上に『編集』と記載されていたボタンが、「iOS 18」では下部に移動。
そして、3本のスライドバーを模したアイコンデザインへと変化していますよ。
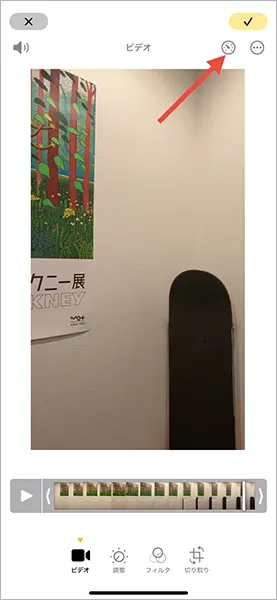
動画の編集機能には、撮影後に再生速度を調整できる新ツールが仲間入り。
本機能を試してみたい方は、ビデオの編集画面の上部に出てくる、インジケーターデザインのボタンへと進んでください。
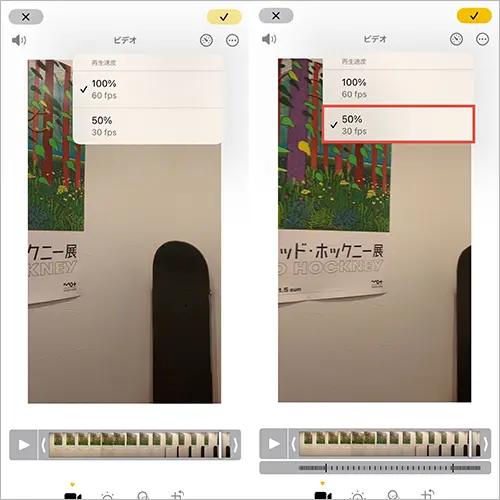
そして、再生速度の項目を『50% 30fps』にセット。
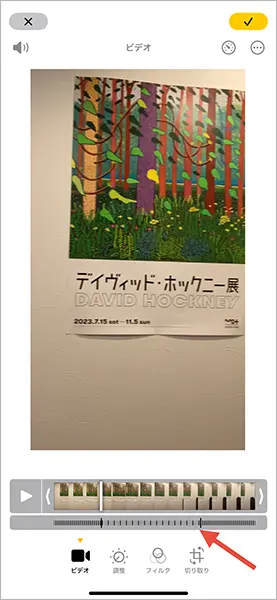
あとは、再生速度をスローにしたい開始と終了部分を指定しますよ。

これで指定部分の再生速度が、ほんの少しゆっくりになるようアレンジされました。
注目して欲しい部分を、ややスローモーション風にして見せたい時などに活用してみてはいかが?
「iOS 18」の「写真」を自分らしくセッティングしよう
新しくなった「写真」アプリは、Apple社自身が過去最大のアップデートと発表するほど、ガラリとデザインが変わっています。
初めは戸惑うかもしれませんが、カスタマイズ次第で従来のようなデザインに戻したり、自分らしいアレンジが加えられたりするので、ぜひじっくり設定してみてください。
外部リンク
この記事に関連するニュース
-
iPhoneで「通話録音」をする方法 iOS 18.1から公式機能で
ITmedia Mobile / 2025年1月7日 21時20分
-
iOS 18の「ゲームモード」をオフにするには? 使い方をチェック
ITmedia Mobile / 2025年1月6日 17時40分
-
iOS 18の新機能をおさらい!写真から被写体を消す『クリーンアップ』や、ステッカーの使用方法など10選
isuta / 2024年12月30日 12時0分
-
【2024年版】Instagramの新機能を総まとめ!ストーリーズの隠し絵文字や便利になったDM機能など10選
isuta / 2024年12月28日 18時0分
-
「iOS 18.2」で「写真」が使いやすく改善!ロック画面の音量調整バーの復活や、スピーカー新機能も必見
isuta / 2024年12月14日 12時0分
ランキング
-
1老化が加速してしまう!40・50代がやりがちなNG “老け習慣”7つ
つやプラ / 2025年1月12日 12時0分
-
2「楽天ポイント」を最高にお得に貯める方法。“1ポイント=1円”以上の価値になるテクニックもあった!
女子SPA! / 2025年1月11日 15時46分
-
3原宿「意識高い系フードコート」で出会う未知の味 東急「ハラカド」は若者の楽園、だが意外にも…
東洋経済オンライン / 2025年1月12日 9時20分
-
4睡眠時間60分の差で、脳の老化速度は2倍! カギは「最初の90分」...快眠の「7つのコツ」とは?
ニューズウィーク日本版 / 2025年1月11日 18時52分
-
5映画「はたらく細胞」が"和歌山"で撮影されたナゼ ロケ地の人工島に「驚くような光景」が広がっていた
東洋経済オンライン / 2025年1月12日 10時0分
記事ミッション中・・・
記事にリアクションする
![]()
記事ミッション中・・・
記事にリアクションする

エラーが発生しました
ページを再読み込みして
ください









