「iOS 18」コントロールセンターを自分らしくカスタム!「iScreen」や「Mico」にはかわいい素材が沢山
isuta / 2024年9月28日 19時0分
「iOS 18」では、iPhoneのカスタマイズ機能が大幅にアップデート。
今回は、カスタマイズアプリの「Mico」や「iScreen」で、コントロールセンターをアレンジする方法をご紹介します。
思わず友達に自慢したくなるような、かわいいコントロールセンターへと着せ替えてみませんか?
「iOS 18」のコントロールセンターを自分らしくカスタマイズ
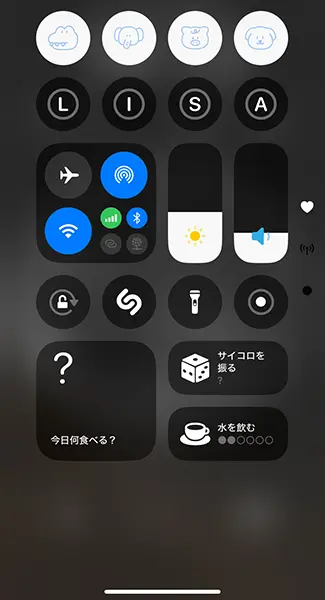
「iOS 18」に新しく追加された、コントロールセンターのカスタマイズ機能。
アイコンに好きな文字やイラストを設定したり、ルーレットのような遊び心のあるツールをセットできたりします。
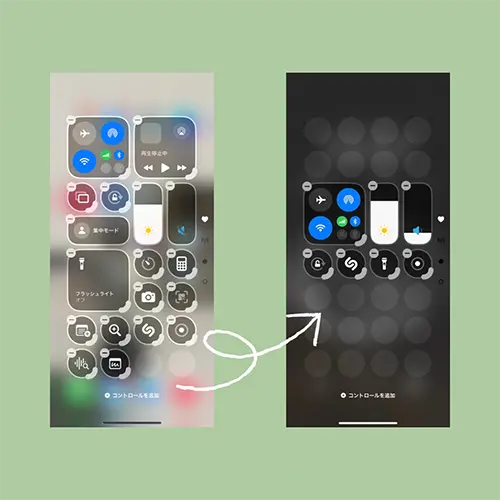
アプリを使ってアレンジを始める前に、まずはコントロールセンター内をすっきり整理しておくのがおすすめ。
使用頻度が高くないものは、アイコン左上のマイナスボタンで削除しましょう。
アイコンを消しても、専用ギャラリーから簡単に復活させることが可能なので安心してくださいね。
「Mico」でかわいいコントロールセンターを作る方法
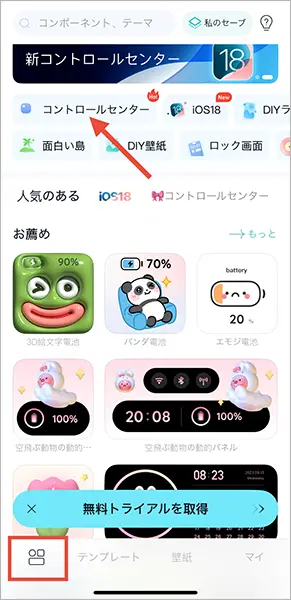
ここでは、カスタマイズアプリ「Mico」を使い、コントロールセンターのアレンジを楽しむ方法を見ていきますよ。
アプリを開いたら、ウィジェットをまとめたタブ上部にある『コントロールセンター』をタップ。
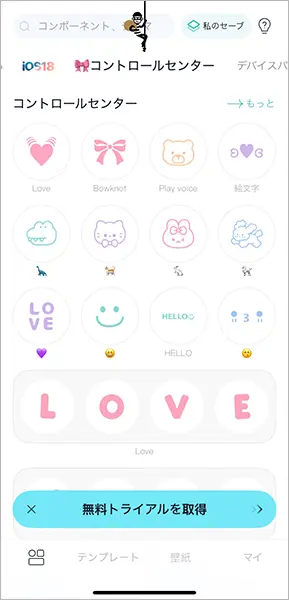
コントロールセンター向けのカスタムツールがずらりと登場するので、気になるものを押して次へ進みましょう。
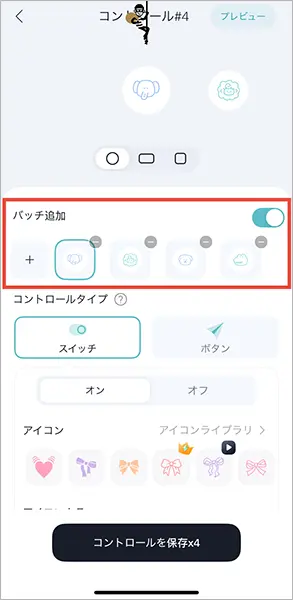
アイコンの編集画面を上からチェック。
『バッチ追加』をオンにすると、最大4つまでのアイコンがまとめて編集可能になります。
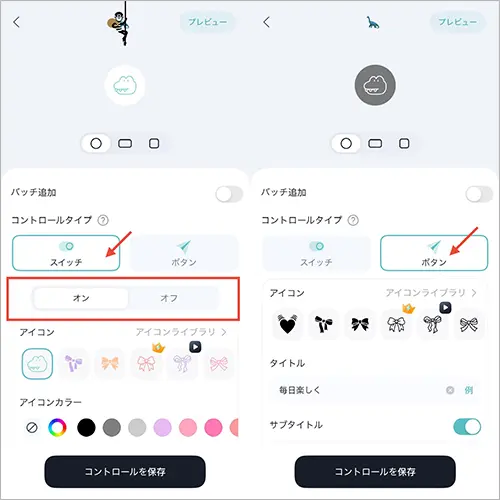
『コントロールタイプ』では、「スイッチ」または「ボタン」から、アイコンの表示スタイルを選べる仕組み。
ここでは、タップ操作でオン/オフの切り替えが行える、「スイッチ」でセッティングを進めていきますよ。
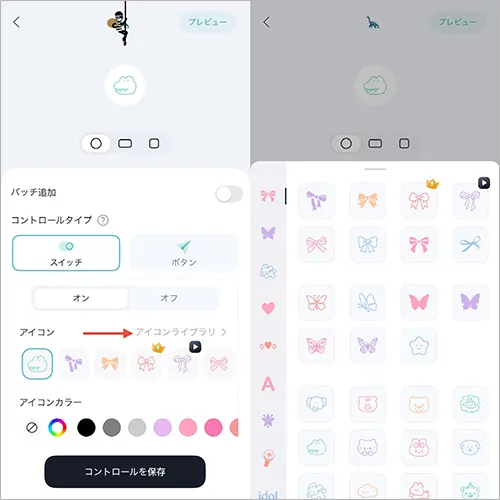
『アイコン』欄にある「アイコンライブラリ」で、よりバラエティ豊かなイラスト候補から、デザインを変更してみるのも良いかもしれません。
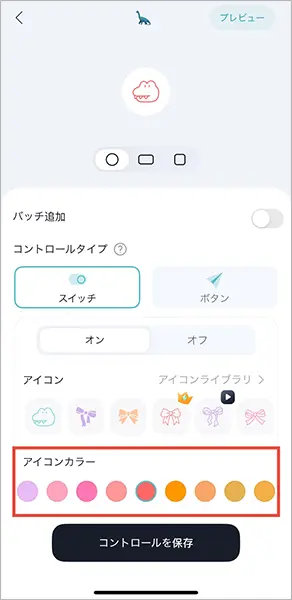
『アイコンカラー』では、イラストをカラーチェンジ。
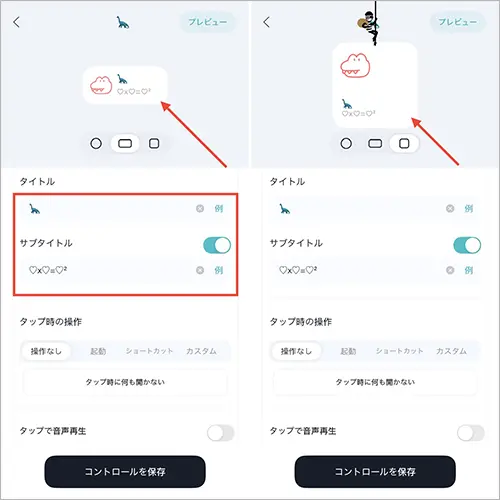
『タイトル』と『サブタイトル』の部分では、アイコンサイズを横長や正方形にした時に表示される、メッセージの編集が行えますよ。
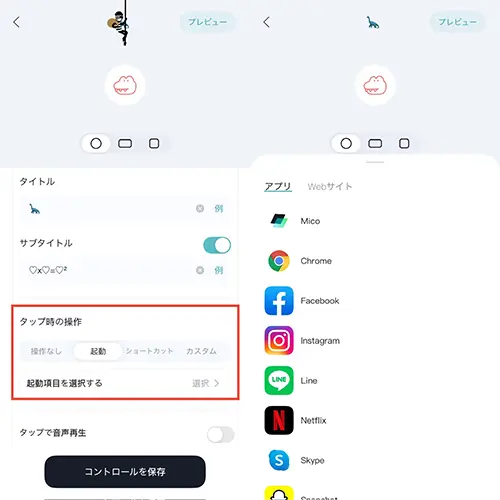
見た目だけでなく機能性も重視したい方は、『タップ時の操作』の項目で、アイコンをタップした時に指定したアプリやショートカットが起動するようセットしてみてはいかが?
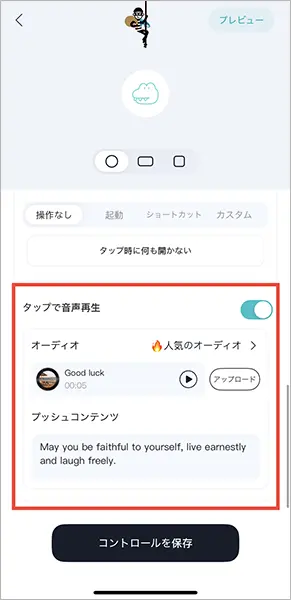
『タップで音声再生』をオンにすると、アプリおすすめの音声などがタップ操作で聞けるようになります。
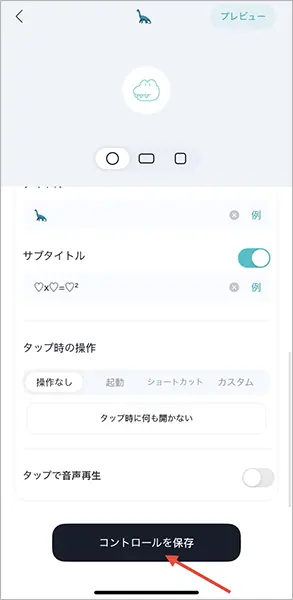
自分好みのセッティングを終えたら、下部にある『コントロールを保存』を押してくださいね。
これでアプリ側の操作は終了。
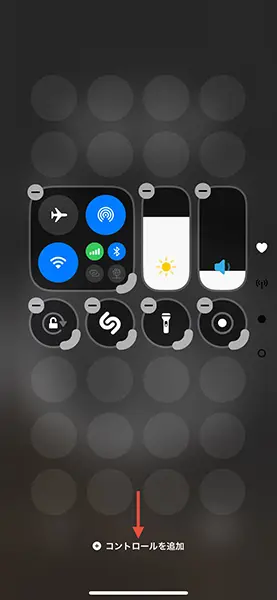
次は、コントロールセンターに移動して、画面下部の『コントロールを追加』を押しましょう。
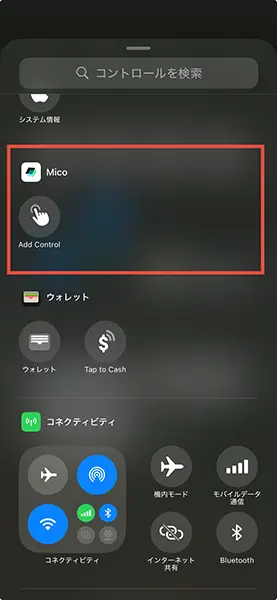
コントロールギャラリー内にある「Mico」を見つけて、『Add Control』を押します。
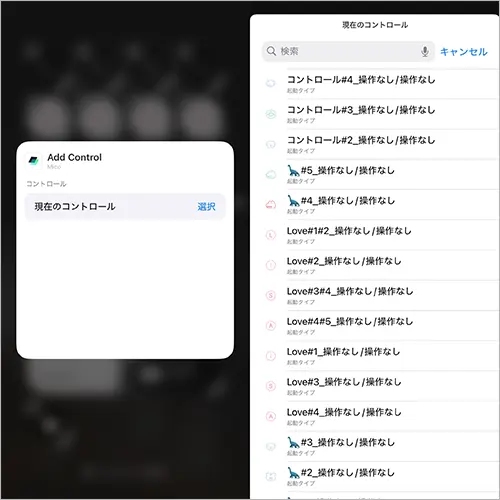
ここで『選択』ボタンから、どのアイコンデザインを挿入するか選んでくださいね。
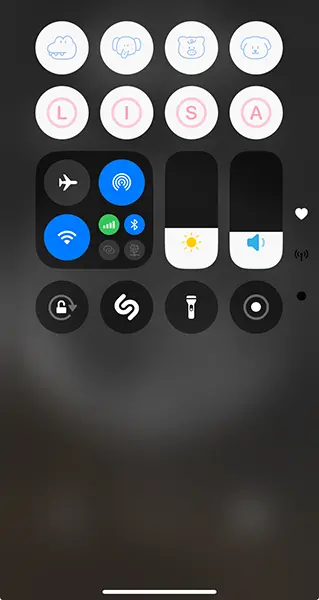
あとは、アプリ側で作成したアイコンを、1つずつコントロールセンターの好きな場所へセットすれば完成!
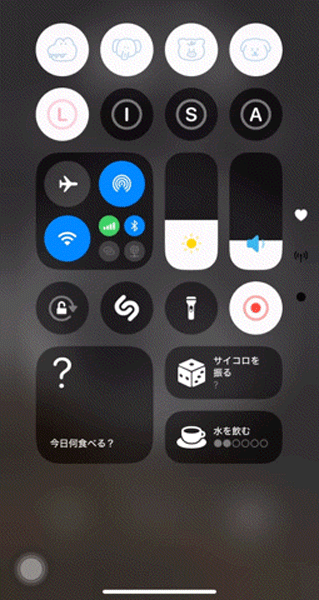
カスタマイズ時に『スイッチ』タイプを選んだため、アイコンをタップするとカラーの変化が楽しめるようになっていますよ。
「iScreen」でユニークなコントロールセンターが完成
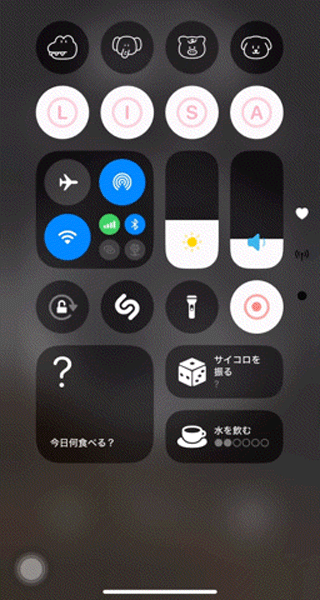
カスタマイズアプリ「iScreen」では、サイコロやルーレットのようなユニークコンテンツが提供中です。
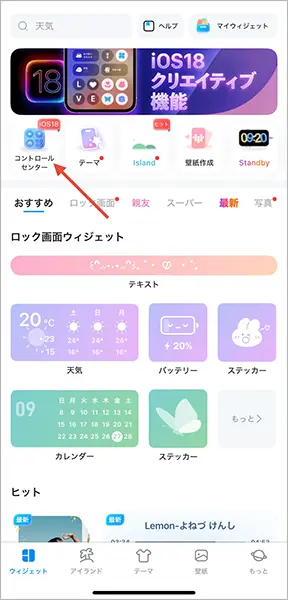
これらを試してみたい方は、アプリの『コントロールセンター』から操作をスタート。
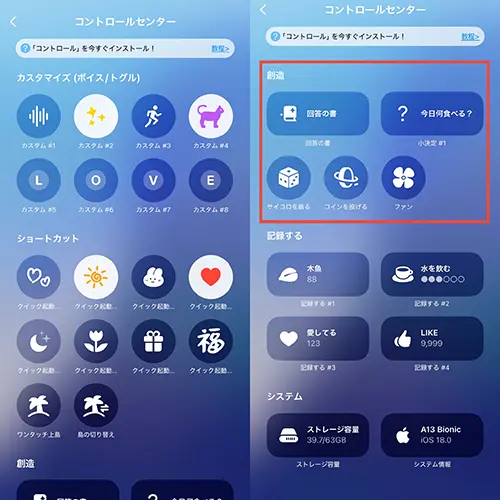
「Mico」のようなイラストを表示するアイコンも揃っていますし、『創造』の項目には遊び心のあるツールが用意されていますよ。
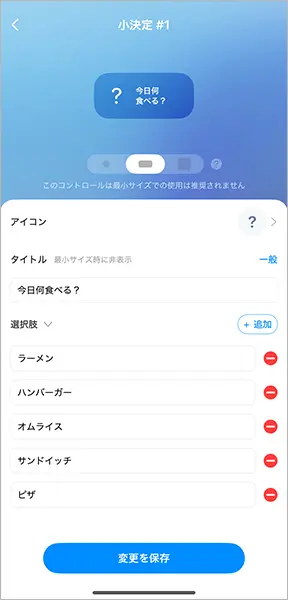
ここでは、ルーレット機能を持つ『小決定 #1』をセレクト。
内容は自分でカスタマイズできるようになっているので、お好みのルーレットに仕上げてみてください。
編集を終えたら、『変更を保存』ボタンを押せばOK。これでアプリ側の操作は終了です。
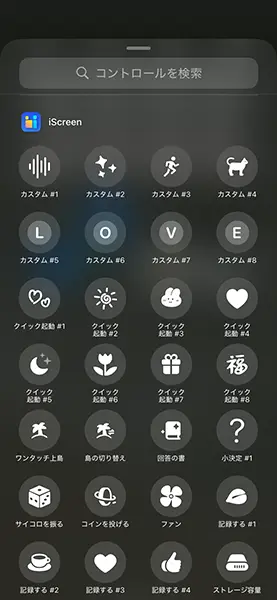
コントロールセンターに移動して、『コントロールを追加』ボタンから「iScreen」の項目を見つけましょう。
そして、先ほど保存した『小決定 #1』をタップ。
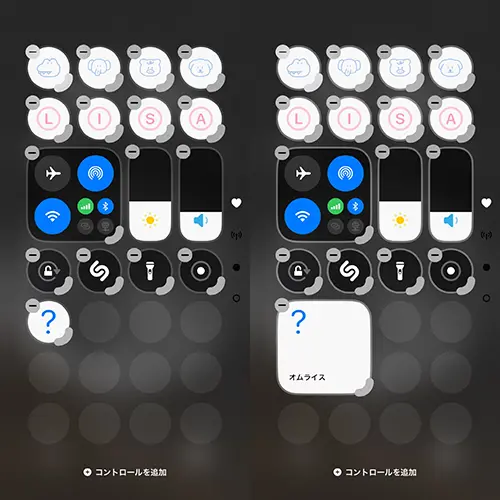
するとコントロールセンター内に、アイコンがお目見えしました。
この時、ルーレット内容がきれいに表示されるよう、アイコンサイズを拡大しておくのがおすすめですよ。
これで冒頭のような、オリジナリティ溢れるコントロールセンターに仕上がります。
「iOS 18」の新しい醍醐味であるコントロールセンターのカスタマイズ機能を、「Mico」や「iScreen」で思う存分エンジョイしてみてくださいね。
記事で紹介したアプリ
「iScreen」iOS版ダウンロードはこちら
「iScreen」Android版ダウンロードはこちら
「Mico」iOS版ダウンロードはこちら
「Mico」Android版ダウンロードはこちら
外部リンク
この記事に関連するニュース
-
「iScreen」にステッカーを動かせる新機能。ロック画面の下部ボタンからイラストがひょっこり出てくるよ
isuta / 2025年1月8日 10時45分
-
iPhoneで「通話録音」をする方法 iOS 18.1から公式機能で
ITmedia Mobile / 2025年1月7日 21時20分
-
iOS 18の「ゲームモード」をオフにするには? 使い方をチェック
ITmedia Mobile / 2025年1月6日 17時40分
-
iOS 18の新機能をおさらい!写真から被写体を消す『クリーンアップ』や、ステッカーの使用方法など10選
isuta / 2024年12月30日 12時0分
-
「iOS 18.2」で「写真」が使いやすく改善!ロック画面の音量調整バーの復活や、スピーカー新機能も必見
isuta / 2024年12月14日 12時0分
ランキング
-
1睡眠時間60分の差で、脳の老化速度は2倍! カギは「最初の90分」...快眠の「7つのコツ」とは?
ニューズウィーク日本版 / 2025年1月11日 18時52分
-
2原宿「意識高い系フードコート」で出会う未知の味 東急「ハラカド」は若者の楽園、だが意外にも…
東洋経済オンライン / 2025年1月12日 9時20分
-
3老化が加速してしまう!40・50代がやりがちなNG “老け習慣”7つ
つやプラ / 2025年1月12日 12時0分
-
4映画「はたらく細胞」が"和歌山"で撮影されたナゼ ロケ地の人工島に「驚くような光景」が広がっていた
東洋経済オンライン / 2025年1月12日 10時0分
-
5田沼意次を重用「徳川家治」どんな人物だったのか 大河ドラマ「べらぼう」での描かれ方にも注目
東洋経済オンライン / 2025年1月12日 13時0分
記事ミッション中・・・
記事にリアクションする
![]()
記事ミッション中・・・
記事にリアクションする

エラーが発生しました
ページを再読み込みして
ください









