iMobie Inc.による、6つまとめ!iPhoneのデータをWindows/Macパソコンに移行する方法
ITライフハック / 2023年3月15日 16時0分
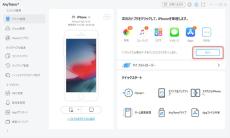
iPhoneに保存されている大切なデータは、パソコンにバックアップしたいものだ。iPhoneの容量が足りなければ、なおさらだろう。ここでは、iMobie Inc.が発表したiPhoneのデータをWindows/Macパソコンに移行する6つの方法を紹介する。
なお、同社は2023年3月14日(火)、AnyTransは新しいバージョンに更新した。いくつかのバグを修復してデータ転送の速度を向上した。【AnyTrans】を購入する場合、春分の日キャンペーンで最大4000円OFFがある。
■iPhoneのデータをWindows/Macパソコンに移行する方法
iMobie Inc.では、6つの方法を紹介している。
方法1. 数クリックでiPhoneのデータを選択/一括にパソコンに移行
方法2. iCloud経由でiPhoneをパソコンにデータ移行
方法3. USBケーブルでiPhoneの写真や動画をパソコンに移行
方法4. iTunesバックアップでiPhoneのデータをパソコンに転送
方法5. メールでiPhone写真をパソコンに送る
方法6. AirDropでiPhoneからMacにデータを移動
〇方法1. 数クリックでiPhoneのデータを選択/一括にパソコンに移行
iPhone内に保存されている写真、音楽、メッセージ、カレンダーなどのデータを選択/一括でパソコンに移行したいなら、iOSデバイス向け専用のデータ転送ソフトとしてのAnyTransを利用するのをおすすめだ。数クリックだけでできるので、初心者でも楽に利用できる。しかも、オリジナルのデータを転送しますので、質の劣化などはないです。今すぐ無料体験版をダウンロードして試してみよう。
詳細はこちら: https://bit.ly/3KYMaMk
AnyTransで一括転送の操作手順
Step 1: AnyTransを起動してUSBを通じてパソコンとiPhoneを接続する。
Step 2: 「PCへ」ボタンをクリックする。
Step 3: パソコンに移行したいデータの種類を選択し、出力先を設定する。
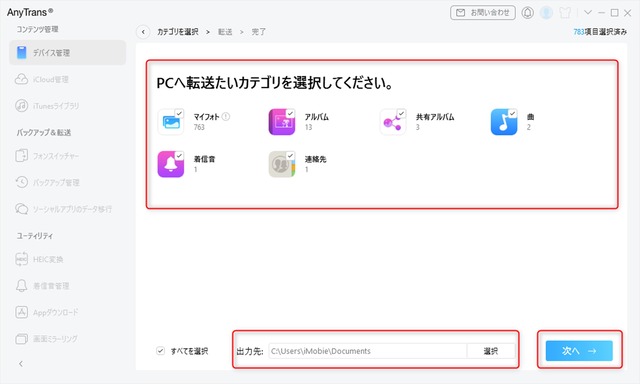
Step 4: 「次へ」ボタンをクリックしたら、選択されたデータを一括にパソコンに移行する。
また、もしiPhone内のデータを選択して転送したいなら、次の手順に従って操作してみよう。
ホーム画面の右上で転送したいデータ種類を選択する。ここで、「写真」を例にする。移行したい写真を選択してから右上の「PCへ」ボタンをクリックする。転送設定で保存先や写真形式を設定してから移行できる。
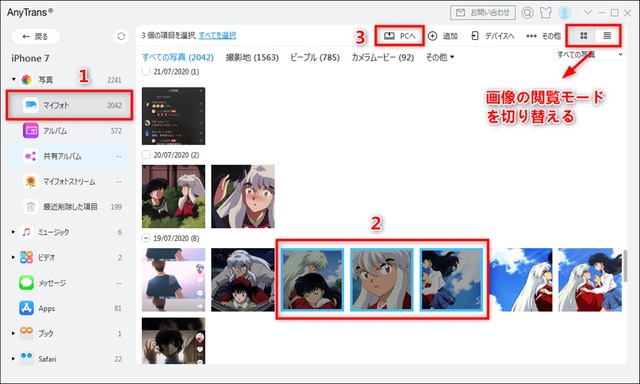
〇方法2.iCloud経由でiPhoneをパソコンにデータ移行
Step 1.iPhoneで「設定」>ユーザー名 >「iCloud」の順でタップして「写真」をオンにする。
Step 2.WindowsパソコンのブラウザでiCloud.comにアクセスしてApple IDでサインインする。
Step 3. 「写真」に入る。
Step 4.パソコンに保存したい写真を選択してから、右上のダウンロードアイコンをクリックする。
〇方法3.USBケーブルでiPhoneの写真や動画をパソコンに移行
Step 1.iPhoneをパソコンに接続し、パソコンで「フォト」アプリを起動する。
Step 2.「フォト」を起動した後、右上にある「インポート」>「接続されているデバイスから」の順にクリックする。
Step 3. PCに移動したい画像とビデオを選択して、「○○アイテムうちの○○をインポートする」をクリックすれば、インポートが始まる。
Step 4.パソコンに保存したい写真を選択してから、右上のダウンロードアイコンをクリックする。
〇方法4.iTunesバックアップでiPhoneのデータをパソコンに転送
Step 1.「iTunes」を起動し、iPhoneをパソコンに接続する。
Step 2. iPhoneのアイコンをクリックする。
Step 3.「概要」 > 「今すぐバックアップ」をクリックする。
〇方法5.メールでiPhone写真をパソコンに送る
Step 1.写真アプリを開き、PC側に送信したい写真/ビデオを選択する。
Step 2. 左下にあるシェアボタンをクリック、「メール」を選択する。
〇方法6.AirDropでiPhoneからMacにデータを移動
Step 1.MacとiPhoneの「AirDrop」を開く。
Step 2. iPhoneで写真を選択して、左下の共有ボタンをタップする。
Step 3.「AirDropがオンになったMacのユーザー」が表示されるのでタップする。
■まとめ
iPhoneからパソコンにデータ移行の6つの方法を紹介した。AnyTransを利用したら、iPhone内のデータを自由にiPhoneとパソコンの間で転送できる。もし写真、音楽、ビデオ、カレンダーなどのデータを自由自在に転送したいなら、今すぐAnyTransをダウンロードして体験しよう。
■【6つまとめ】iPhoneのデータをWindows/Macパソコンに移行する方法 - AnyTrans
■「AnyTrans」公式サイト
■ITライフハック
■ITライフハック Twitter
■ITライフハック Facebook
■カルチャーに関連した記事を読む
・テーブルの上で仕上げる、とろーりデザート&カクテル!DANCING CRABのバレンタイン&ホワイトデーフェア
・都内に第1号店オープン決定!コストコ専門ネットスーパー「SocToc」
・いつものチェアで足を伸ばしてリラックスできる!キャスター付きのオットマン
・期間限定で新登場!天丼はま田「あおり烏賊とせりのミニかき揚げ丼と半そばセット」
・「ひんやりドルチェ なめらかショコラ 」のバレンタイン・デコレーションも体験!モスバーガー「ハニマスのとり竜田バーガー」発表&試食会
外部リンク
この記事に関連するニュース
-
「ポータブル外付けHDD」おすすめ3選 携帯しやすいコンパクトモデルや、夜間や静かな場所でも音が気にならない静音モデルなど【2024年11月版】
Fav-Log by ITmedia / 2024年11月20日 19時15分
-
iPhoneの写真をUSBストレージへ保存できるアプリ バッファローが提供
ITmedia Mobile / 2024年11月20日 17時49分
-
iPhoneの写真、外部ストレージに簡単バックアップ 専用アプリをバッファローが無料公開
ITmedia NEWS / 2024年11月20日 11時49分
-
iPhoneとMacの間でドラッグ&ドロップができるようになった? - iPhoneユーザーのためのMacのトリセツ
マイナビニュース / 2024年11月7日 11時30分
-
離席時に便利な電子ペーパー版メッセージボードを衝動買い
ASCII.jp / 2024年11月2日 12時0分
ランキング
-
1どうする? 大学生用パソコンの選び方 「4年通しよりも2年で買い替え」がオススメな理由
ITmedia NEWS / 2024年11月28日 13時26分
-
2【吉田輝和の絵日記】クズな父親とあばずれの母親から生まれたモヒカンがサバイバル生活を始めました。サンドボックスオープンワールドRPG『Elin』
Game*Spark / 2024年11月28日 17時0分
-
3ECナビカードプラス、2025年3月で年間利用ボーナスポイントを終了
ポイ探ニュース / 2024年11月28日 11時26分
-
4ローン・クレカ審査可否の背景が分かる 信用スコア開示サービスがきょうスタート
ITmedia NEWS / 2024年11月28日 13時59分
-
5「SNS流行語大賞2024」発表 3位「アザラシ幼稚園」、2位「好きな◯◯発表ドラゴン」 1位は?
ITmedia NEWS / 2024年11月28日 17時15分
記事ミッション中・・・
記事にリアクションする
![]()
記事ミッション中・・・
記事にリアクションする

エラーが発生しました
ページを再読み込みして
ください









