特大ボリュームで送る! もう最後かもしれないWord 2013活用テクニック集
ITライフハック / 2014年3月2日 2時0分

以前も紹介したと思うが、ITライフハックは、現在、絶賛大幅改修作業中である。もう間もなくこのサイトは過去記事を残すだけで、新サイトの新デザインへと変更される。以降は、新サイトでの記事更新だけになってしまうことに注意されたい。
さて、このサイトリニューアルに際して、現在続いている連載関連の記事(知っ得!虎の巻、デジ通、ビジネス塾、電子出版等)といった記事に関して見直しが図られている。その関係もあり、知っ得!虎の巻は2月17日を機に記事更新が止まってしまっていることに気が付いた人も少なくないだろう。
現状で、掲載が続いている連載は、基本的に今後も続いていくが知っ得連載に関しては、人気の高い記事(Word、Excel、Windows 8.1、iOS活用)といったネタに絞り込んで連載を続けるべきかどうか検討している最中である。ということで、もうこれで最後になるかもしれないWordの活用テクニックをまとめたので参考にしてほしい。
■Wordで何回か前にコピーした文字列を貼り付ける Wordで文字列などをコピーした場合、それを別の場所に貼り付けることができる。これはクリップボードにデータが保存されるからだが、このデータは、新しく別のものをコピーしてしまうと、自動的に消えてしまう。つまり、常に最新にコピーしたものしか貼り付けできないわけだ。しかし、Wordを始めとするOffice製品ならば、実は数回前にコピーした内容も貼り付けることができる。
Wordで文字列などをコピーした場合、それを別の場所に貼り付けることができる。これはクリップボードにデータが保存されるからだが、このデータは、新しく別のものをコピーしてしまうと、自動的に消えてしまう。つまり、常に最新にコピーしたものしか貼り付けできないわけだ。しかし、Wordを始めとするOffice製品ならば、実は数回前にコピーした内容も貼り付けることができる。
■Wordに挿入した図形をたくさんコピーする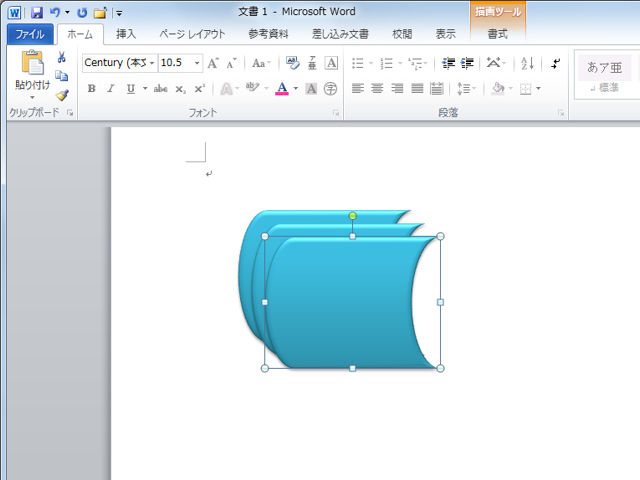 文書中に、同じ図形を複数入れたい場合はコピーするはずだ。そんな時、ショートカットキーを使えば、実に簡単にたくさんの図形をコピーすることができる。
文書中に、同じ図形を複数入れたい場合はコピーするはずだ。そんな時、ショートカットキーを使えば、実に簡単にたくさんの図形をコピーすることができる。
■Word文書で文字をイラストに置換するワザ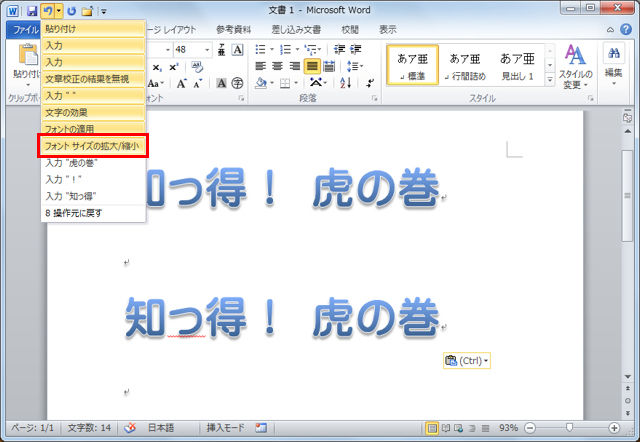 たとえば書式を設定したものの、あまりよくなかったので前の状態に戻したいという時に便利なのが[元に戻す]という操作だ。クイックアクセスツールバーに用意されているアイコンをクリックするだけで、簡単に実行した操作をなかったことにしてくれるが、実は一気に数段階前の状態に戻すこともできる。
たとえば書式を設定したものの、あまりよくなかったので前の状態に戻したいという時に便利なのが[元に戻す]という操作だ。クイックアクセスツールバーに用意されているアイコンをクリックするだけで、簡単に実行した操作をなかったことにしてくれるが、実は一気に数段階前の状態に戻すこともできる。
■Word文書で文字をイラストに置換するワザ Wordには、クリップアートと呼ばれるちょっとしたイラストを入れることができる。こういったイラストを、文章の見出し部分など、注目させたい部分に使うと効果的。しかし、文章中にいくつも出てくる場合、いちいちコピーして使うのは面倒だ。こういう場合は、置換の機能を利用しよう。
Wordには、クリップアートと呼ばれるちょっとしたイラストを入れることができる。こういったイラストを、文章の見出し部分など、注目させたい部分に使うと効果的。しかし、文章中にいくつも出てくる場合、いちいちコピーして使うのは面倒だ。こういう場合は、置換の機能を利用しよう。
■Wordのおせっかい機能をコントロールする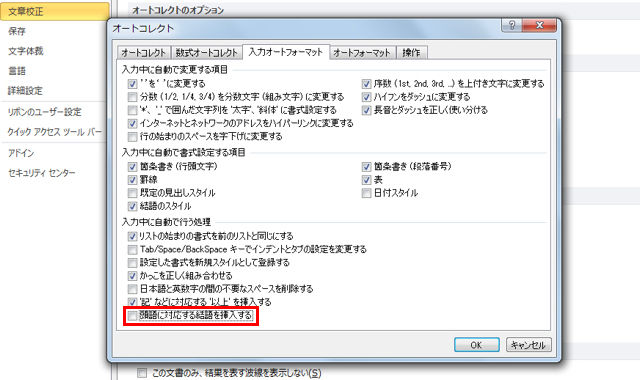 Wordで英文を入力したら、勝手に先頭が大文字になってしまった、「拝啓」と入力して改行したら、勝手に「敬具」が右揃えで入力されてしまった、なんて経験はないだろうか。これはWordが親切で行ってくれているのだが、そうしたいわけじゃなかったんだけど……なんてイラッとしてしまうこともあるだろう。気になるようであれば、機能を無効にしてしまおう。
Wordで英文を入力したら、勝手に先頭が大文字になってしまった、「拝啓」と入力して改行したら、勝手に「敬具」が右揃えで入力されてしまった、なんて経験はないだろうか。これはWordが親切で行ってくれているのだが、そうしたいわけじゃなかったんだけど……なんてイラッとしてしまうこともあるだろう。気になるようであれば、機能を無効にしてしまおう。
■Word文書に総ページ数を入れたページ番号を付ける Wordでは、ヘッダーやフッター部分にページ番号を挿入することができる。単にそのページのページ数だけを表示する方法もあるが、全体が何ページあって、そのうちの何ページめなのかを表したい場合もあるだろう。そんな総ページ数入りのページ番号の付け方を紹介しよう。
Wordでは、ヘッダーやフッター部分にページ番号を挿入することができる。単にそのページのページ数だけを表示する方法もあるが、全体が何ページあって、そのうちの何ページめなのかを表したい場合もあるだろう。そんな総ページ数入りのページ番号の付け方を紹介しよう。
■Word文書で写真の位置を絶対変えたくないときは? 文書を作成する場合、写真はレイアウト上絶対この場所という場合がある。でも、そう思って挿入したものの、あとから文章を追加しようとして改行すると、なんと写真まで一緒に移動してしまう。今回はこの現象を防ぐワザを紹介しよう。
文書を作成する場合、写真はレイアウト上絶対この場所という場合がある。でも、そう思って挿入したものの、あとから文章を追加しようとして改行すると、なんと写真まで一緒に移動してしまう。今回はこの現象を防ぐワザを紹介しよう。
■Wordで強調したい文字の上に「・・・」(傍点)を付ける方法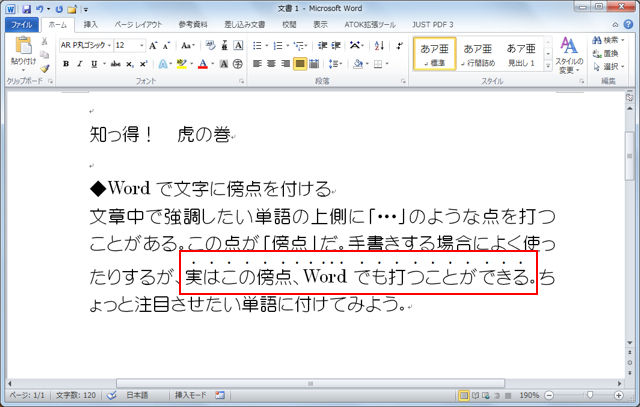 文章中で強調したい単語の上側に「・・・」のような点を打つことがある。この点が「傍点」だ。手書きする場合によく使ったりするが、実はこの傍点、Wordでも打つことができる。ちょっと注目させたい単語に付けてみよう。
文章中で強調したい単語の上側に「・・・」のような点を打つことがある。この点が「傍点」だ。手書きする場合によく使ったりするが、実はこの傍点、Wordでも打つことができる。ちょっと注目させたい単語に付けてみよう。
■Wordで文章中の全角数字を一気に半角にする 文章を作成中、数字は全角で入力していたけれど、やっぱり半角にしようと思ったとき、どうしているだろうか? 1つ1つ手直ししていくという手ももちろんあるが、手間がかかりすぎるし面倒だ。こんな時に便利な機能を紹介しよう。
文章を作成中、数字は全角で入力していたけれど、やっぱり半角にしようと思ったとき、どうしているだろうか? 1つ1つ手直ししていくという手ももちろんあるが、手間がかかりすぎるし面倒だ。こんな時に便利な機能を紹介しよう。
■Word文書の中にある文字飾りを一気に変更するワザ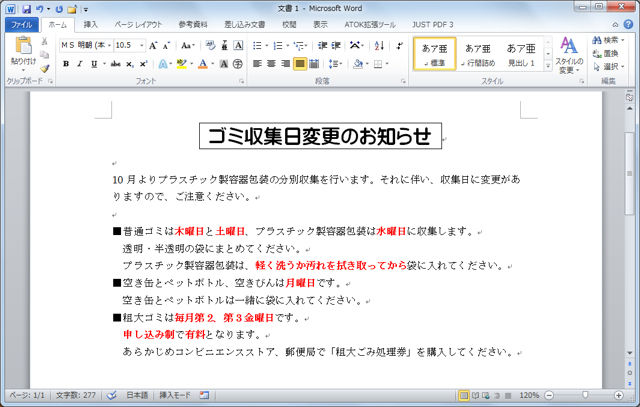 文章中で強調したい部分の文字色やサイズなどを変更ることがある。しかし、実際に設定してみて、後からもうちょっと目立つ色にしたい、太字にしてもっと目立たせたいなどと思うこともあるはずだ。とはいえ、1つ1つ設定を変更していくのは大変なので、一気に変更する方法を紹介しよう。
文章中で強調したい部分の文字色やサイズなどを変更ることがある。しかし、実際に設定してみて、後からもうちょっと目立つ色にしたい、太字にしてもっと目立たせたいなどと思うこともあるはずだ。とはいえ、1つ1つ設定を変更していくのは大変なので、一気に変更する方法を紹介しよう。
■Word文書の不要なスペースはブロックごと削除する Excelの表データをテキスト読み込みした際など、不要なスペースが入ってしまうことがある。こういう時、一つ一つスペースを削除して調整していくのは大変だ。実はWordでは、ブロック単位で範囲を指定することもできるので、これを利用して、一気に削除してしまおう。
Excelの表データをテキスト読み込みした際など、不要なスペースが入ってしまうことがある。こういう時、一つ一つスペースを削除して調整していくのは大変だ。実はWordでは、ブロック単位で範囲を指定することもできるので、これを利用して、一気に削除してしまおう。
■Word文書のちょうどいい位置で段を変える 段組を設定したとき、見出しなどが段の一番下に来てしまうことがあるが、これはあまりかっこうがいいとは言えない。そんな時は、見出しから次の段になるようにしてみよう。
段組を設定したとき、見出しなどが段の一番下に来てしまうことがあるが、これはあまりかっこうがいいとは言えない。そんな時は、見出しから次の段になるようにしてみよう。
■Wordの文書に背景色を付けるには?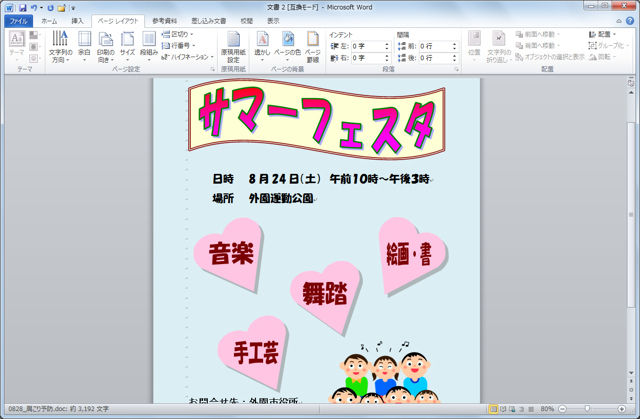 お知らせや回覧など文書の見た目を、ちょっときれいにしたいことがある。そんなときは、背景全体に色を入れてみてはどうだろうか。ただの真っ白い紙に印刷しただけなのに、グッと見た目が良くなって、注目を集められるはずだ。
お知らせや回覧など文書の見た目を、ちょっときれいにしたいことがある。そんなときは、背景全体に色を入れてみてはどうだろうか。ただの真っ白い紙に印刷しただけなのに、グッと見た目が良くなって、注目を集められるはずだ。
■Wordの表で、ちょっとだけ入りきらない文字をセル内に収めるワザ Wordで表を作成しているとき、1文字だけセル幅に収まらず、2行になってしまったなんてことはないだろうか? もちろんセル幅を広げれば文字は1行に収まるわけだが、横幅の問題で広げられない場合などに便利なワザを紹介しよう。
Wordで表を作成しているとき、1文字だけセル幅に収まらず、2行になってしまったなんてことはないだろうか? もちろんセル幅を広げれば文字は1行に収まるわけだが、横幅の問題で広げられない場合などに便利なワザを紹介しよう。
■誤って編集されないWord文書を作成するには?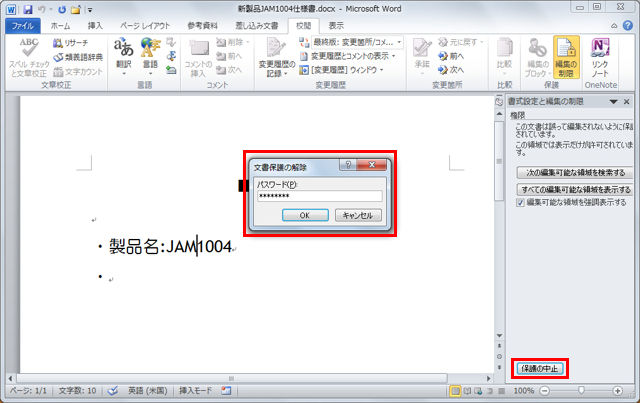 部署内で回覧する文書など、見てもらいたいけれども、勝手に編集されては困るものがある。こうした文書は、パスワードを入れないと編集できないようにしてしまおう。
部署内で回覧する文書など、見てもらいたいけれども、勝手に編集されては困るものがある。こうした文書は、パスワードを入れないと編集できないようにしてしまおう。
■Wordで行頭の『「』をピッタリ揃えるには?  文章を作成していて、行頭に『「』や『(』などが来た場合、普通の文字よりもちょっと下がった位置に表示されてしまう。先頭から入力しているのに、なんだかわざとスペースを入れているみたいに見えて、あまりかっこうよくないものだ。実は、この現象を回避する方法があるので紹介しよう。
文章を作成していて、行頭に『「』や『(』などが来た場合、普通の文字よりもちょっと下がった位置に表示されてしまう。先頭から入力しているのに、なんだかわざとスペースを入れているみたいに見えて、あまりかっこうよくないものだ。実は、この現象を回避する方法があるので紹介しよう。
■Wordの表の内容だけを残して罫線を削除するには? 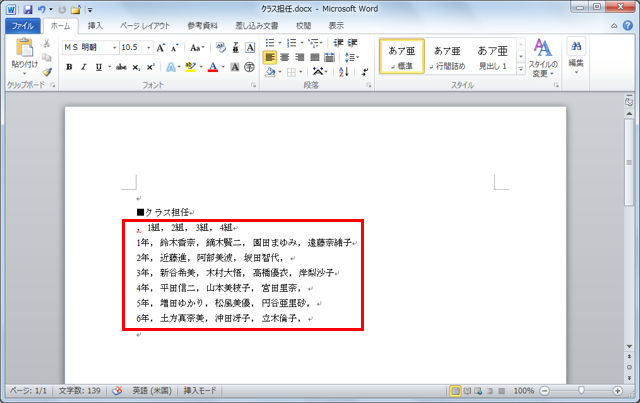 Wordで表を作成したものの、やっぱり表形式にしないことにした場合、どうするだろう? 罫線を[枠なし]にしただけでは、単に罫線が見えなくなるだけで、表自体は残ってしまう。その内容だけを取り出すには、別の方法を取る必要がある。
Wordで表を作成したものの、やっぱり表形式にしないことにした場合、どうするだろう? 罫線を[枠なし]にしただけでは、単に罫線が見えなくなるだけで、表自体は残ってしまう。その内容だけを取り出すには、別の方法を取る必要がある。
■Wordファイルの日付を自動でラクラク挿入する  FAXの送信表など、よく使う文書は保存して、その都度内容を書き換えて使っている人が多いだろう。日にちを入れている場合、そこも書き換えの対象となるが、実は自動的にファイルを開いた日にちにすることができる。
FAXの送信表など、よく使う文書は保存して、その都度内容を書き換えて使っている人が多いだろう。日にちを入れている場合、そこも書き換えの対象となるが、実は自動的にファイルを開いた日にちにすることができる。
■WordやExcelで最近使用したファイルの一覧を表示する 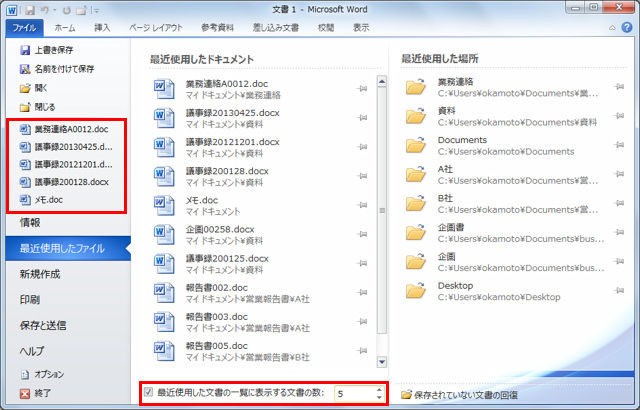 [最近使用したファイル]を利用して、ファイルを読み込むことは多いだろう。しかし、ファイルを読み込んだ状態では、[ファイル]タブを開いても[情報]が表示されてしまう。いちいち[最近使用したファイル]を表示するのは面倒だ。そんな時は、必ずいくつかのファイルは表示されるように設定しておこう。
[最近使用したファイル]を利用して、ファイルを読み込むことは多いだろう。しかし、ファイルを読み込んだ状態では、[ファイル]タブを開いても[情報]が表示されてしまう。いちいち[最近使用したファイル]を表示するのは面倒だ。そんな時は、必ずいくつかのファイルは表示されるように設定しておこう。
■Wordでうっかり保存し忘れちゃった文書を取り出す方法 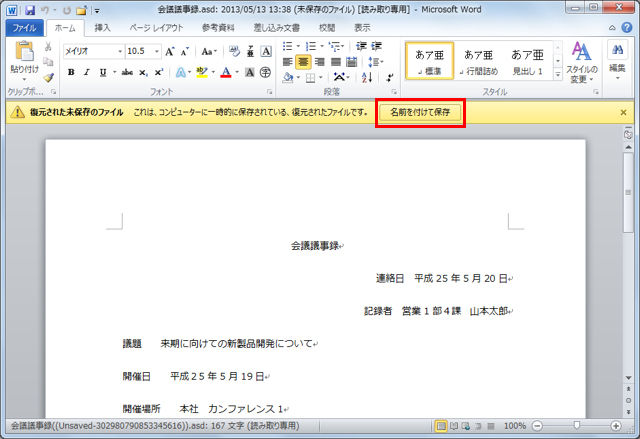 Wordで文書を作成中、保存していなかったのに閉じちゃった、という経験は誰しも1回くらいはあるのではないだろうか。実は場合によっては、消えてしまった文書を復活させることができるのだ。
Wordで文書を作成中、保存していなかったのに閉じちゃった、という経験は誰しも1回くらいはあるのではないだろうか。実は場合によっては、消えてしまった文書を復活させることができるのだ。
■Wordで手早く名前を付けて保存する方法  すでに一度名前を付けて保存した文書を、別の名前で保存し直したいときは、[ファイル]タブを開かなくてはならない。意外とこの作業を面倒に感じている人はいるのではないだろうか。そんな時に便利なのがショートカットキーだ。
すでに一度名前を付けて保存した文書を、別の名前で保存し直したいときは、[ファイル]タブを開かなくてはならない。意外とこの作業を面倒に感じている人はいるのではないだろうか。そんな時に便利なのがショートカットキーだ。
■Wordで複数の位置に続けて書式をコピーする  文字色やフォント、飾りなど文字に設定した書式は、[書式のコピー/貼り付け]を使って、まとめて他の文字にコピーすることができる。通常は、1回コピーしてしまうと、コマンドは終了してしまうが、続けて実行したい場合に便利な方法がある。
文字色やフォント、飾りなど文字に設定した書式は、[書式のコピー/貼り付け]を使って、まとめて他の文字にコピーすることができる。通常は、1回コピーしてしまうと、コマンドは終了してしまうが、続けて実行したい場合に便利な方法がある。
■Wordの表の左端の列幅を変更し、残りの列幅を均等にする  Wordで表を挿入すると、すべての列幅が同じ状態で作成される。しかし、通常は項目名などが入る左端の列だけ少し大きめで、後は均等な表を作る場合が多いだろう。実は、ドラッグするだけで簡単にこのような表に変更することができる。
Wordで表を挿入すると、すべての列幅が同じ状態で作成される。しかし、通常は項目名などが入る左端の列だけ少し大きめで、後は均等な表を作る場合が多いだろう。実は、ドラッグするだけで簡単にこのような表に変更することができる。
■WordやExcelに挿入した図を驚くほど簡単に編集する 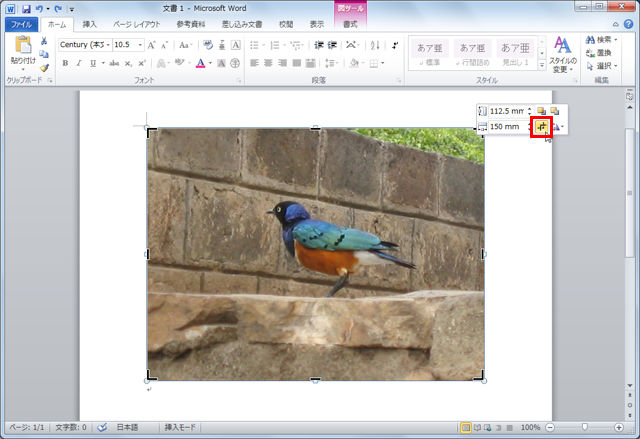 Wordに写真などの図を挿入した場合、サイズの指定やトリミングといった編集は、[図ツール-書式]タブで行う。しかし、編集のたびに、いちいちタブを切り替えるのも面倒な話だ。実はもっと簡単な方法で編集することができるので、紹介しよう。
Wordに写真などの図を挿入した場合、サイズの指定やトリミングといった編集は、[図ツール-書式]タブで行う。しかし、編集のたびに、いちいちタブを切り替えるのも面倒な話だ。実はもっと簡単な方法で編集することができるので、紹介しよう。
■ExcelやWordで他人のデータを上書きしないようにするワザ 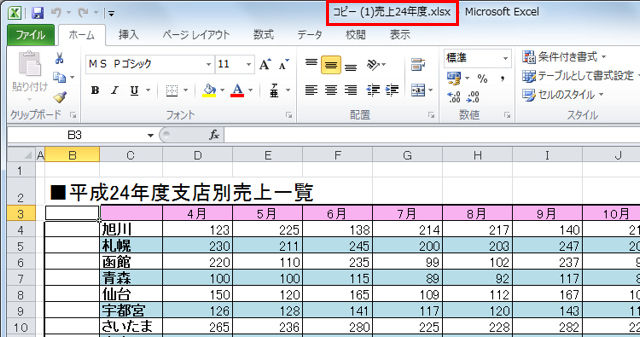 仕事関係で数人で確認するようなファイルを渡されたとき、ついうっかり上書保存してしまったなんてことがないだろうか。今回は、そんなミスを防ぐための方法を解説しよう。
仕事関係で数人で確認するようなファイルを渡されたとき、ついうっかり上書保存してしまったなんてことがないだろうか。今回は、そんなミスを防ぐための方法を解説しよう。
■Wordで原稿用紙のマス目に収まるように文字を書く  文章を原稿用紙で書く必要がある場合でもWordなら簡単だ。原稿用紙のマス目を設定しつつ、文字スタイルなども合わせて設定してくれるため、すぐに書き始めることができる。もちろんマス目も印刷してくれるから、あっという間に原稿ができあがるというわけだ。
文章を原稿用紙で書く必要がある場合でもWordなら簡単だ。原稿用紙のマス目を設定しつつ、文字スタイルなども合わせて設定してくれるため、すぐに書き始めることができる。もちろんマス目も印刷してくれるから、あっという間に原稿ができあがるというわけだ。
■いくつも開いたWord文書を一気に閉じる方法  いくつかのWord文書を同時に開いて作業をすることはよくある。これらの文書を閉じつつも、Word自体は終了させたくないという場合もあるはずだ。今回はその方法を紹介しよう。
いくつかのWord文書を同時に開いて作業をすることはよくある。これらの文書を閉じつつも、Word自体は終了させたくないという場合もあるはずだ。今回はその方法を紹介しよう。
■WordやExcelで、開いているファイルがどこのファイルかを確認する 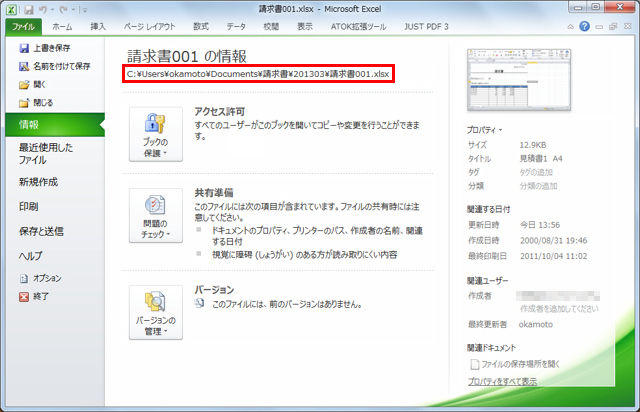 別々のフォルダーに保存されている似たような名前のファイルを開いて作業をしている場合、どっちがどのフォルダーのものだったかが分からなくなって困ることがある。そんな時、WordやExcelでは、簡単にそのファイルのフルパスを知る方法がある。
別々のフォルダーに保存されている似たような名前のファイルを開いて作業をしている場合、どっちがどのフォルダーのものだったかが分からなくなって困ることがある。そんな時、WordやExcelでは、簡単にそのファイルのフルパスを知る方法がある。
■WordやExcelで、よく開くファイルを履歴から利用する! 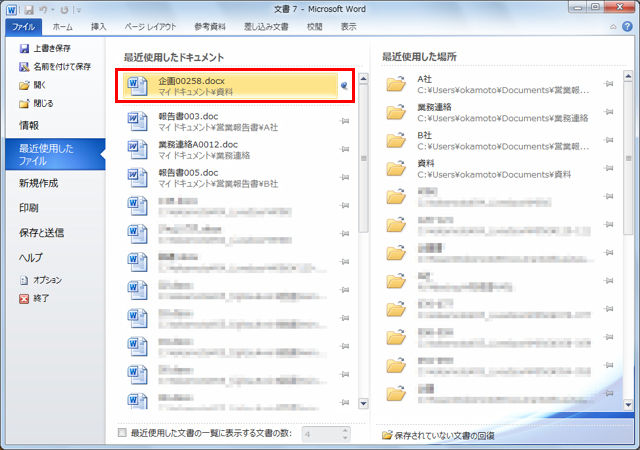 WordやExcelで[ファイル]タブを開き、[最近使用したファイル]を選択すると、最近開いたファイルの一覧が表示される。ここから選ぶことで、簡単にファイルを開くことができるわけだが、実はこの一覧に、ある決まったファイルが必ず表示されるように設定することができる。
WordやExcelで[ファイル]タブを開き、[最近使用したファイル]を選択すると、最近開いたファイルの一覧が表示される。ここから選ぶことで、簡単にファイルを開くことができるわけだが、実はこの一覧に、ある決まったファイルが必ず表示されるように設定することができる。
■Wordでちょっとはみ出しちゃった文書を1ページに収めて印刷する 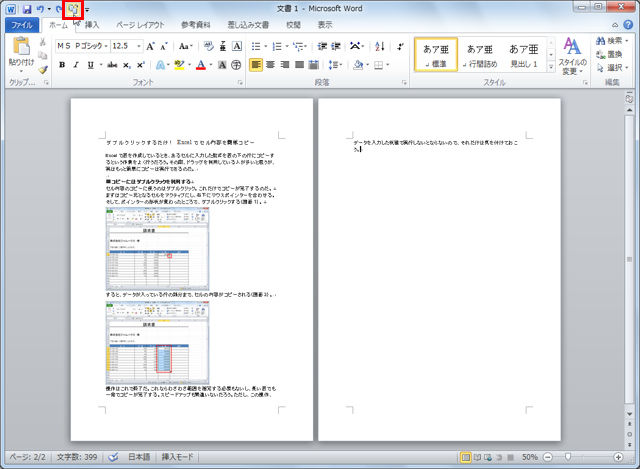 文書を作成し、いざ印刷、と思ったとき、ちょっとだけ次のページにはみ出してしまっている場合はどうしよう。そのまま印刷したのでは、ちょっとかっこ悪いし、紙の無駄にもなる。そんな時は、圧縮して1ページに収めてしまおう。
文書を作成し、いざ印刷、と思ったとき、ちょっとだけ次のページにはみ出してしまっている場合はどうしよう。そのまま印刷したのでは、ちょっとかっこ悪いし、紙の無駄にもなる。そんな時は、圧縮して1ページに収めてしまおう。
■Wordに挿入した図や表に番号を振る(2) 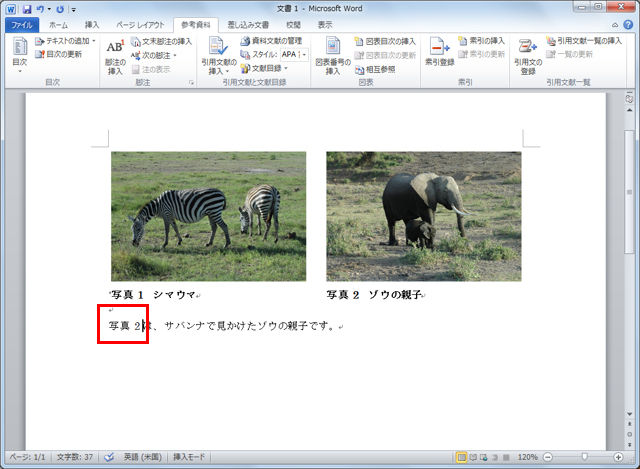 「Wordに挿入した図や表に番号を振る」で、図に番号を付ける「図表番号」の挿入方法を説明した。文書に図表を挿入した場合、それについての説明部分の文章に、同じ番号を付けたいと思うものだが、実はこの図表番号を参照する方法がある。
「Wordに挿入した図や表に番号を振る」で、図に番号を付ける「図表番号」の挿入方法を説明した。文書に図表を挿入した場合、それについての説明部分の文章に、同じ番号を付けたいと思うものだが、実はこの図表番号を参照する方法がある。
■Wordに挿入した図や表に番号を振る(1) 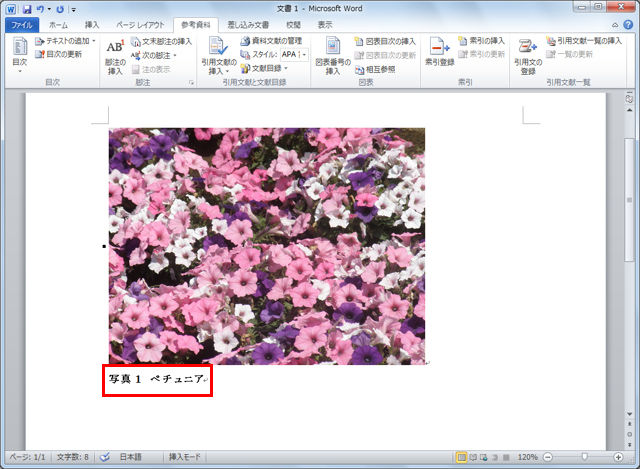 Wordにいくつも図や表を挿入している時は、番号を振っておくと分かりやすい。とはいえ、1つ1つにテキストボックスを追加したりするのは面倒だし、体裁を揃えるのも大変だ。こんな時に便利なのが、「図表番号」という機能だ。
Wordにいくつも図や表を挿入している時は、番号を振っておくと分かりやすい。とはいえ、1つ1つにテキストボックスを追加したりするのは面倒だし、体裁を揃えるのも大変だ。こんな時に便利なのが、「図表番号」という機能だ。
■Wordで今書いている文章の文字数を知る  レポートや原稿など、文字数を指定されている文書を執筆している場合、実際、今何文字書いているかを知りたいと思うはずだ。ページの設定で1ページに入る文字数を設定しておけば、ある程度の目安にはなるだろうが、テキスト保存したら、次回読み込んだときには利用できない。実は簡単なコマンドが用意されているので、これを利用しよう。
レポートや原稿など、文字数を指定されている文書を執筆している場合、実際、今何文字書いているかを知りたいと思うはずだ。ページの設定で1ページに入る文字数を設定しておけば、ある程度の目安にはなるだろうが、テキスト保存したら、次回読み込んだときには利用できない。実は簡単なコマンドが用意されているので、これを利用しよう。
■Wordで文字の入力のない部分にカーソルを移動する 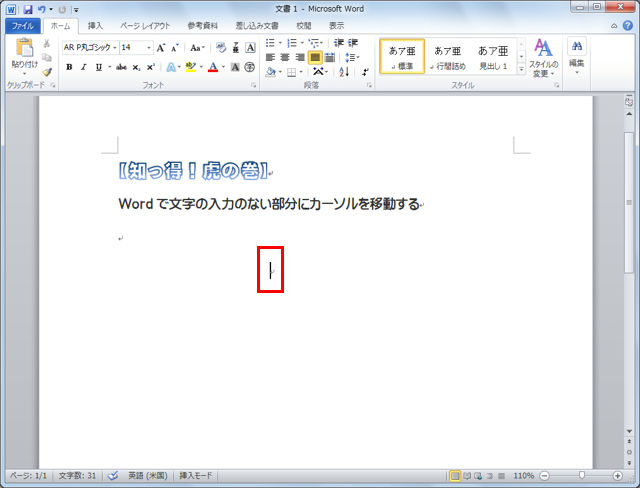 Wordでは、カーソルは文字の入っている部分にしか移動しない。となると、たとえばちょっと下の方の離れた場所に次の文字を入力したいときには、そこまで改行したりスペースキーを押してカーソルを移動しないといけないわけだ。でも、意外とこれは面倒くさい。もっとパッと操作できないものかと思ったことがある人に、ぜひ教えたいワザがある。
Wordでは、カーソルは文字の入っている部分にしか移動しない。となると、たとえばちょっと下の方の離れた場所に次の文字を入力したいときには、そこまで改行したりスペースキーを押してカーソルを移動しないといけないわけだ。でも、意外とこれは面倒くさい。もっとパッと操作できないものかと思ったことがある人に、ぜひ教えたいワザがある。
■Wordの表に斜めの線を付けたい 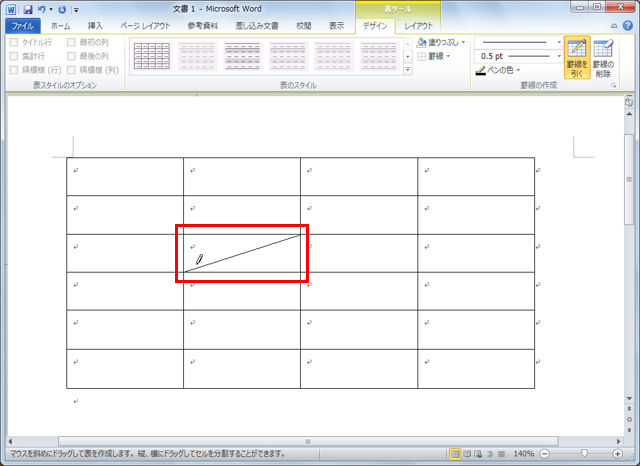 表にはよく斜めの線を付けることがある。そこにはデータが入らないということを示すような時だ。Wordでも簡単に表を作成することはできるが、いざ、斜線を付けようとして、どうやっていいか分からず悩んでしまう人も多いだろう。こんな時は[罫線を引く]を利用しよう。
表にはよく斜めの線を付けることがある。そこにはデータが入らないということを示すような時だ。Wordでも簡単に表を作成することはできるが、いざ、斜線を付けようとして、どうやっていいか分からず悩んでしまう人も多いだろう。こんな時は[罫線を引く]を利用しよう。
■Wordで文字列をサッと移動するワザ  Wordで文書を作成中、ある文字列を移動したい場合、どうしているだろうか? まずは移動する文字列を範囲選択し、それをドラッグして目的の個所でドロップしている人が多いだろう。しかしこのやり方は、移動場所が離れている場合にはやりにくい。かといって、切り取って貼り付けるのもちょっと面倒だ。今回は、そんな時に役立つ便利ワザを紹介する。
Wordで文書を作成中、ある文字列を移動したい場合、どうしているだろうか? まずは移動する文字列を範囲選択し、それをドラッグして目的の個所でドロップしている人が多いだろう。しかしこのやり方は、移動場所が離れている場合にはやりにくい。かといって、切り取って貼り付けるのもちょっと面倒だ。今回は、そんな時に役立つ便利ワザを紹介する。
■Wordに型抜きした写真を貼り付けたい  Wordの文書内には、写真を貼り付けることができる。でも、単に写真の画像データを挿入したのでは、元の画像を編集しない限り、いつも同じ四角形ばかり。ビジネス文書ならこれでもかまわないだろうが、時にはちょっとかわいらしく、ハート型に切り抜いた写真などを入れたいこともあるだろう。そんな時には、「塗りつぶし」を利用しよう。
Wordの文書内には、写真を貼り付けることができる。でも、単に写真の画像データを挿入したのでは、元の画像を編集しない限り、いつも同じ四角形ばかり。ビジネス文書ならこれでもかまわないだろうが、時にはちょっとかわいらしく、ハート型に切り抜いた写真などを入れたいこともあるだろう。そんな時には、「塗りつぶし」を利用しよう。
■書式をクリアして文字入力するWordワザ  Wordで見出しのフォントや色、サイズを変更したり、飾りを付けたりしたあとで、続けて本文を入力しようとして、見出しの設定のまま入力されてしまって困ったことがないだろうか。いちいち設定を解除するのは面倒だが、実は簡単な操作で書式をクリアすることができる。
Wordで見出しのフォントや色、サイズを変更したり、飾りを付けたりしたあとで、続けて本文を入力しようとして、見出しの設定のまま入力されてしまって困ったことがないだろうか。いちいち設定を解除するのは面倒だが、実は簡単な操作で書式をクリアすることができる。
■一文だけをパッと選択できるWord便利ワザ  Wordで文書を作成中、あ、この一文は重要だから文字の色を変えておきたいとか、逆にこの一文いらなかったというように、ある一文だけに何か操作をしたい場合がある。しかしいざ範囲選択しようとすると、意外と面倒だったりするものだ。こういうときに、確実にその一文だけをパッと選択することができるワザがある。
Wordで文書を作成中、あ、この一文は重要だから文字の色を変えておきたいとか、逆にこの一文いらなかったというように、ある一文だけに何か操作をしたい場合がある。しかしいざ範囲選択しようとすると、意外と面倒だったりするものだ。こういうときに、確実にその一文だけをパッと選択することができるワザがある。
■Wordで不要になった表は一発で削除する  Wordで作成した表を削除しようとしても、どうやったらいいかわからず、苦労した人はいないだろうか? 範囲指定して[Delete]キーを押しても、中に入っている文字が消えるだけだし、その後罫線を削除して……などとやっていたのでは面倒だ。実はコマンドで、サッと消すことができるので覚えておこう。
Wordで作成した表を削除しようとしても、どうやったらいいかわからず、苦労した人はいないだろうか? 範囲指定して[Delete]キーを押しても、中に入っている文字が消えるだけだし、その後罫線を削除して……などとやっていたのでは面倒だ。実はコマンドで、サッと消すことができるので覚えておこう。
■表の横にも文字を入れたい! Wordの便利ワザ  表の横の部分に文字を入れることはよくあるはずだ。しかし、Wordで表を作成したときに、文字を入れようとしても入らず、困ったことはないだろうか? 表の外側にカーソルを合わせて入力しても、表内のセルに文字が入力されてしまうのだ。これを回避する方法があるので紹介しよう。
表の横の部分に文字を入れることはよくあるはずだ。しかし、Wordで表を作成したときに、文字を入れようとしても入らず、困ったことはないだろうか? 表の外側にカーソルを合わせて入力しても、表内のセルに文字が入力されてしまうのだ。これを回避する方法があるので紹介しよう。
■Wordで表サイズを簡単に変更するワザ 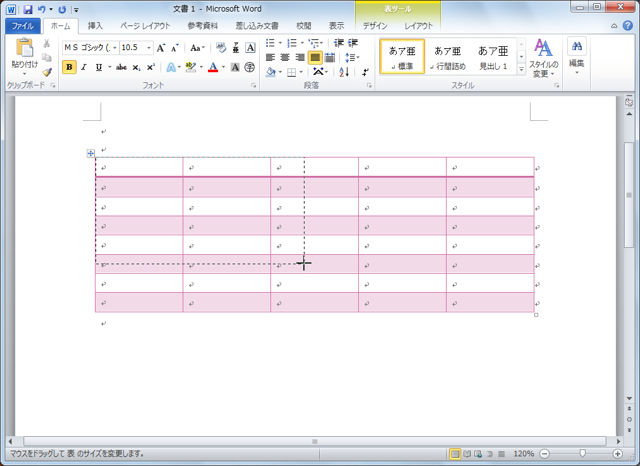 Wordでは、表を作成すると行幅いっぱいに表が作成される。しかし作成する表すべてがそれだけの大きさが必要なわけではないだろう。セルの高さや幅を指定して変更することもできるが、実はもっと視覚的に、マウスで表の大きさを変更することができる。
Wordでは、表を作成すると行幅いっぱいに表が作成される。しかし作成する表すべてがそれだけの大きさが必要なわけではないだろう。セルの高さや幅を指定して変更することもできるが、実はもっと視覚的に、マウスで表の大きさを変更することができる。
■Wordで作成した表を2つに分ける便利ワザ 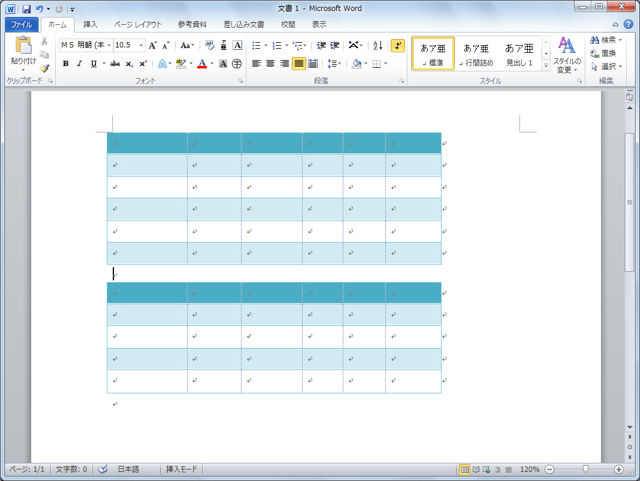 Wordで表を作成したものの、やっぱりまとめて1つの表にするのではなくて、2つにすべきだったと思ったらどうすればいいだろう。作り直すのは面倒だ。とはいえ、間の罫線を削除しても、見た目だけで全体は1つの表のままだ。こんな時は「表の分割」を使おう。
Wordで表を作成したものの、やっぱりまとめて1つの表にするのではなくて、2つにすべきだったと思ったらどうすればいいだろう。作り直すのは面倒だ。とはいえ、間の罫線を削除しても、見た目だけで全体は1つの表のままだ。こんな時は「表の分割」を使おう。
■Wordで表の列幅や行幅をピッタリ微調整する 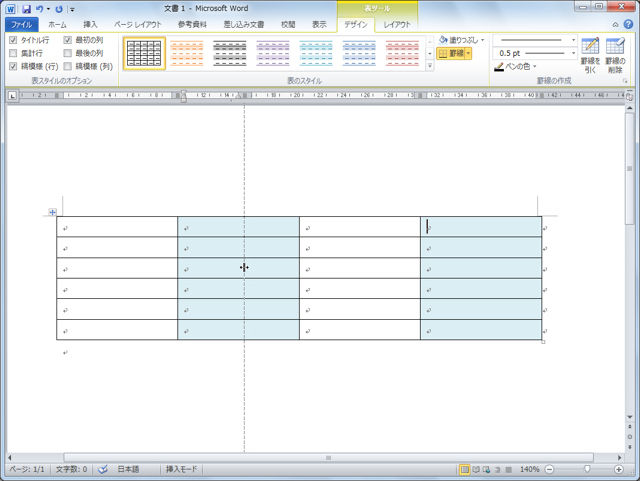 Wordで表を作成した際、入力する内容によって、列幅や行幅を変えたい場合がある。そんな時、マウスだけで簡単に調整することができる。実際に目で見ながら大きさを変更できるので便利だ。
Wordで表を作成した際、入力する内容によって、列幅や行幅を変えたい場合がある。そんな時、マウスだけで簡単に調整することができる。実際に目で見ながら大きさを変更できるので便利だ。
■手紙を書くときに悩む季節の挨拶はWordで簡単入力  手紙や相手先に送る書類を作成しているときなど、冒頭に挨拶文を入れなくてはならない場合がある。挨拶文は、季節によって使う言葉が違ったりするし、もともとあまり日常では使わないため、サッと出てくる人は少ないだろう。Wordでは、そんな挨拶文も簡単に入力する事ができる。
手紙や相手先に送る書類を作成しているときなど、冒頭に挨拶文を入れなくてはならない場合がある。挨拶文は、季節によって使う言葉が違ったりするし、もともとあまり日常では使わないため、サッと出てくる人は少ないだろう。Wordでは、そんな挨拶文も簡単に入力する事ができる。
■作りたいのは碁盤目のような表ばかりじゃない! Wordの表を自由自在に編集 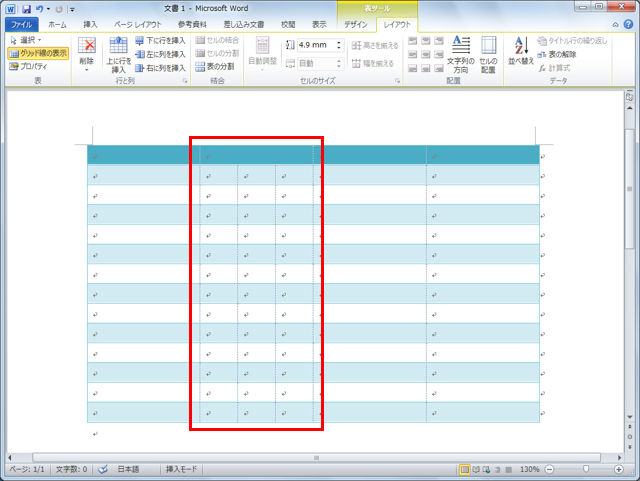 Wordでは、簡単な操作で表を挿入することができる。でも作りたいのは碁盤目のような表ばかりとは限らない。1つの項目の下に、2つの内容を入れたい場合だってあるだろう。そんな時、自分で間に罫線を引いてもかまわないが、均等にしたいのであれば、セルを分割してしまおう。
Wordでは、簡単な操作で表を挿入することができる。でも作りたいのは碁盤目のような表ばかりとは限らない。1つの項目の下に、2つの内容を入れたい場合だってあるだろう。そんな時、自分で間に罫線を引いてもかまわないが、均等にしたいのであれば、セルを分割してしまおう。
■書式を再利用 手間を省いて見栄えを整えるWordワザ 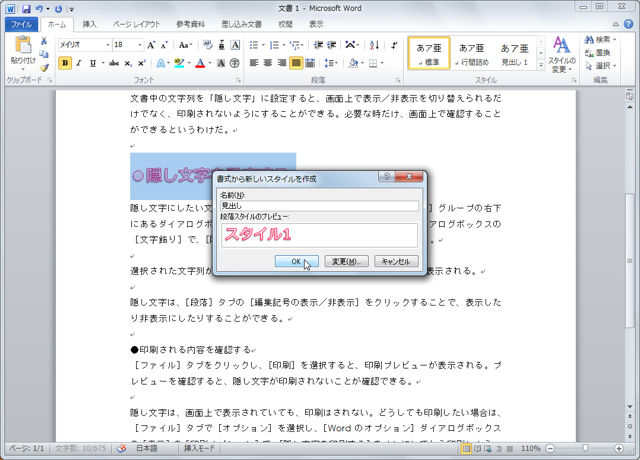 Wordで文書を作成する際、見出しなどには、文字を大きくしてフォントを変えたり、色を付けたりして他とは違う書式を設定することが多い。見出しは文書中にいくつも出てくるが、そのたびに書式を設定するのでは面倒だし、内容を覚えておくのも大変だ。今回は、書式そのものを登録し、再利用する方法を紹介しよう。
Wordで文書を作成する際、見出しなどには、文字を大きくしてフォントを変えたり、色を付けたりして他とは違う書式を設定することが多い。見出しは文書中にいくつも出てくるが、そのたびに書式を設定するのでは面倒だし、内容を覚えておくのも大変だ。今回は、書式そのものを登録し、再利用する方法を紹介しよう。
■「見せたくない文字は隠してしまうWordの便利ワザ 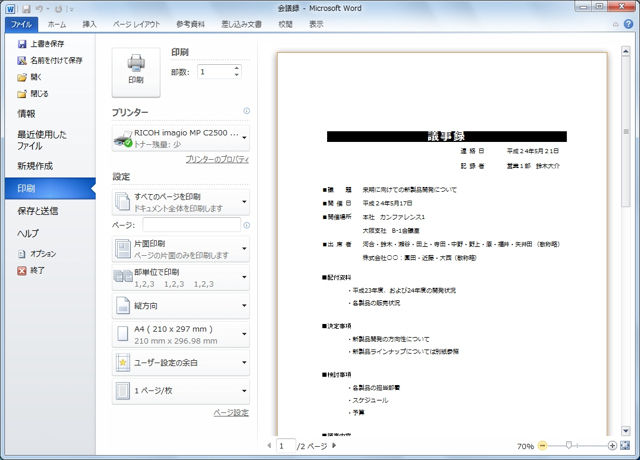 たとえば取引先にも提出する書類。ちょっとした覚え書きや注意書きなど、印刷して相手に渡す時には見せたくない情報がある場合がある。入力しておきたいが、印刷されないようにしたい、そんな時は「隠し文字」にしてしまおう。
たとえば取引先にも提出する書類。ちょっとした覚え書きや注意書きなど、印刷して相手に渡す時には見せたくない情報がある場合がある。入力しておきたいが、印刷されないようにしたい、そんな時は「隠し文字」にしてしまおう。
■目的地にピタリとジャンプするWordの機能 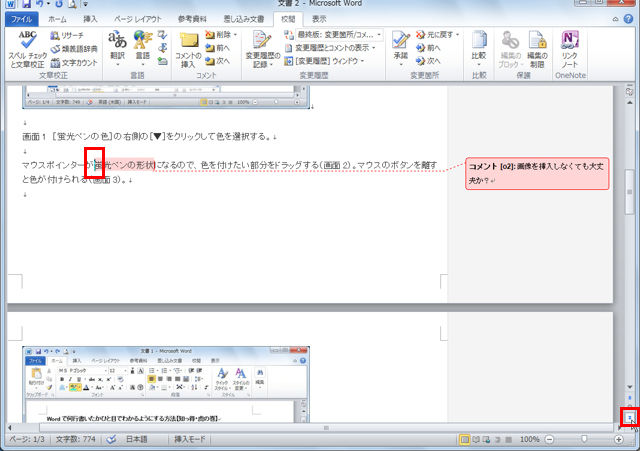 Wordでは、縦スクロールバーの下にジャンプボタンが用意されている。ポンと押すだけで次のページや前のページにジャンプできて便利なのだが、実はこのジャンプする単位、ページだけではないのだ。
Wordでは、縦スクロールバーの下にジャンプボタンが用意されている。ポンと押すだけで次のページや前のページにジャンプできて便利なのだが、実はこのジャンプする単位、ページだけではないのだ。
■Word文書の見栄えがアップ! クリップアートを透明化して活用 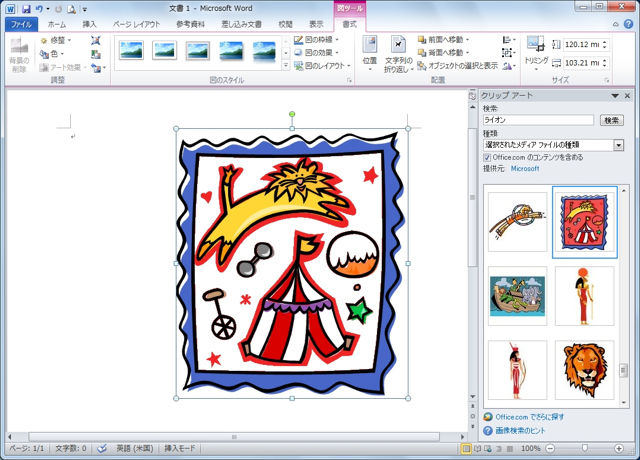 文字だけでは味気ないWord文書も、クリップアートを追加することで見栄えが良くなったりする。しかしクリップアートの背景色が邪魔になって、文書に馴染まないことがある。そんなときには、色を指定して透明にしてしまおう。
文字だけでは味気ないWord文書も、クリップアートを追加することで見栄えが良くなったりする。しかしクリップアートの背景色が邪魔になって、文書に馴染まないことがある。そんなときには、色を指定して透明にしてしまおう。
■Word書類の余白が空きすぎてカッコ悪いときに調整する方法 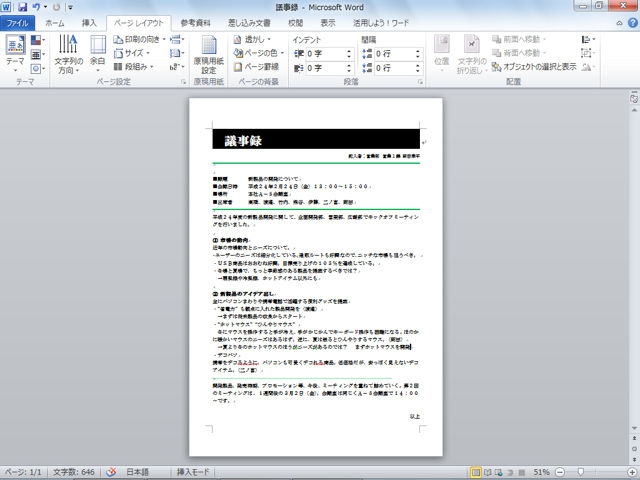 Wordで書類を作ったものの、余白が大きくてカッコ悪く感じることがある。あるいは、数行だけ次のページにはみ出してしまうという場合、余白を調整して1枚に収めてみよう。
Wordで書類を作ったものの、余白が大きくてカッコ悪く感じることがある。あるいは、数行だけ次のページにはみ出してしまうという場合、余白を調整して1枚に収めてみよう。
■Wordのちょっとした区切り線をキーボードだけで引くテクニック 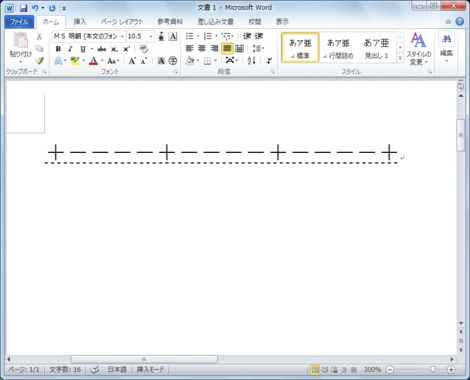 Word文書中に罫線を引くには、[ホーム]タブの[段落]グループにある罫線のアイコンを利用する。しかし、ちょっとした区切り線を引きたいだけなのに、ここから機能を呼び出すのはけっこう面倒に感じる。実は、文書の区切りに罫線を1本引きたいだけならば、キーボードだけでも簡単に引くことができる。
Word文書中に罫線を引くには、[ホーム]タブの[段落]グループにある罫線のアイコンを利用する。しかし、ちょっとした区切り線を引きたいだけなのに、ここから機能を呼び出すのはけっこう面倒に感じる。実は、文書の区切りに罫線を1本引きたいだけならば、キーボードだけでも簡単に引くことができる。
■Wordに入力済みの文字列から素早く罫線表を作る  Wordで罫線表を作る場合、あらかじめ表の内容を入力しておいて、それを元に罫線表を作成する方法がある。列の幅を自動的に文字列の幅に合わせることもできるので非常に便利だ。
Wordで罫線表を作る場合、あらかじめ表の内容を入力しておいて、それを元に罫線表を作成する方法がある。列の幅を自動的に文字列の幅に合わせることもできるので非常に便利だ。
■Wordで写真が選択できなくて困った!を回避する方法  Wordに写真や図形など、いろいろなオブジェクトを挿入してたら、下にあるオブジェクトを選択できなくなっちゃった! こんなときも慌てずに。[オブジェクトの選択と表示]ウィンドウを利用すれば、思いのままにオブジェクトを選択できるのだ。
Wordに写真や図形など、いろいろなオブジェクトを挿入してたら、下にあるオブジェクトを選択できなくなっちゃった! こんなときも慌てずに。[オブジェクトの選択と表示]ウィンドウを利用すれば、思いのままにオブジェクトを選択できるのだ。
■PC便利技が満載!「知っ得!虎の巻」ブログ
■ITライフハック
■ITライフハック Twitter
■ITライフハック Facebook
外部リンク
この記事に関連するニュース
-
kintoneプラグインはどれがいい? エバンジェリストが選ぶオススメ14製品
マイナビニュース / 2024年11月20日 9時0分
-
アドビ、「デジタル月間にペーパーレスを促進する」PDFの便利な機能を紹介 クイズ形式で実施した「PDFの機能に関する認知度調査」の結果を発表
PR TIMES / 2024年10月30日 17時45分
-
iPhoneユーザー必見!知っているとちょっと得する5つの文字入力テクニック
よろず~ニュース / 2024年10月29日 12時20分
-
Excelをノーコードで自動化しよう! パワークエリの教科書 第25回 データの途中に文字を挿入する方法
マイナビニュース / 2024年10月28日 11時0分
-
【徹底検証】本当に使えるChrome拡張機能はどれ? 第5回 QRコードの作成「QR Code Generator」vs「Chrome標準機能」
マイナビニュース / 2024年10月24日 9時0分
ランキング
-
1イオンカード、不正利用に関するテレビ報道受け声明 「一日も早く安心してもらえる環境整備に努める」
ITmedia NEWS / 2024年11月21日 15時27分
-
2ダイソーの“フィギュアに最適”なアイテムが330万表示 驚きの高品質に「めっちゃいいやん……!」「価格バグってるw」
ねとらぼ / 2024年11月21日 20時0分
-
3「スンスンが餌食に」 販売から“全店舗3分で完売”→高額転売で「怒りが込み上げる」 スシロー×人気キャラコラボが物議
ねとらぼ / 2024年11月21日 19時2分
-
4「迷惑国際電話」を拒否できますか? - いまさら聞けないiPhoneのなぜ
マイナビニュース / 2024年11月21日 11時15分
-
5【便利】100Wにして本当に良かった、小さいのにあれもこれも充電できるスグレもの
ASCII.jp / 2024年11月21日 17時0分
記事ミッション中・・・
記事にリアクションする
![]()
記事ミッション中・・・
記事にリアクションする

エラーが発生しました
ページを再読み込みして
ください









