SSDの初期化に最適!「EaseUS Partition Master」レビュー
ITライフハック / 2024年7月3日 18時0分

ソリッドステートドライブ(SSD)は、ハードディスク(HDD)と同様に使える記憶メディアだ。HDDに比べて衝撃に強くデータの読み込みが高速なことから、最近は多くのノートパソコンの記憶メディアとして使用されている。今回は、そんなSSDの初期化に最適な「EaseUS Partition Master」をレポートしよう。
■SSDを初期化するとは
初期化するとは、ドライブにある情報を全て消去することを意味する。ドライブ内にあるファイルやフォルダを削除することは初期化とは言えない。まっさらな状態、購入した時点の状態に戻すことを指す。今回はEaseUS Partition Masterを利用して、SSDを初期化することについてご紹介していこう。
■なぜSSDを初期化する必要があるのか?
ではSSDを初期化する必要性について考えてみよう。初期化したい場合はそのドライブをまっさらな状態にするため、「フォーマット」という手段を利用するのが一般的だ。ただしフォーマットした状態でも、EaseUS Partition Masterでドライブを見てみると、実は初期化しきれない状態でのパーティションが残っていることに気付く。また起動ドライブである場合は、OSのインストール情報などが別のパーティションに保存されており、フォーマットした場合でもそのパーティションが削除できずに残ってしまうのだ。これはフォーマットでは太刀打ちできない。
EaseUS Partition Masterはそのような場合に有効なアプリだ。ドライブ内にあるパーティションを全て表示してくれるので、それを1つずつ消していけば全ての情報を消去でき、ドライブを完全に初期化することが可能なのだ。
■EaseUS Partition MasterでのSSD初期化手順
ではEaseUS Partition Masterを利用したSSDの初期化手順についてご紹介していこう。まずはEaseUS Partition Masterのインストールだ。「EaseUS Partition Master Free」の公式サイト(https://jp.easeus.com/partition-manager-software/free.html)から「無料ダウンロード」を選び、ファイルをダウンロードする。ダウンロードしたらそのファイルをダブルクリックすれば、インストールが開始するので、「今すぐインストールする」をクリックするだけでインストールできる。
 「今すぐインストールする」をクリックするとインストールが始まる
「今すぐインストールする」をクリックするとインストールが始まる
 この画面に切り替わり、インストールされていることが分かる
この画面に切り替わり、インストールされていることが分かる
では、SSDを初期化する際の準備はどうしたらよいのだろうか。EaseUS Partition Masterには「ディスククローン」という機能が用意されており、これを利用すればドライブそのものをコピーできる。コピー先はSSDでもよいし、HDDを使うのでもよい。最近ではポータブルSSDも多くの製品が用意されているので、速度も速いし、こちらを使うのが一般的だろう。
 EaseUS Partition Masterに用意されている「ディスククローン」を利用すればディスクをそのままコピーできる
EaseUS Partition Masterに用意されている「ディスククローン」を利用すればディスクをそのままコピーできる
インストールしたらEaseUS Partition Masterを起動してみよう。いま利用しているドライブ全てが一覧で表示され、それぞれがどのようにパーティションが切られているのか分かるようになっている。
 EaseUS Partition Masterでドライブを見る。ディスク1は起動ドライブで、複数のパーティションが作られていることが分かる
EaseUS Partition Masterでドライブを見る。ディスク1は起動ドライブで、複数のパーティションが作られていることが分かる
続いては初期化したいSSDの選択と初期化オプションの設定について解説する。初期化したいディスクを選んだら右クリックすると、さまざまなメニューが表示される。ここでもクローンが選べるので、ディスクをバックアップしていない場合はこれを利用しよう。パーティションを削除したい場合は「削除」を、逆にパーティションを作成したい場合は「分割」か「領域の割り当て」を選べばパーティションが作成できる。
 右クリックするとメニューが表示されるので、そこから指定したい作業を選べばよい
右クリックするとメニューが表示されるので、そこから指定したい作業を選べばよい
■初期化プロセスの実行
では初期化プロセスに移行しよう。上記のような、パーティション削除またはパーティション作成を行った場合、右下に「タスク キュー」としてその作業手順が保存される。「■個のタスクを実行」と表示されたら、そこをクリックすると作業が開始される。
初期化されたら新たにパーティションを作成していこう。作成の手順は先ほど削除したのと同様に、「領域」からパーティションを作成し、キューを実行するだけだ。作成が終了したら右クリックメニューの「フォーマット」を選んでNTFSなどのファイルシステムを決定してフォーマットすればよい。
 右下に「タスク キュー」が表示されるので、これを実行すればよい
右下に「タスク キュー」が表示されるので、これを実行すればよい
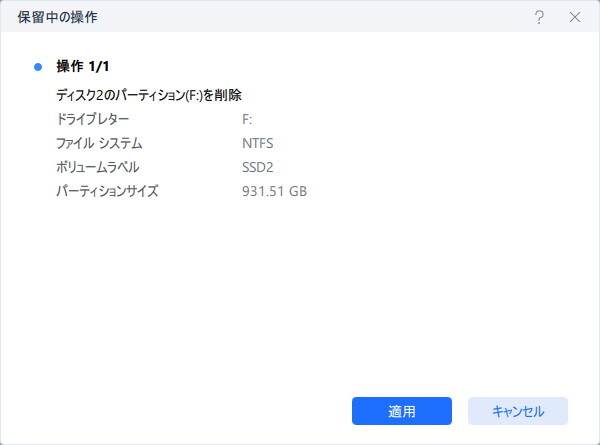 実行するタスクの内容が表示される
実行するタスクの内容が表示される
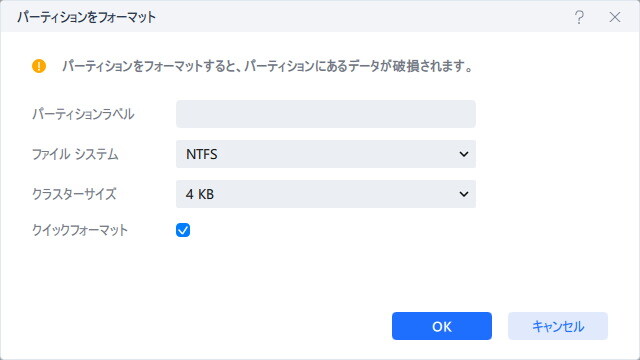 「フォーマット」を選んでファイルシステムを指定し、フォーマットしよう
「フォーマット」を選んでファイルシステムを指定し、フォーマットしよう
■EaseUS Partition Masterで初期化するメリットとは
ここまで見てきたように、EaseUS Partition Masterを利用すると、SSDの初期化が簡単に実行できることが理解いただけたかと思う。初期化する際にはしっかりとドライブをクローンするなどしてファイルをバックアップしてから実行するようにしたい。
ドライブを有効利用するためにも、EaseUS Partition Masterを活用して、利用用途を広げてみてはいかがだろうか。
テクニカルライター 今藤 弘一
■「EaseUS Partiton Master」製品情報
■関連記事
Windows 11ディスクの管理:ボリュームの拡張、縮小、削除、作成する
Windows 10のCドライブをクローンする方法
■ITライフハック
■ITライフハック X(旧Twitter)
■ITライフハック Facebook
■ITライフハック YouTube
■パソコンに関連した記事を読む
・チルトホイール、高速スクロールに対応!高機能ワイヤレスマウス
・パソコンやスマートフォンも充電できる!SD/microSDスロット搭載のUSB Type-Cカードリーダー
・世界初のノートPC「dynabook」誕生から、おかげさまで35周年
・くすみカラーで手元もオシャレに。デザイン性、携帯性に優れた静音ワイヤレスマウス
・Copilot+ PCをいち早く体験!洗練されたデザインのノートパソコン「ASUS Vivobook S 15 S5507QA」レビュー
外部リンク
この記事に関連するニュース
-
「ポータブル外付けHDD」おすすめ3選 携帯しやすいコンパクトモデルや、夜間や静かな場所でも音が気にならない静音モデルなど【2024年11月版】
Fav-Log by ITmedia / 2024年11月20日 19時15分
-
Arm版Windows 11のISOイメージ配布開始 インストールがより手軽に
ASCII.jp / 2024年11月15日 13時20分
-
「Windows 11 on Arm」のディスクイメージが登場 Armベースの仮想マシンへのインストールが簡単に
ITmedia PC USER / 2024年11月14日 18時30分
-
【徹底検証】本当に使えるChrome拡張機能はどれ? 第6回 拡張機能の管理方法(追加/削除、有効/無効、キー設定など)
マイナビニュース / 2024年10月31日 9時0分
-
アドビ、「デジタル月間にペーパーレスを促進する」PDFの便利な機能を紹介 クイズ形式で実施した「PDFの機能に関する認知度調査」の結果を発表
PR TIMES / 2024年10月30日 17時45分
ランキング
-
1旅先での1枚が「Windows10すぎる」と300万表示! 分かる人には分かる“完全一致”に「共感しまくりです!」「マジじゃん」
ねとらぼ / 2024年11月22日 20時30分
-
2「やはり……」 MVP受賞の大谷翔平、会見中の“仕草”に心配の声も 「真美子さんの視線」「動かしてない」
ねとらぼ / 2024年11月22日 17時40分
-
3『シャニマス』に武藤遊戯?混乱の声 ショップ「武闘遊戯」見間違い続出でトレンド入り「脳がバグった」
ORICON NEWS / 2024年11月22日 18時32分
-
4イオシス、“あのスマホ”大量入荷 「待ってたぜェ、この瞬間をよォ!!」
ASCII.jp / 2024年11月22日 15時5分
-
5『崩壊:スターレイル』Ver.3.0新地域「オンパロス」の登場キャラが一挙公開!新たな運命「記憶」のバトルスタイルも判明【予告番組まとめ】
インサイド / 2024年11月22日 23時0分
記事ミッション中・・・
記事にリアクションする
![]()
記事ミッション中・・・
記事にリアクションする

エラーが発生しました
ページを再読み込みして
ください









