もしもの場合への備えはもちろん、ドライブ換装時にも活用できる!EaseUS Todo Backup Home
ITライフハック / 2018年9月28日 13時0分
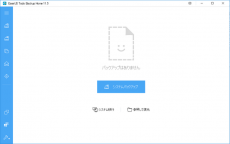
パソコンを使っていて最も困るトラブルが、内臓ストレージが故障するというものだ。パソコンが使えなくなるのはもちろん、そのストレージに保存していた大事なデータが失われてしまうこともあり、できれば避けたいトラブルだ。そのトラブルを避けるには、日頃から定期的に内蔵ストレージのデータをバックアップしておくことに尽きる。そこで今回は、パソコンの内蔵ストレージをバックアップする「EaseUS Todo Backup Home」を紹介する。
■手軽にパソコンの内蔵ストレージをバックアップできる
パソコンのトラブルで最も深刻なものが、内蔵ストレージの故障や、ノートパソコンなどの紛失、災害などを起因とした保存データの消失だ。メール、デジカメで撮影した写真データ、仕事で使う重要なファイルなど、様々な情報が失われてしまうこともあり、最悪の部類に入るトラブルなのだが、そのトラブルに備えて常に何らかの準備を行っているという人は思った以上に少ない。それは、パソコンが問題なく使えている時には、データが失われることを認識する場面がないからだろう。そして、トラブルに遭遇して初めてその深刻さに気が付くのだが、それからではもう遅い。メールや、家族で撮影した思い出の写真データ、仕事で使うファイルなど、かけがえのないデータが失われてしまうと、その損失は計り知れないものだ。だからこそ、トラブルが発生する前に対策を施しておくことが重要だ。
では、データ消失のトラブルに備えるには何をしておけばいいのか。それは、普段から定期的に内蔵ストレージの保存データをバックアップしておく、ということにしかない。データをバックアップしておけば、万が一のトラブル時にも、バックアップから簡単にデータを復元できるため安心だ。そして、内蔵ストレージのバックアップに便利なのが、バックアップソフトだ。
バックアップソフトは、かなり多くの種類が存在しているだけでなく、WindowsやmacOSなどのOSにも付属しているので、どれを使えばいいかわからないという人も多いかもしれない。実際のところ、データをバックアップするという目的を実現するだけなら、どれを使っても大きな違いはないだろう。しかし、普段から定期的にバックアップを行いたいなら、できるだけ使いやすいソフトを選ぶべきだ。扱いが面倒だとどうしても億劫になり、バックアップを怠ってしまう場面が増えてしまう。それでは備えにならない。
そこでお勧めしたいのが、今回紹介する「EaseUS Todo Backup Home」だ。EaseUS Todo Backup Homeは、わかりやすいUIと簡単な操作で、内蔵ストレージのバックアップが行える。例えば、パソコンの内蔵ストレージをフルバックアップしたい場合、EaseUS Todo Backup Homeを起動して「ディスク/パーティションバックアップ」機能を選択し、バックアップ先を指定するだけだ。この手軽さは、日々定期的にバックアップを行うというモチベーションにも繋がるはずだ。
また、高度なバックアップ機能を備えている点も魅力のひとつ。バックアップは定期的に行わなければ意味がないが、EaseUS Todo Backup Homeにはスケジュールを設定して定期的なバックアップを行う機能が用意されている。この機能を使えば、毎日決められた時間、毎週の決められた曜日など、定期的にデータをバックアップできるため、非常に便利だ。しかも、パソコンがスリープ状態やシャットダウン状態だったとしても、決められた時間に自動的にパソコンを起動してバックアップが行われるため、バックアップをし忘れることがない。例えば、深夜の時間帯を設定しておけば、寝ている間にバックアップが終了するので、意識することなく定期的なバックアップが行える。このような、ユーザーが意識することなくバックアップが行える機能の存在は、定期的なバックアップを実施するうえで重要なポイントで、その意味でもEaseUS Todo Backup Homeは魅力的なソフトと言える。
パソコンの内蔵ストレージを丸ごとバックアップする「ディスク/パーティションバックアップ」や、システムのみをバックアップする「システムバックアップ」など、様々なバックアップ方法を用意しているが、フルにバックアップを行う「ディスク/パーティションバックアップ」の利用が基本となる
ディスク/パーティションバックアップでは、保存先を指定するだけでパソコンの内蔵ストレージを丸ごとバックアップ。わかりやすいUIで操作も簡単だ
手動でのバックアップだけでなく、設定したスケジュールで自動的にバックアップを行うスケジュールバックアップ機能も用意
スケジュールバックアップでは、毎日、曜日、毎月というように、指定した日時や曜日に自動的にバックアップが行われる
バックアップデータの保存期間を設定しておけば、古いデータが削除され、バックアップ保存領域を節約可能
バックアップデータを暗号化したり、バックアップ完了時に指定したアドレスにメールを送信するなど、高度な機能も網羅している
特定の種類のファイルのみをバックアップすることも可能なので、写真やドキュメントだけをバックアップしたいという用途にも柔軟に対応できる
■定期的なバックアップなら、2回目以降は短時間で終了
内蔵ストレージのバックアップは、作業に時間がかかるというイメージがあるかも知れない。しかし、それは誤りだ。確かに、初めてバックアップを行う場合には、ストレージに保存されている全てのデータをバックアップする必要があるため、時間がかかるのは事実。しかし、定期的なバックアップを行う場合には、2回目以降のバックアップは短時間で終了するのだ。なぜなら、2回目以降のバックアップでは、前回のバックアップから変更されたり、追加されたファイルのみをバックアップする機能が用意されているからだ。
EaseUS Todo Backup Homeでは、バックアップ時に全てのデータをバックアップする「完全バックアップ」、最後のバックアップ後に変更されたファイルのみをバックアップする「増分バックアップ」、最後の完全バックアップ後に変更されたファイルのみをバックアップする「差分バックアップ」という、3種類のバックアップ方法を用意している。このうち、増分バックアップまたは差分バックアップを利用すれば、2回目以降のバックアップを短時間で終了できるのだ。
実際に、筆者が使ってる容量1TBの内蔵ストレージ(使用領域は約700GB)を搭載するノートパソコンで、外付けのUSB HDDにバックアップを行ってみたところ、初回の完全バックアップにかかった時間は1時間40分ほどかかったのに対して、2回目以降のバックアップにかかった時間は、増分バックアップ、差分バックアップともに5分ほどで終了した。
2回目以降のバックアップにかかる時間は前回のバックアップからどれだけデータが更新されたかによって変わってくるが、それでも完全バックアップよりも圧倒的に短時間で終了するだろう。これなら、バックアップには時間がかかるという印象も感じないはずだ。
ちなみに、増分バックアップと差分バックアップには、安全性や処理時間などにわずかに違いがある。安全性では差分バックアップが有利だが、処理時間は増分バックアップのほうが速く、どちらを使うべきか悩ましいところだが、個人や家庭のパソコンで利用するなら、過剰な安全性を追求する必要はない。そこで、安全性と処理時間のバランスを取るという意味で、毎日または毎週のスケジュールバックアップは最も短時間で終了する増分バックアップを利用しつつ、1ヶ月や半年に1回フルバックアップを行う、という方法をお勧めしたい。
スケジュールバックアップでは、バックアップの方法を3種類から選択できる。増分や差分バックアップを選択すれば、2回目以降のバックアップが短時間で終了する
■特定のファイルを指定した復元も可能
EaseUS Todo Backup Homeでは 、万が一のトラブル時にデータを復元する作業も簡単に行える。基本的なファイルの復元方法は、パソコンにバックアップデータを保存している外付けHDDなどを接続してEaseUS Todo Backup Home起動し、バックアップデータを指定して指定した場所に復元するだけだ。こちらも、バックアップ時同様のわかりやすいUIで、簡単に復元が行える。
ただ、パソコンの内蔵ストレージが故障してしまうと、OSすら起動できなくなる場合がほとんどだ。そうなると、せっかくバックアップを取っていたとしても、それを復元するにはかなり面倒な作業が伴うことも多い。しかし、EaseUS Todo Backup Homeならその点も心配無用だ。EaseUS Todo Backup Homeには、USBメモリーやCD-ROM/DVD-ROMなどを利用したブートディスクてパソコンを起動し、データを復元する機能が用意されている。内蔵ストレージからパソコンが起動できなくなったとしても、このブートディスクを利用することで、問題なくデータを復元できるように配慮されているわけだ。
なお、ブートディスクはあらかじめ作成しておく必要があるため、EaseUS Todo Backup Homeを利用して初めてバックアップを行う際に、同時に作成しておくといいだろう。それによって、ストレージトラブルへの対策は万全となる。
この他、バックアップデータを参照して、特定のファイルのみを取り出すといったことも可能。例えば、間違ってファイルを削除してしまったという場合でも、そのファイルのみを取り出せる。短時間で目的のファイルを復元できるという意味で嬉しい機能だ。
ファイルの復元も、わかりやすいUIで簡単に行える
あらかじめブートディスクを作成しておけば、OSが起動しなくなった場合でも復元できるので便利だ
バックアップデータを参照して、特定のファイルのみを取り出すことも可能だ
■内蔵ストレージを交換する場合にも活用できる
EaseUS Todo Backup Homeは、内蔵ストレージのバックアップ以外にも活用が可能。その大きな機能となるのが、内蔵ストレージ交換時のドライブ複製機能だ。
パソコンの内蔵ストレージの残り容量が少なくなったり、HDDからSSDに交換したいという場合に、現在使っている環境を新しいドライブに移行させる作業は、非常に面倒なものだ。OSやソフトのインストールや設定を行うだけでなく、データも転送しなければならず、かなりの時間と手間を要する。
しかし、そんな時に役立つのが、EaseUS Todo Backup Homeの「システムクローン」機能だ。このシステムクローン機能を利用すれば、OSやソフトなど、今使っている環境をまるごと新しいドライブに転送できる。あとは、ドライブを交換するだけで従来と全く環境がそのまま利用できるのだ。
こちらも、バックアップ同様に使い方は非常に簡単だ。交換用のドライブをパソコンにUSB経由で接続し、EaseUS Todo Backup Homeを起動して「システムクローン」機能を選択。あとは、転送先として新しく用意したドライブを指定して作業を実行するだけだ。
今回、実際に容量240GBのSSDから容量500GBのSSDへと交換する際に利用してみたが、作業終了後にドライブを交換するだけで、前と全く同じ環境で問題なくパソコンが起動した。この手軽さなら、パソコンのストレージ換装も楽に行えると言っていいだろう。
システムクローン機能を利用すれば、元のドライブの環境をそのまま新しいドライブに転送して複製できる
システムクローン実行後にドライブを交換するだけ。OSやソフトのインストール、設定不要でドライブを換装できる
■手軽にバックアップを行うことで、もしもの事態に備えよう
ここまで見てきたように、EaseUS Todo Backup Homeは手軽にバックアップが行えるソフトだということがわかってもらえると思う。ただ、紹介した機能は基本的な部分のみで、これ以外にも高度な機能を備えてはいるが、個人で利用するなら、この基本的な機能の活用だけでも、問題なくトラブルに備えることが可能となる。
パソコンのトラブルは、起こってからでは対処が非常に難しいことが多い。そして、かけがえのないデータが失われた時の損失は計り知れず、だからこそ日頃からデータのバックアップを欠かさず行うことが重要なのだ。もしもの事態に備えるため、簡単かつ便利なEaseUS Todo Backup Homeを活用して、日頃からデータのバックアップを習慣付けてもらいたい。
ライター平澤寿康
■EaseUS Todo Backup Home
■ITライフハック
■ITライフハック Twitter
■ITライフハック Facebook
■パソコンに関連した記事を読む
・間違ってフォーマットしても大丈夫!簡単操作でファイルを復元できる「EaseUS Data Recovery Wizard Professional 12.0」
・サードウェーブ、GeForce RTX 2080 / 2080 Ti を搭載したゲーミングPC4機種を発表
・映像出力を既存の各出力端子に変換できるUSB Type-Cにも対応するマルチ変換ビデオアダプター
・デル、第8世代Core i9プロセッサーを搭載した「XPS 15」を発売
・レノボ、大画面15.6型プレミアムモバイルノート「ThinkPad X1 Extreme」を発表
外部リンク
この記事に関連するニュース
-
「ポータブル外付けHDD」おすすめ3選 携帯しやすいコンパクトモデルや、夜間や静かな場所でも音が気にならない静音モデルなど【2024年11月版】
Fav-Log by ITmedia / 2024年11月20日 19時15分
-
iPhoneの写真をUSBストレージへ保存できるアプリ バッファローが提供
ITmedia Mobile / 2024年11月20日 17時49分
-
【iPhoneの写真・ビデオをかんたんにSSDへ】無料アプリ「写真バックアップ」をリリース
PR TIMES / 2024年11月20日 13時15分
-
iPhoneの写真、外部ストレージに簡単バックアップ 専用アプリをバッファローが無料公開
ITmedia NEWS / 2024年11月20日 11時49分
-
パソコンの動作が急に遅くなりました。改善するためのチェックポイントはありますか?
オールアバウト / 2024年10月27日 21時25分
ランキング
-
1電気のプロが“本格的な暖房を使う前に警告”するのは…… コンセントのまさかの現象理由と対策に「そうだったのか……」「全く知らなかった!」
ねとらぼ / 2024年11月25日 19時30分
-
2HD-2D版『ドラクエ3』勇者「俺だけバラモス倒せなかった…」←なんで? 嘆きの声続出の理由
マグミクス / 2024年11月25日 17時25分
-
3「不要なスマホなどをdポイントと交換」 ドコモ、小型機器の買い取りに挑戦 都内の25店舗で
ITmedia Mobile / 2024年11月25日 16時21分
-
4スタバ福袋当選発表に悲喜こもごも SNS「3度目の正直来た」「外れてうつになりそう」
iza(イザ!) / 2024年11月25日 12時11分
-
5富山の「段ボールの製造会社」の社員たちを変えたのは掃除だった – 指示待ち社員が変わった経緯を社長が明かす
マイナビニュース / 2024年11月25日 9時18分
記事ミッション中・・・
記事にリアクションする
![]()
記事ミッション中・・・
記事にリアクションする

エラーが発生しました
ページを再読み込みして
ください









