失敗することなく簡単にパーティションの管理が行える!「EaseUS Partition Master Professional」
ITライフハック / 2018年11月22日 17時0分
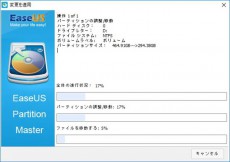
パソコンに内蔵される1台のハードディスクやSSDを使って複数のOSを利用したり、ファイルを用途別に簡単に管理できるように、複数のパーティションを確保して運用している人もいるだろう。ただ、複数のパーティションを確保してしまうと、それぞれのパーティションサイズを変更したくなっても、非常に面倒な作業が伴ってしまう。そこで今回は、手軽にパーティションを操作、管理できるソフト「EaseUS Partition Master Professional」を紹介する。
EaseUS Partition Master Professional
■幅広い環境でパーティション操作が行える
パソコンを利用している大多数の人は、HDDやSSDなどの内蔵ストレージを単一パーティションのみで運用していると思う。しかし、1台の内蔵ストレージでWindowsとLinuxなど複数のOSを同時にインストールして使い分けたり、OSをインストールするパーティションとデータを保存するパーティションを分けて使うというように、複数のパーティションを確保して運用している人も少なからず存在する。
そのように、内蔵ストレージに複数のパーティションを確保してパソコンを利用している場合に困るのが、パーティションの構成を変更したくなった場合だ。パーティションの構成によっては、Windows 10に用意されている「ディスクの管理」を利用することで、確保しているパーティションサイズを変更できる場合もある。しかし、実際には様々な制限があるため、思い通りにパーティション構成を変更できない場合がほとんどだ。そうなると、必要なデータを全てバックアップした後に、ドライブのパーティションを全て削除し、OSインストールからやり直しつつ、目的通りにパーティションを作成しなければならず、非常に面倒な作業が必要となる。しかも、操作を誤ってしまうと、データを失ってしまう危険性もある。
Windows 10の「ディスクの管理」でもパーティション操作は可能だが、思い通りの操作は難しい
しかしパーティションを操作、管理できるソフト「EaseUS Partition Master Professional」だ。EaseUS Partition Master Professionalを利用すれば、そういった面倒な作業不要で、パーティション構成を自由に変更できる。
EaseUS Partition Master Professionalでは、ドライブ内にパーティションを作成したり、既存パーティションを削除するといった基本的な作業はもちろん、パーティションのサイズ変更、パーティションの移動といった高度なパーティション操作を、わかりやすいUIで簡単に行えるようになっている。また、基本的なパーティション管理だけでなく、パーティションの結合やコピー、削除したパーティションの復元、ファイルシステムの変更など、高度な機能も網羅している。
対応OSや対応デバイス、対応ファイルフォーマットも多岐に渡っている。OSはWindows XPから最新のWindows 10まで幅広く対応。デバイスは、IDE接続のHDDやSATA接続のHDD、SSD、SCSI接続のHDD、PCI Express接続のSSDに加えて、RAID構成のドライブ、IEEE 1394やUSB接続kの外付けドライブなどもサポートしている。さらに、ファイルシステムもFAT 32やNTFSといったWindowsで利用されているファイルシステムはもちろん、FAT16、EXT2/3、ReFSなど、MS DOSなどの旧OSやLinuxなどのファイルシステムにも対応しており、非常に幅広い環境に対応できる。そのため、上級者にも十分に満足できるツールと言える。
EaseUS Partition Master Professionalなら、わかりやすいUIで高度なパーティション操作が行える
パーティションの作成や削除に加え、パーティションのコピーや移動など、多くの機能が用意されている
■わかりやすいUIで簡単にパーティション管理が可能
EaseUS Partition Master Professionalの魅力は、機能が充実している点に加えて、グラフィカルなUIによってわかりやすく操作できる点もある。
EaseUS Partition Master Professionalを起動すると、パソコンに搭載、または接続されているドライブのパーティション情報が一覧表示される。そして、操作したいパーティションを選択してサイズ変更や削除などの変更を加え、最終的に操作を完了させると、実際にパーティション構成が変更される。最終的に完了の操作を行わない限り実際のパーティション構成は変更されないため、途中でやり直すことも問題なく行える。
では、実際にCドライブとDドライブと2つのパーティションサイズを調整する手順を紹介する。今回は、いずれのパーティションにもデータが存在する状態で、Cドライブのサイズを増やしてみた。
まずはじめに、Dドライブのパーティションを選択して「パーティションのサイズ調整/移動」を選択。今回は前方のCドライブの容量を増やすため、Dドライブ前方のスライドバーを利用してDドライブの容量を減らす。そして、Dドライブの前方に目的の容量の空き領域が確保されることを確認したら、まずここで左上のチェックマークのアイコンをクリックして操作を完了させる。
パーティション構成の変更が完了し、空き領域が確保されたら、次はCドライブを選択し、同じように「パーティションのサイズ調整/移動」を選択後、後方のスライドバーで容量を増やす。そして、先ほどと同じように左上のチェックアイコンをクリックして操作を完了。以上で、双方のドライブの容量が変更される。もちろん、保存ファイルも失われることなく残されたままだ。
Dドライブを選択し、右クリックメニューから「パーティションのサイズ調整/移動」を選択
Dドライブのパーティション前方のスライドバーを操作し、目的の容量までサイズを減らす
左上のチェックマークのアイコンをクリックし、操作を完了
Dドライブのパーティションサイズが調整される
未割り当て領域が確保されたら、次はCドライブを選択し「パーティションのサイズ調整/移動」を選択
パーティション後方のスライドバーを操作し、未割り当て領域をCドライブに加える
メインメニュー左上のチェックマークアイコンをクリックし操作を完了
操作前のドライブの状況。Cドライブ、Dドライブともに460GBほどの容量が確保されていた
操作後、Cドライブの容量が636GBに増え、Dドライブの容量は294GBに減った
一連の操作を行っても、Dドライブに保存していたデータは問題なく保持されたままだ
続いて、EaseUS Partition Master Professionalならではの便利な機能となる、パーティションの結合を試してみよう。こちらは、複数のパーティションを結合する機能だが、それぞれのパーティションに保存しているデータを失うことなく結合できる点が特徴となっている。実際に、DドライブとEドライブの2つのドライブを用意し、それぞれにデータを保存した状態でDドライブにEドライブを結合してみた。作業は簡単で、EaseUS Partition Master Professionalを起動してDドライブを選択し、メニューから「パーティションをマージ」を選択。続いて、結合したいEドライブを選択。その後、左上のチェックアイコンをクリックして操作を完了させると、双方のドライブが1つのドライブとして結合される。
結合後にDドライブをチェックしてみると、Eドライブに保存していたデータが失われることなく専用フォルダにまとめて保存されていた。双方のパーティションのデータを保存することなく結合できる点は、非常に便利だ。
結合元となるパーティションを選択して「パーティションをマージ」
結合したいパーティションを選択
設定が完了したら、左上のチェックマークアイコンをクリックして操作を完了させる
DドライブとEドライブが結合され、Eドライブに保存されていたファイルは専用フォルダに格納される
間違って削除したパーティションの復元も、非常に簡単だ。EaseUS Partition Master Professionalを起動して「パーティションの復元」機能を起動すると、削除したパーティションが自動的に検出される。あとは、復元したいパーティションを選択して操作を完了させるたけで、削除したパーティションが復元される。もちろん、保存していたファイルもそのまま復元される。
パーティションの復元機能を利用すれば、削除したパーティションを復元できる
ドライブの未割り当て領域が検索され、削除したパーティションが見つかる
パーティションの復元は短時間で終了する
パーティションが復元されると、保存していたデータも復活する
こういったパーティション操作以外にも、特定のパーティションやディスク全体を別のドライブにコピーする機能も用意。こちらは、バックアップツール「EaseUS Todo Backup」に用意されている「ドライブ複製機能」と同じようなもので、OSなどのシステムやアプリなども含めて丸ごと異なるドライブにコピーや複製が可能だ。この機能は、パソコンの内蔵ドライブをより大容量なものに変更したい場合や、HDDからSSDに変更したい場合などに有効。
合わせて、HDDからSSDに変更する場合に便利な「4kアライメント調整」機能も備える。HDDとSSDではクラスタサイズが異なるため、単純にドライブを複製した場合にはSSDの性能が最大限引き出せなくなる場合がある。しかしEaseUS Partition Master Professionalには、4kアライメント調整機能によってSSDのクラスタサイズを考慮してデータ配置が調整されるため、従来の環境をそのまま再現しつつ、SSDの性能も最大限引き出せる。こういった細かな配慮も、利用者にとって嬉しい部分と言える。
■失敗のないパーティション操作を行いたい人の必需品
このようにEaseUS Partition Master Professionalは、簡単かつ失敗なくパーティション管理が行える、非常に便利なツールだ。通常、パーティション構成を変更する必要が発生する場面はそれほど多くないかもしれない。ただ、EaseUS Partition Master Professionalはパーティション操作だけでなく、間違って削除したパーティションの復元や、パーティションやディスクの複製機能を利用することで、内蔵ドライブを大容量HDDやSSDに交換する場合にも活用できるため、持っていて損のないツールとだろう。
ライター平澤寿康
■EaseUS Partition Master Professional
■ITライフハック
■ITライフハック Twitter
■ITライフハック Facebook
■パソコンに関連した記事を読む
・業務用パソコンに特化した高機能バックアップソフト「EaseUS Todo Backup Workstation 11.5」
・もしもの場合への備えはもちろん、ドライブ換装時にも活用できる!EaseUS Todo Backup Home
・間違ってフォーマットしても大丈夫!簡単操作でファイルを復元できる「EaseUS Data Recovery Wizard Professional 12.0」
・富士通、モノ作りの最高峰を目指したパソコン「X」を発売
・MacBookやSurfaceのトラックパッドに貼るとテンキーになる超便利グッズ「Nums」
外部リンク
この記事に関連するニュース
-
Windows 11 2024 Updateの開発者向けInsider Previewで「リコール」機能のテスト Snapdragon X搭載Copilot+PCが対象
ITmedia PC USER / 2024年11月25日 14時40分
-
「ポータブル外付けHDD」おすすめ3選 携帯しやすいコンパクトモデルや、夜間や静かな場所でも音が気にならない静音モデルなど【2024年11月版】
Fav-Log by ITmedia / 2024年11月20日 19時15分
-
「ポータブル外付けSSD」おすすめ3選 コンパクトボディーで大容量データも高速で対応できる【2024年11月版】
Fav-Log by ITmedia / 2024年11月18日 18時45分
-
【徹底検証】本当に使えるChrome拡張機能はどれ? 第6回 拡張機能の管理方法(追加/削除、有効/無効、キー設定など)
マイナビニュース / 2024年10月31日 9時0分
-
パソコンの動作が急に遅くなりました。改善するためのチェックポイントはありますか?
オールアバウト / 2024年10月27日 21時25分
ランキング
-
1電気のプロが“本格的な暖房を使う前に警告”するのは…… コンセントのまさかの現象理由と対策に「そうだったのか……」「全く知らなかった!」
ねとらぼ / 2024年11月25日 19時30分
-
2HD-2D版『ドラクエ3』勇者「俺だけバラモス倒せなかった…」←なんで? 嘆きの声続出の理由
マグミクス / 2024年11月25日 17時25分
-
3「不要なスマホなどをdポイントと交換」 ドコモ、小型機器の買い取りに挑戦 都内の25店舗で
ITmedia Mobile / 2024年11月25日 16時21分
-
4スタバ福袋当選発表に悲喜こもごも SNS「3度目の正直来た」「外れてうつになりそう」
iza(イザ!) / 2024年11月25日 12時11分
-
5富山の「段ボールの製造会社」の社員たちを変えたのは掃除だった – 指示待ち社員が変わった経緯を社長が明かす
マイナビニュース / 2024年11月25日 9時18分
記事ミッション中・・・
記事にリアクションする
![]()
記事ミッション中・・・
記事にリアクションする

エラーが発生しました
ページを再読み込みして
ください









