ChatGPTを使って表組を作成する
ITmedia Mobile / 2024年8月28日 23時50分
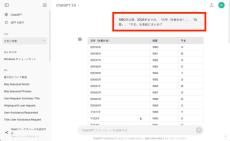
「1980年以降、2024年までの、『元号(年数付き)』『西暦』『干支』を表組にまとめて」に対するChatGPTの出力例
ChatGPTを使えば、簡単に表組のデータを作成できる。今回は、あらためて表組を扱うことにフォーカスし、無料アカウントなどで「GPT-3.5」を選択した状態で使う場合と、有料版の「ChatGPT Plus」を契約した状態で「GPT-4」を選択して使う場合について、それぞれ基本のアプローチをチェックしていこう。
●GPT-3.5でも表組は作成できる
前提として、無料版のGPT-3.5を使っている場合でも、表組の作成自体は可能だ。「~を表組にまとめて」のようなプロンプトを送信することで、チャット画面上に表組が出力される。例えば、「1980年以降、2024年までの、『元号(年数付き)』『西暦』『干支』を表組にまとめて」と指示すれば、一覧表が生成されるはずだ。
ただし、この表組を出力する際には、コピー&ペーストを駆使するなど、人力での操作が必要になる。これが後述する有料プランとは大きくことなるポイントだ。
また、この時にチャット画面上の表組の左下に表示される「コピー」のアイコンをクリックして保存すると、枠線もデータとして認識されてしまうのが悩ましい。表計算ソフトにペーストしたときに、思うようなレイアウトにならない。
そのため、生成されたデータを表計算ソフトなどで扱いたい場合には、出力された表組を手動で選択してからコピーを行う必要がある。
この方法では、「Tab(タブ)」を区切り文字としたテキストデータを保存可能だ。具体的には、テキストエディタの類にペースト操作を行い、「.txt」形式などで保存したら、出力したファイル名の語尾を「.tsv」に変更してみよう。こうした手順を踏むことで、やや力技ではあるが、表計算ソフトで扱うことができる。
●GPT-4なら表組の出力も可能
一方、有料プランのChatGPT Plus(月額20米ドル)を契約した場合には、表組をチャット画面に生成してもらい、内容を確認した後に拡張子を指定してデータとして出力する操作が行える。
例えば、「この表組を.xlsx形式のデータで出力して」のようにChatGPTに指示することで、ファイルをダウンロードするためのリンクが生成され、このリンクにアクセスするとファイルを取得できる。こちらは本連載の過去回でも紹介した手順だ。
ちなみに、生成されるコンテンツの精度もより上がっているので、例えば、GPT-4ならば「元号」だけで指示しても、干支について「申」のような1文字ではなく、「庚申」のような2文字の表現(六十干支:ろくじっかんし)で表してまとめてくれる確率も高かった印象だ。
-

-
- 1
- 2
-

この記事に関連するニュース
-
ChatGPTを使ってURLからQRコードを作成できるってホント?
ITmedia Mobile / 2024年8月23日 17時5分
-
ChatGPTを使ってSNS投稿用のテキストや画像を作る
ITmedia Mobile / 2024年8月7日 19時25分
-
「Copilot Pro」をOneNoteのノート要約やTo Doリスト作成に活用する方法
ITmedia PC USER / 2024年8月6日 20時0分
-
法人向けChatGPTサービス「DIVX GAI」サービスサイトを公開
PR TIMES / 2024年8月3日 22時40分
-
ChatGPTに.xlsxファイルの中身を読み込ませてデータを処理させる方法
ITmedia Mobile / 2024年8月2日 19時45分
ランキング
-
1HD-2D版『ドラクエ3』新要素・キャラメイクに「最高です!」 往年のファン「買いたくなってきた」の声
マグミクス / 2024年8月28日 21時25分
-
2医療従事者73万人分の情報漏えいか 製薬大手に不正アクセス 委託コンサルが私物PC使用のポリシー違反
ITmedia NEWS / 2024年8月28日 19時40分
-
3冨樫義博、トイレ中に再び腰を痛める “寝ながらネーム”報告に心配の声殺到 「無理しないで」
ねとらぼ / 2024年8月28日 21時30分
-
4バンナムの国産MMO『ブループロトコル』2025年1月18日をもってサービス終了…Amazon Games版も開発中止へ
インサイド / 2024年8月28日 12時26分
-
5240V対応なのに「日本専用」 海外で故障したUSB充電器を巡り、エレコムが表記の意図を説明する事態に
ITmedia NEWS / 2024年8月28日 19時9分
複数ページをまたぐ記事です
記事の最終ページでミッション達成してください










