ChatGPTのデスクトップアプリをmacOSで使う方法
ITmedia Mobile / 2025年1月9日 23時40分
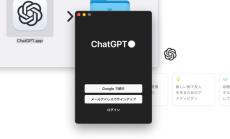
Windows PC上で素早くAIアシスタントの「Copilot」を呼び出して使えるように、macOSでもサッとAIアシスタントを使いたい場合、「ChatGPT」のデスクトップアプリを利用するのがオススメだ。
同アプリは、ChatGPTのWebサービス画面からダウンロードできる。Web版と比べて、その場で撮影したスクリーンショットを読み込ませて指示するなど、使い勝手の面でのメリットもある。
本記事では、macOSにChatGPTのデスクトップアプリをインストールした上で、同アプリを呼び出してスクリーンショットの読み込みを行わせる流れを紹介しよう。
●デスクトップアプリをインストールする
前提として、ChatGPTのmacOS向けデスクトップアプリを利用できるのは、M1チップ以降のApple Silicon(M1以上)を搭載し、macOS 14以降のバージョンをインストールした機種に限られる。残念ながらIntelモデルのユーザーは利用できない。
利用手順としては、まずChatGPTのデスクトップアプリをインストールしよう。Web版のChatGPTにアクセスしたら、画面右上にあるアカウントのアイコンをクリックする。続いてメニューの一覧から「macOS アプリをダウンロードする」を選択する。
するとポップアップが表示されるので「ダウンロードする」をクリック。さらに、ダウンロードの許可を求められる画面で「許可」を選択し、ダウンロードする場所を指定しよう。
例えば、デスクトップなどを指定してダウンロードを実行する。すると「.dmg」ファイルがダウンロードされるので、これをダブルクリックなどで開き、インストーラーを起動する。インストーラー画面で、表示されたアプリアイコンをアプリケーションフォルダへドラッグアンドドロップすれば、準備は完了だ。
アプリを起動すると、ログイン画面が開くので、自身のアカウントでログインしよう。これで、mac版のデスクトップアプリでChatGPTを利用できる。
●ショートカットキーでChatGPTを呼び出す
デスクトップ版アプリでは、「option」+「space」キーの同時押下で、「ランチャー」を起動できる。この操作を行うと、画面にSiriのスポットライト検索に似た、ChatGPT用のプロンプトウィンドウが表示される。ほかのアプリを利用しながら、ChatGPTに指示を出しやすいのがメリットだ。
●スクリーンショットを使って指示を出す
デスクトップ版アプリならではの機能としては、アプリ画面のスクリーンショットを共有しての指示が有能だ。操作方法はシンプルで、起動したランチャーの左端にあるクリップのアイコンをクリックし、「スクリーンショットを撮る」を選択。さらに表示される個々のアプリ名や「画面全体」などを指定すれば良い。
これを指定すると、プロンプトボックスにスクリーンショットが貼り付けられた状態になり、そのうえでテキストでの指示や質問を送信できる。例えば、コードエディタで書いているコードのスクリーンショットを撮り、それに対しての相談をするといった相談も可能だ。
ぜひ、自身のスタイルにあった運用方法を模索してみてほしい。
外部リンク
この記事に関連するニュース
-
さようならまであとわずか、1月18日22時サービス終了の『BLUE PROTOCOL』と「バンダイナムコLauncher」のアンインストール方法が公開―ランチャーは2024年12月配信の最新アプデ適用を推奨
Game*Spark / 2025年1月8日 17時1分
-
「Firefox 134」を試す - Windows版でH.265/HEVCビデオのハードウェアアクセラレーション再生をサポート
マイナビニュース / 2025年1月8日 16時8分
-
Windows 3.1からWindows 7までの起動音コレクション、Xで公開/NVIDIAアプリでゲームパフォーマンスが低下する不具合 回避策あり
ITmedia PC USER / 2024年12月22日 6時5分
-
Copilot in Windowsを使ってメールのひな型/下書きをつくる
ITmedia PC USER / 2024年12月12日 22時40分
-
「Apple Intelligence」でChatGPTが使えるように iPhone・iPad・Macで、Siriから直接アクセス
ITmedia NEWS / 2024年12月12日 6時0分
ランキング
-
1今売れている「SIMフリースマートフォン」ランキング10選&おすすめ iPhone最新モデルや高コスパフォルダブルスマートフォンをピックアップ【2025年1月版】
Fav-Log by ITmedia / 2025年1月10日 7時40分
-
2『ポケモンGO』“激レア色違い”なチラーミィは見逃せない!「ファッションウィーク 2025」重要ポイントまとめ
インサイド / 2025年1月10日 0時0分
-
3登録者80万超の34歳人気YouTuberが“健康上の理由”で死去……逝去前日に“体重”巡って意気消沈「情熱と目標なくなった」「とても寂しい」【韓国】
ねとらぼ / 2025年1月7日 11時55分
-
4「やばすぎ」 ブックオフに10万円で売られていた“衝撃の商品”に仰天 「これもう文化財」「お宝すぎる」 投稿者に発見時の気持ちを聞いた
ねとらぼ / 2025年1月10日 8時0分
-
5お釣りでもらった千円札がおかしい? 目を疑う“まさかの違和感”が2000万表示 「マネーロンダリング済み(物理)」
ねとらぼ / 2025年1月10日 7時10分
記事ミッション中・・・
記事にリアクションする
![]()
記事ミッション中・・・
記事にリアクションする

エラーが発生しました
ページを再読み込みして
ください









