WordからCopilotを使うための基本操作とコツ
ITmedia PC USER / 2024年6月25日 19時33分
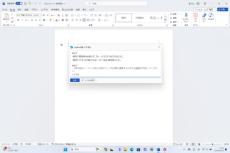
WordでCopilotを呼び出して下書きなどを代わりに書いてもらえる
有料プランの「Copilot Pro」を契約することで、個人ユーザーでも「Microsoft 365」に統合されたCopilotを利用できるようになった。本稿では「Word」からCopilotを使う基本操作について解説していこう。
なお、WordからCopilotを使うために必要なプランや準備の手順、注意事項などについては、前回までの本連載で解説済みだ。必要に応じてこちらもご覧いただきたい。
●Wordの本文中で使う方法
Wordに統合されたCopilotの基本用途としては、主に2通りのアプローチを覚えておこう。1つは、書類の本文に相当するテキストフィールドに表示されるCopilotのアイコンをクリックし、表示されるテキストボックスに指示を書き込む方法だ。なお、このUIのことを、公式サイトでは「Copilot を使用した下書き」ボックスと表記している。
例えば、プロンプトで「~の企画書を書いて」と指示をすれば、Copilotが対応するコンテンツを生成してくれる。そして、出力後に「保持」をクリックすれば、生成されたコンテンツがそのまま書類の内容として入力されるという流れだ。
なお、筆者が使用した範囲では、箇条書きが不必要に多用されてしまい、「だ・である調」を指示しても「です・ます調」の出力が採用されてしまう傾向を強く感じた。
必要に応じて、プロンプトに「絶対に箇条書きを使わずに、プレーンテキストで出力するように」や「絶対に『です・ます調』ではなく『だ・である調』を使うように」などの指示を加えておくのがおすすめだ。なお、それでも上記画像のように箇条書きなどの条件は無視されることが多い。
ちなみに、もしプレーンテキストになっていなければだが、テキストを指定した状態でCopilotのアイコンをクリックすることで、部分的な再出力操作も行える。
●サイドバーのUIから使う方法
もう一つのアプローチは、Wordのアプリ画面右上に表示されるCopilotのアイコンをクリックし、アプリ画面の右端に現れるサイドバーから操作する方法だ。こちらもデータとして本文にアクセスできるので、「本文の内容を要約して」のような指示はできる。一方で、直接の編集操作を促す指示には対応していない。
なお、どちらのUIがより適しているのかは、想定される用途ごとに変わってくることだろう。ぜひ検証を重ねてみて欲しい。
ちなみに、過去の連載記事でも紹介したように、Windowsのデスクトップ画面などからアクセスできる「Copilot in Windows」のサイドバーからは、画像生成モデルの「DALL・E3」を使った画像作成機能「DesignerのImage Creator」を利用できる。一方で、「WordのCopilot」からはイラストを出力するような操作は、執筆現在では利用できない。
外部リンク
この記事に関連するニュース
-
新「ノートブック」ならAI支援機能「Copilot」で1万文字以上のテキストを処理できる!
ASCII.jp / 2024年6月25日 9時0分
-
ノートPCは新時代に突入! Copilot+PCの新機能をぜんぶ体験してきた
ASCII.jp / 2024年6月18日 18時0分
-
WindowsでChatGPTを使うならPowerToysの新機能「Advanced Paste」で効率UP!
ASCII.jp / 2024年6月18日 9時0分
-
Microsoft、クラシック版OutlookにもCopilot機能導入
マイナビニュース / 2024年6月17日 8時5分
-
Micronが「GDDR7」のサンプル出荷を開始/デスクトップ版「Outlook」アプリに不具合
ITmedia PC USER / 2024年6月9日 6時5分
ランキング
-
1「ご乱心wwww」 実写ドラマを見て“キレる”原作者に「信頼できるオタクの反応」「限界オタク」
ねとらぼ / 2024年6月28日 18時30分
-
2KADOKAWA、一部クリエイターの個人情報など漏えい確認と報告 ドワンゴ「流出した情報のダウンロードや拡散控えて」
ねとらぼ / 2024年6月28日 20時43分
-
3早く歩けよ!ゲーマーに嫌われがちなNPC護衛/尾行ミッション…海外ゲーマーの恨みが募る
Game*Spark / 2024年6月28日 12時30分
-
4お風呂が超苦手な柴犬の“逆襲”に家族が大パニック! 爆笑の展開に「やることが大胆」「腹の底から笑った」
ねとらぼ / 2024年6月28日 8時30分
-
5「スト6ですか?」 “餃子の王将の価格改定”が「格ゲーの調整みたい」と話題に…… 「全体的にアッパー調整」
ねとらぼ / 2024年6月28日 12時0分
記事ミッション中・・・
記事にリアクションする
![]()
記事ミッション中・・・
記事にリアクションする

エラーが発生しました
ページを再読み込みして
ください











