Copilotを使ってスケジュールを組み立ててみよう 締め切りを考慮してタスク管理を任せる
ITmedia PC USER / 2024年12月17日 11時55分
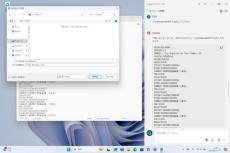
Copilotを使ってスケジュールを組み立てる手順を解説
Windowsに標準で搭載されている生成AIを活用したアシスタント機能「Copilot in Windows」は、具体的にどう役立てられるのか。今回はタスクやスケジュールを整理する上で、Copilotを活用してみたい。また、生成させたスケジュールをGoogleカレンダーにインポートする手順も紹介する。
●デッドラインがあるタスクを計画する
Copilot in Windowsを使ってスケジュールを組み立てる際に有効な活用例として挙げられるのが、デッドライン(締め切り)のあるイベントに対して、タスクの実行順を考えるような作業だ。例えば、引越しの日程が決まった際などには、そこまでに向けてすべきことをリストアップし、週ごとのToDoリストの素案を素早く作成できる。
例えば、「1カ月後に引っ越しが決まりました。何の準備を進めればよいか、具体的な作業をスケジュールとひもづけて整理してください」とプロンプトで指示してみる。これに対してCopilot in Windowsは、週ごとのタスクを箇条書きでピックアップしてまとめたテキストを生成した。
実際には、ここからタスクの抜けがないかの確認や、時期の調整などを人力で行えば、タスクリストとスケジュールの素案をスムーズに整えやすいはずだ。
●スケジュールを組んでカレンダーに登録する
一方、生成したスケジュールをカレンダーに直接登録したいというニーズもあるだろう。この場合には、まず登録すべきイベントを洗い出して共有し、その配置をCopilotに行ってもらうのが良い。
今回は「今週は、2時間ほどの作業が3つある」のように必要な作業時間をざっくり指定しながら、「9:00-12:00、13:00-17:00の間で」と登録する時間帯などを指定しておき、Copilotにスケジュールの配分を整えてもらった。
さて、生成されたスケジュールのほそぼそとしたイベントを手動でカレンダーに登録していくのは面倒だ。ここで時間がかかってしまうならば、元も子もない。そこで、一般的なカレンダー機能にインポートしやすい形式に整えてもらおう。ここでは「iCalender」の形式(~.ics)のフォーマットに整えてもらう。
ただし、よく見ると分かる通り、「4時間の原稿執筆」としている予定が、1時間の幅に収められているなど、このままではスケジュールとして使い物にならない状態だ。実用性を高めるには、スケジュールを作成する際のプロンプトをさらに工夫していかなければならないだろう。
外部リンク
この記事に関連するニュース
-
AMD、Intel CPU搭載のCopilot+ PCでも使える「Recall」のテスト開始/Googleが次世代のAIモデル「Gemini 2.0」を発表
ITmedia PC USER / 2024年12月15日 6時5分
-
Copilot in Windowsを使ってメールのひな型/下書きをつくる
ITmedia PC USER / 2024年12月12日 22時40分
-
NEC、AIの高速処理に対応するCPUの搭載やCopilot+PCへの準拠など、AI対応力を備えたビジネス向けAI PC「VersaPro タイプVZ」を販売開始
PR TIMES / 2024年12月5日 13時45分
-
年収1000万円以上は4人に3人が「使ったことがある」 生成AIツール…所得別に見える使用傾向
まいどなニュース / 2024年11月30日 20時2分
-
どうせ買うなら「AIが使える」ほうが便利で楽しいでしょ? 最新の“AI入り”デジタルガジェット3選
ASCII.jp / 2024年11月29日 12時0分
ランキング
-
1“絡まない”は正義! ダイソーで220円の「ステレオイヤホン(ジッパー付き)」はアイデア勝負の極地 寝ながら音楽を聴くのに便利
ITmedia Mobile / 2024年12月21日 11時5分
-
2クリスマスプレゼントに子供から「スイッチが欲しい!」←いま買うべき? 後継機を待つべき?
マグミクス / 2024年12月21日 7時25分
-
3「博物館行きでもおかしくない」 ハードオフ店舗に入荷した“33万円商品”に思わず仰天 「これは凄い!!」
ねとらぼ / 2024年12月20日 8時0分
-
4「何でカートに犬を乗せてんの」→実際に飼ってみると…… 飼い主に前言撤回させた柴犬の“自由奔放な姿”が11万いいね
ねとらぼ / 2024年12月21日 10時15分
-
5安く買えて普段使いに問題なし! バランスが良いオススメのミドルレンジスマホ3選
ASCII.jp / 2024年12月21日 12時0分
記事ミッション中・・・
記事にリアクションする
![]()
記事ミッション中・・・
記事にリアクションする

エラーが発生しました
ページを再読み込みして
ください











