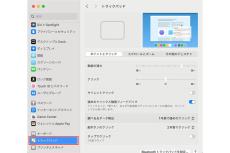Macのトラックパッドを使いこなしたい! どうすればいいですか? - iPhoneユーザーのためのMacのトリセツ
マイナビニュース / 2024年7月17日 11時30分
○A:好みに合うように「システム設定」を細かく設定しましょう
iPhoneとMacの大きな違いのひとつが、iPhoneは画面に触れて操作するのに対して、ノートタイプのMacはトラックパッドで操作することです。デスクトップタイプのMacでは、好みに応じてマウスかトラックパッドを接続して使います。
本記事ではノートタイプのMacのトラックパッドを例にとって紹介しますが、主にデスクトップタイプで使われるApple製のMagic TrackpadやMagic Mouseも設定や操作は似ています。
○アニメーションを見ながら設定できる
トラックパッドの使い心地や使い勝手は、設定によって大きく変わります。設定を変えながら使ってみて、快適に使える設定を見つけてください。
設定を変える際に、どのような操作でどういう結果になるのかをアニメーションで見ることができます(アニメーションがない設定も一部あります)。動きがわかりやすく、チュートリアルを兼ねているといえるほどです。例を見てみましょう。
このように、動きを確認しながら設定していきましょう。また、設定を変えるとすぐに反映しますので、どう変わるのかを実際に操作しながら試すことができます。
○「ポイントとクリック」の設定
ここからは、使い勝手に大きく影響する設定や、少しわかりづらいかと思われる設定を紹介していきます。
「クリック」はトラックパッドをカチッと軽く押す操作であるのに対し、「強めのクリック」はトラックパッドをギュッと押し込むような感覚の操作です。
「調べる&データ検出」で「1本指で強めのクリック」を選択した場合、実際にはどのように使うのでしょうか。
言葉を調べるだけでなく、例えば「マップ」アプリで強めにクリックしてピンを立てたり、ファイルやフォルダの名前を強めにクリックして名前を変更できる状態にするなど、さまざまな場面で利用できます。
なお、「強めのクリックと触覚フィードバック」をオンにしていても、「調べる&データ検出」で「3本指でタップ」を選択できます。
1本指でタップする操作の設定もあります。
「タップでクリック」をオンにすると、iPhoneを使うときと近い感覚になりますし、軽くスムーズに操作できます。
○「スクロールとズーム」の設定
続いて「スクロールとズーム」を見ていきましょう。「ナチュラルなスクロール」は本記事の冒頭で紹介しましたので、それ以外の項目を解説します。
-

-
- 1
- 2
-

この記事に関連するニュース
-
「Androidスマホ」の"隠し機能"を呼び出すワザ 「Galaxy」なら"深いカスタマイズ"が可能に
東洋経済オンライン / 2024年7月15日 13時0分
-
散らかっているMacの画面はどうしたら使いやすくなりますか?(その4) - iPhoneユーザーのためのMacのトリセツ
マイナビニュース / 2024年7月10日 11時30分
-
Appleのカメラアプリ「Final Cut Camera」はもう使った?なめらかズーム&手ぶれ防止でプロ級動画が完成
isuta / 2024年6月29日 18時0分
-
散らかっているMacの画面はどうしたら使いやすくなりますか?(その3) - iPhoneユーザーのためのMacのトリセツ
マイナビニュース / 2024年6月27日 11時30分
-
デスクトップでもタッチパッド! ジェスチャーが14種類も搭載だから片手でスイスイ操作できちゃうぞ
&GP / 2024年6月25日 21時0分
ランキング
-
1『ポケモンGO』激レアな“3ひきかぞく”の条件が気になる!ワッカネズミ初登場の「一家団欒イベント」重要ポイントまとめ
インサイド / 2024年7月17日 0時0分
-
2「酔っていました」 MLBオールスターの国歌斉唱に「ひどい」と批判 歌手が謝罪
ねとらぼ / 2024年7月17日 10時5分
-
3Xの動画「勝手に次も再生される」を防ぐ裏ワザ
ITmedia NEWS / 2024年7月17日 8時30分
-
4iPhoneが海に落下...どうすれば? - いまさら聞けないiPhoneのなぜ
マイナビニュース / 2024年7月17日 11時15分
-
5グーグル「Chrome」深刻度“高”の脆弱性10件に対応するアップデート
ASCII.jp / 2024年7月17日 13時0分
複数ページをまたぐ記事です
記事の最終ページでミッション達成してください