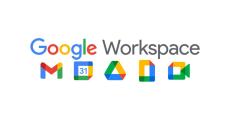Google Workspaceをビジネスで活用する 第91回 「Google Meet」の画面を直接操作する「アノテーション」などの機能が追加
マイナビニュース / 2024年7月19日 10時19分
1対1での対話から多人数の会議まで、幅広いビデオ会議の用途に対応できる「Google Meet」ですが、とりわけプレゼンテーションに活用する上では1つ課題がありました。プレゼンテーションの資料を表示すること自体は画面共有機能を使えば可能ですが、共有した画面を直接操作することはできないからです。→過去の「Google Workspaceをビジネスで活用する」の回はこちらを参照。
それゆえ「画面上のここを見て欲しい」と指示したり、表示を拡大したりしたい場合であっても、一度Google Meetからプレゼンテーションしているアプリが動作しているウィンドウに移って何らかの操作をする必要があり、手間がかかっていました。
そうした状況を改善するためか、Google Meetには2024年に入り、画面共有時の手間を軽減するいくつかの機能を追加しています。
アノテーションの使い方
その1つが「アノテーション」です。これは日本語に訳すると「注釈」という意味で、共有中の画面にさまざまな方法で注釈を入れるツールとなります。
Google Meet上で直接注釈を入れられることからツールの往来をする必要がないのに加え、会議の主催者が指示した参加者もアノテーションツールが使えるようになることから、資料の具体的な場所を指し示しながら議論をするのにも適しています。
アノテーションを利用するには、まず共有画面の下部にあるアノテーションのボタンを押すか、画面上で右クリックします。するとアノテーションに使えるツールが表示されるので、それらの中から使いたいツールを選んで画面上に注釈を入れていく形となります。
最もスタンダードなツールとなるのは、画面上の一部を囲んだり、文字や絵を書いたりできる「ペン」でしょう。しかし、ペンにはもう1種類、「消えるインク」というものも用意されており、こちらは文字通り描いた内容が一定時間のうちに徐々に消えていく仕組み。ポインターのように場所を一時的に指し示すのに適しているでしょう。
また「テキストボックス」を使えば画面上に文字を直接入力することができますし、「付箋」を選べば、付箋のように背景が指定の色で塗りつぶされたテキストを画面上に置くことが可能。「線と図形」を選べば、矢印や丸、四角などで指示を入れることも可能です。
それに加えてもう1つ、「ステッカー」も用意されており、顔文字などを置くこともできます。ただステッカーは数が少ない上にサイズも小さいことから、「LINE」のスタンプのような感覚で利用すると期待外れとなってしまう点には注意が必要です。
-

-
- 1
- 2
-

この記事に関連するニュース
-
「Androidスマホ」の"隠し機能"を呼び出すワザ 「Galaxy」なら"深いカスタマイズ"が可能に
東洋経済オンライン / 2024年7月15日 13時0分
-
Google Workspaceをビジネスで活用する 第90回 無料版なら試せるようになったGoogle Workspaceの新ツール「Google Vids」
マイナビニュース / 2024年7月5日 9時0分
-
【台数限定/お早めに!】『MIRAI TOUCH』シリーズ5万台出荷を記念して、特別価格でご提供します。
PR TIMES / 2024年6月28日 11時15分
-
iPhoneの「カレンダー」と「Googleカレンダー」、どっちが良い?|iPhoneでGoogle
&GP / 2024年6月25日 22時0分
-
Google Workspaceをビジネスで活用する 第89回 ファイルの頭文字検索が可能になった「Googleドライブ」、ショートカットの変更に注意
マイナビニュース / 2024年6月21日 9時0分
ランキング
-
1札幌市イオンモールの駐車場が子育て世代に優しいと話題 気遣いの“言葉”に「これ素敵すぎる」「涙が出ちゃった」と称賛の声
ねとらぼ / 2024年7月18日 8時0分
-
2サイバー攻撃による流出情報元に「突撃取材するのはやめて」 ニコニコ運営代表が新聞社に警告、記者名も把握
J-CASTニュース / 2024年7月18日 19時35分
-
3「会社のWindows PCが突如ブルースクリーンに……」 世界中で報告相次ぐ 「仕事ができない」
ITmedia NEWS / 2024年7月19日 14時49分
-
4Type-Cケーブル1本で、4K映像を2画面出力できる!ドッキングステーション
ITライフハック / 2024年7月19日 11時0分
-
5コンテンツサービスで相次ぐ突然のクレカ決済停止の問題点 今後どう対応できるのか、議員と弁護士に聞いた
ねとらぼ / 2024年7月19日 12時0分
複数ページをまたぐ記事です
記事の最終ページでミッション達成してください