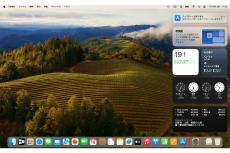Macの通知機能はどう使えば良いの? - iPhoneユーザーのためのMacのトリセツ
マイナビニュース / 2024年7月24日 11時30分
○A:Macにも通知センターがあり、iPhoneと同様に通知の設定もできます
本連載の前回記事で、Macのトラックパッドの操作で「通知センター」を表示する設定を紹介しました。今回は、その通知センターや、通知の設定などについて取り上げます。セキュリティやプライバシーにも気をつけて、通知の表示方法や通知センターを使いやすくカスタマイズしましょう。
○iPhoneの通知センターからおさらい
通知センターには、見落とした通知などがまとめて表示されます。まず、iPhoneの通知センターからおさらいしましょう。
どのアプリの通知を通知センターに表示するか、好みに応じて設定できます。
○Macの通知センターを活用しよう
Macにも、iPhoneとよく似た通知センターがあります。通知を受けたタイミングでは画面の右上に表示され、その後、見落とした通知などが通知センターに表示されます。
Macの通知センターにはウィジェットも表示されます。
○Macの通知をカスタマイズする
通知に関する設定の仕方もiPhoneと似ているので、iPhoneユーザーにとってはわかりやすいと思います。
「プレビューを表示」は、例えば受信したメールの本文先頭部分など、通知の内容がある程度わかる情報を表示するかどうかの設定です。
「ディスプレイのスリープ中に通知を許可」をオンにしていると、ディスプレイがスリープしていても通知が表示されます。「画面のロック中に通知を許可」をオンにしていると、ロック画面が表示されているときに通知が表示されます。いずれにしても、Touch IDやパスワードを使わなくても通知が見えるので、席を離れる際などには情報流出やプライバシーに配慮する必要があります。
「ディスプレイのミラーリング中または共有中に通知を許可」は、Macを大型ディスプレイなどに接続してプレゼンをする際などにはオフにしておくとよいでしょう。
上の図に示した赤枠より下は、アプリごとの設定です。
○通知センターのウィジェットを設定する
通知センターに表示されるウィジェットも用途に応じて設定できます。
副ボタンのクリックをするとメニューが表示され、ウィジェットの大きさを変更できるほか、例えば「天気」ウィジェットなら「”天気”を編集」を選択して別の場所に変更できます(副ボタンのクリックについては、本記事末尾の【今回の余談】で補足しています)。
ウィジェットを並べ替えたり、追加や削除をしたりすることもできます。
【今回の余談】
副ボタンのクリックとは、Windowsパソコンでいう「右クリック」のことで、Macの場合は「システム設定」の「トラックパッド」や「マウス」で設定できます。トラックパッドの初期設定では、2本指でクリックすると副ボタンのクリックの操作になります。
それでは次回も、よろしくお願いします。
(小山香織)
外部リンク
この記事に関連するニュース
-
初めて買ったMacが使いにくかったらすぐ試したい5つの基本設定|今さら聞けないMacの便利テク
&GP / 2024年7月23日 22時0分
-
「iOS 18」のパブリックβを試す ホーム画面のカスタマイズ性が大幅に向上、RCSは現時点では非対応か
ITmedia Mobile / 2024年7月20日 11時31分
-
Macのトラックパッドを使いこなしたい! どうすればいいですか? - iPhoneユーザーのためのMacのトリセツ
マイナビニュース / 2024年7月17日 11時30分
-
iPhoneホーム画面のカスタマイズは純正アプリが一番かも?実は便利なデフォルトのウィジェット5選
isuta / 2024年7月12日 20時0分
-
散らかっているMacの画面はどうしたら使いやすくなりますか?(その3) - iPhoneユーザーのためのMacのトリセツ
マイナビニュース / 2024年6月27日 11時30分
ランキング
-
1“高難易度ゲーム”でやられるたびに鶴を折ったら…… 特殊なチャレンジの結果が壮絶にして壮観
ねとらぼ / 2024年7月23日 20時0分
-
2知って納得、ケータイ業界の"なぜ" 第173回 総務省が打ち出す1万5000円の値引き緩和ではミリ波対応スマホが到底普及しない理由
マイナビニュース / 2024年7月23日 17時56分
-
3これは尊い……! 5カ月の赤ちゃんがアンパンマンに変身 “冷蔵庫にあるもの”でできるナイスアイデアに「天才」「買いに行く!!」
ねとらぼ / 2024年7月24日 7時15分
-
4小1の子どもに「オシャレノート」を買い与えたら“まさかの号泣”…… 納得の理由が「そりゃあ仕方ない」と810万回表示
ねとらぼ / 2024年7月24日 7時45分
-
5「これではだめなんでしょうか?」うずらの卵在庫山積み問題にアイドルがド正論 賛同の声続々「本当にそう思う」「それでいいはずだよ」
ねとらぼ / 2024年7月23日 21時31分
記事ミッション中・・・
記事にリアクションする
![]()
記事ミッション中・・・
記事にリアクションする

エラーが発生しました
ページを再読み込みして
ください