定時で帰るための"エクセル時短"5大テク
プレジデントオンライン / 2019年6月13日 11時15分
もはやビジネスシーンで説明の必要がないくらい有名な表計算ソフトのエクセル。標準で実に豊富な機能が備わっていますが、たくさん知っていればいいというものではありません。仕事の目的に応じて、最短最小限の技だけ使えれば問題ありません。
あれもこれも覚えようとすると、途中で挫折してしまうばかりか、いざという時に思い出せず、けっきょく中途半端な活用に終わってしまうことでしょう。以下に、日常使いする便利なエクセル技を5つ厳選してご紹介します。
■1.エクセルを一発起動させる方法2つ
タスクバーに登録(図表1-1)
【Win+番号】
エクセルに限らず、利用頻度の高いアプリケーションのショートカットをタスクバーに登録しておくと、キー操作だけでアプリケーションを一発起動させられるようになります。登録はショートカットをドラッグアンドドロップで移動させるだけです。
登録後は、Windowsキーと左から数えた1から10までの登録順の数字との組み合わせで一発起動させることができます。たとえば一番左に登録したアプリケーションを起動させようと思えば、Windowsマークと数字の「1」を同時に押すと瞬時に立ち上がります。
【Win+T→上下左右キーで選択】
Windowsキーと番号との組み合わせの他、Windowsキー+Tを押してから、上下左右キーでアプリケーションを選択しで起動させることもできます。タスクバー上のアプリケーションが10個を超える場合や、同一アプリケーションで複数のファイルが開いている場合に大変便利です。
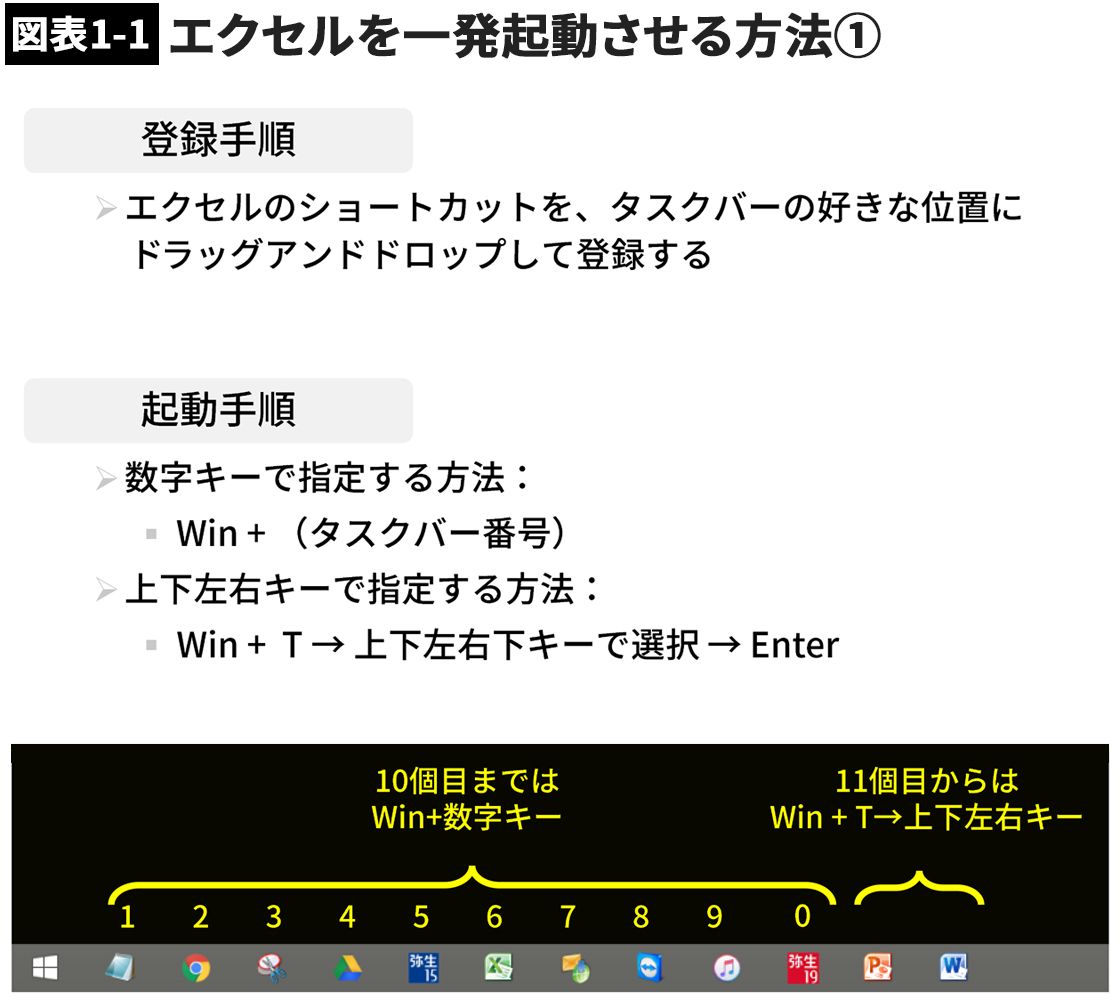
プロパティにランチャー登録(図表1-2)
タスクバーに登録しきれない場合や、タスクバーにアイコンを置きたくない時は、アプリケーションのプロパティで設定し、ランチャー起動させることもできます。エクセルで設定するには、「スタートメニュー」からエクセルを選んで右クリックを押し、「プロパティ」を開きます。その後「ショートカットキー」欄に任意の文字(ここではエクセルの「E」)を入力して「適用」または「OK」を押せば完了です。
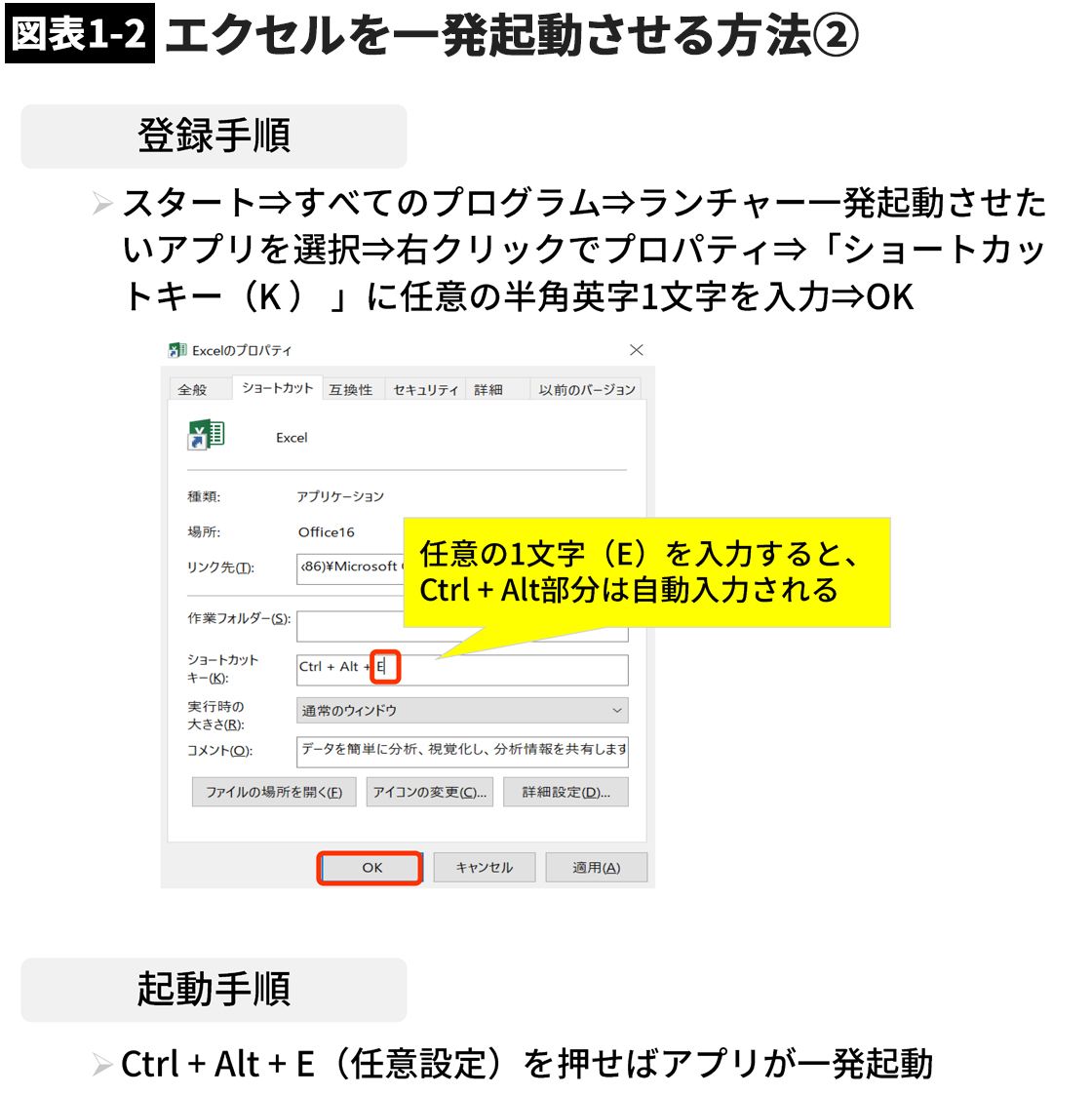
登録後は、Ctrl+Altを押しながら登録した文字(E)を入力すれば、一発起動します。
■2.入力時に役立つ一発コピペ(図表2)
コピー&ペースト(通称コピペ)の基本はCtrl+CとCtrl+Vですが、これ以外にも多くのコピー技があります。以下に、私が特によく使う9つのコピペ技を紹介します。
②真左のセルをコピペ Ctrl+R
③セルを起点に複数セルにコピペ セルを起点に範囲選択してCtrl+D
④入力セルを起点に複数セルにコピペ 範囲選択してから文字入力してCtrl+Enter
⑤~⑨ 形式を選択して貼り付け Ctrl+C→Alt+E+Sからの
値の貼り付けは→V
書式の貼り付けは→T
コメントの貼り付けは→C
列幅の貼り付けは→W
行列を入れ替えは→E
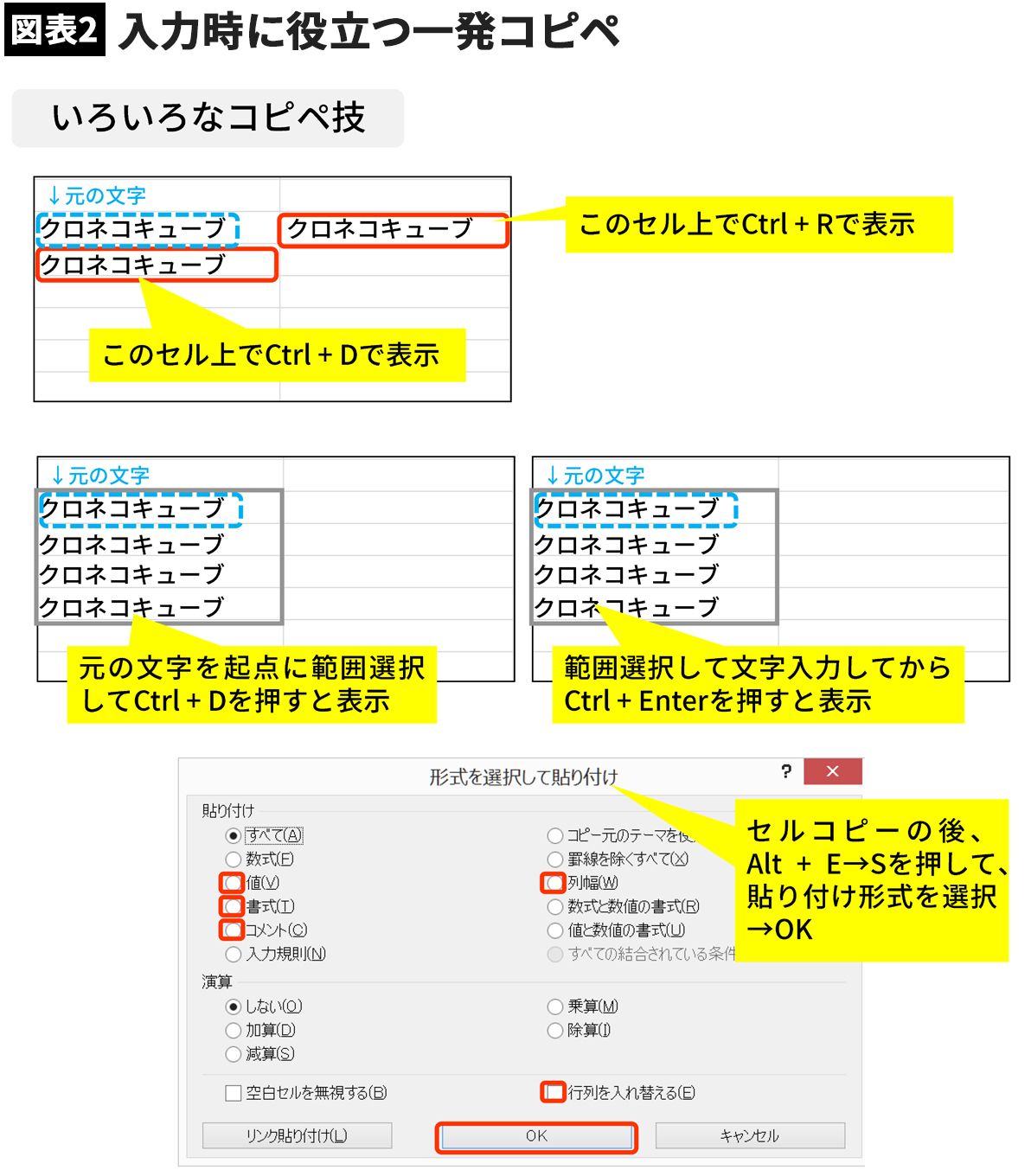
■3.まとめて一気に書式変換する
セルの書式設定(図表3-1)
文字形式や文字配置の設定、フォント書式の変更、罫線の挿入、セルの塗りつぶしなど、フォントやセルまわりの細やかな設定作業がまとめて集約されているのが「セルの書式設定」です。以下にショートカットキーを使った設定方法をご紹介します。
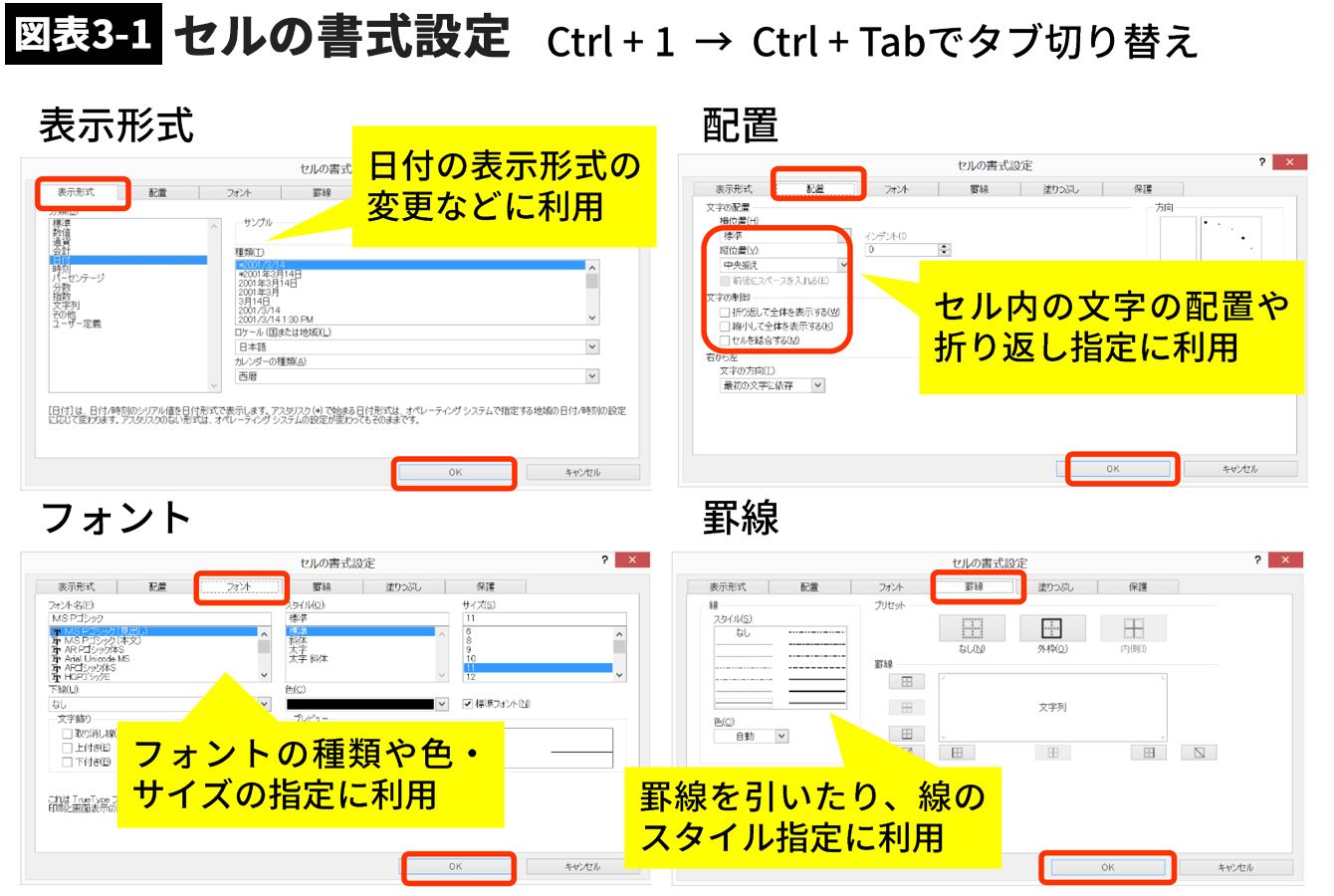
スタイルの設定(図表3-2)
「書式設定」は基本的にセル単位の設定ですが、これをブック単位でまるごと設定できるのが「スタイル設定」です。統一した書式で一覧や表を作りたい時は、最初にこの設定をしておくと、その都度設定しなくて済みます。以下にショートカットキーを使った設定方法をご紹介します。

■4.一瞬で行列を挿入する(図表4)
一覧表作成時などに、以下のショートカットキーを使って行列の挿入や移動を行えば、ミスなく効率的に作業を進めることができます。
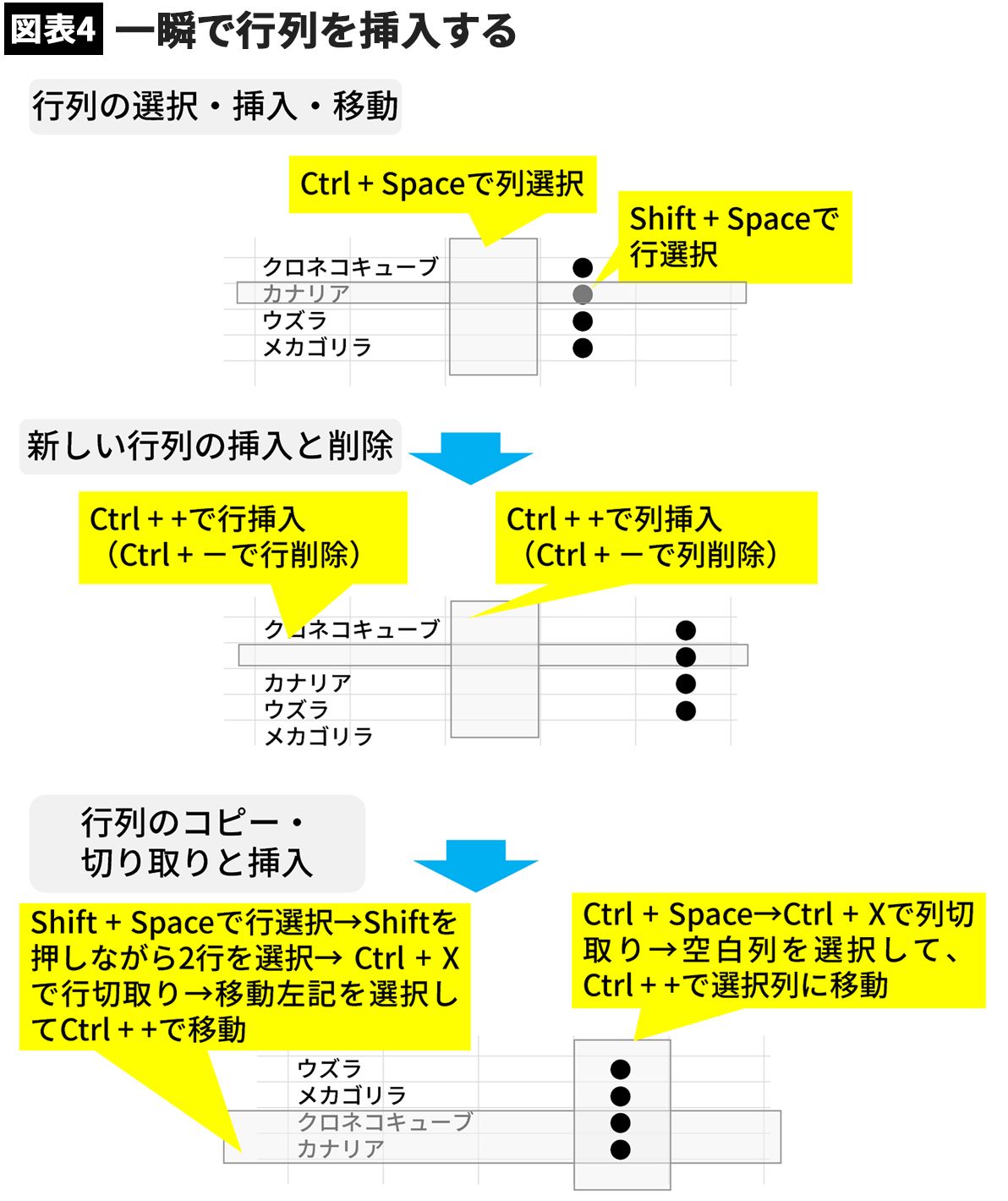
行列の選択
----------
列の選択 目的の列上のセルで英数字モードでCtrl+Space
----------
行列の挿入
※複数の行列をまとめて実行することも可能
行列の削除
※複数の行列をまとめて実行することも可能
行列のコピー・切り取りと挿入
■5.セル幅をストレス無く調整する(図表5-1)
複数列まとめて幅調整
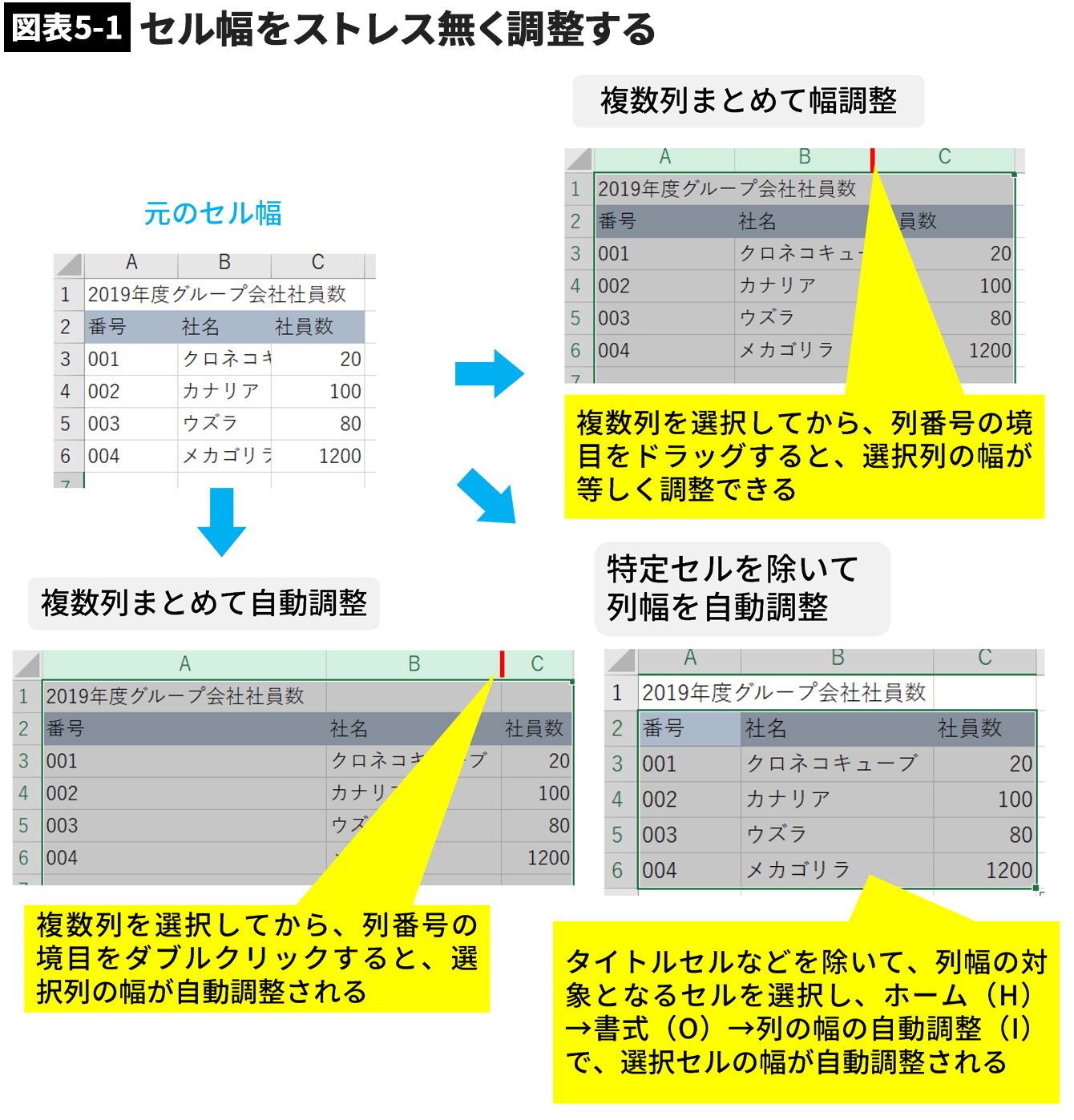
管理一覧やフォーマットなど、見た目を整える場合に利用します。
複数列まとめて自動調整
セル幅に文字が入り切らず、見えにくくなる場合に利用します。
特定セルを除いて列幅を自動調整
文字数の多いタイトルセルなどが含まれている場合の列幅の自動調整に利用します。
印刷範囲を固定して印刷(図表5-2)
【1ページ内に固定したい場合】横:1、縦:1
【横幅を固定したい場合】横:1
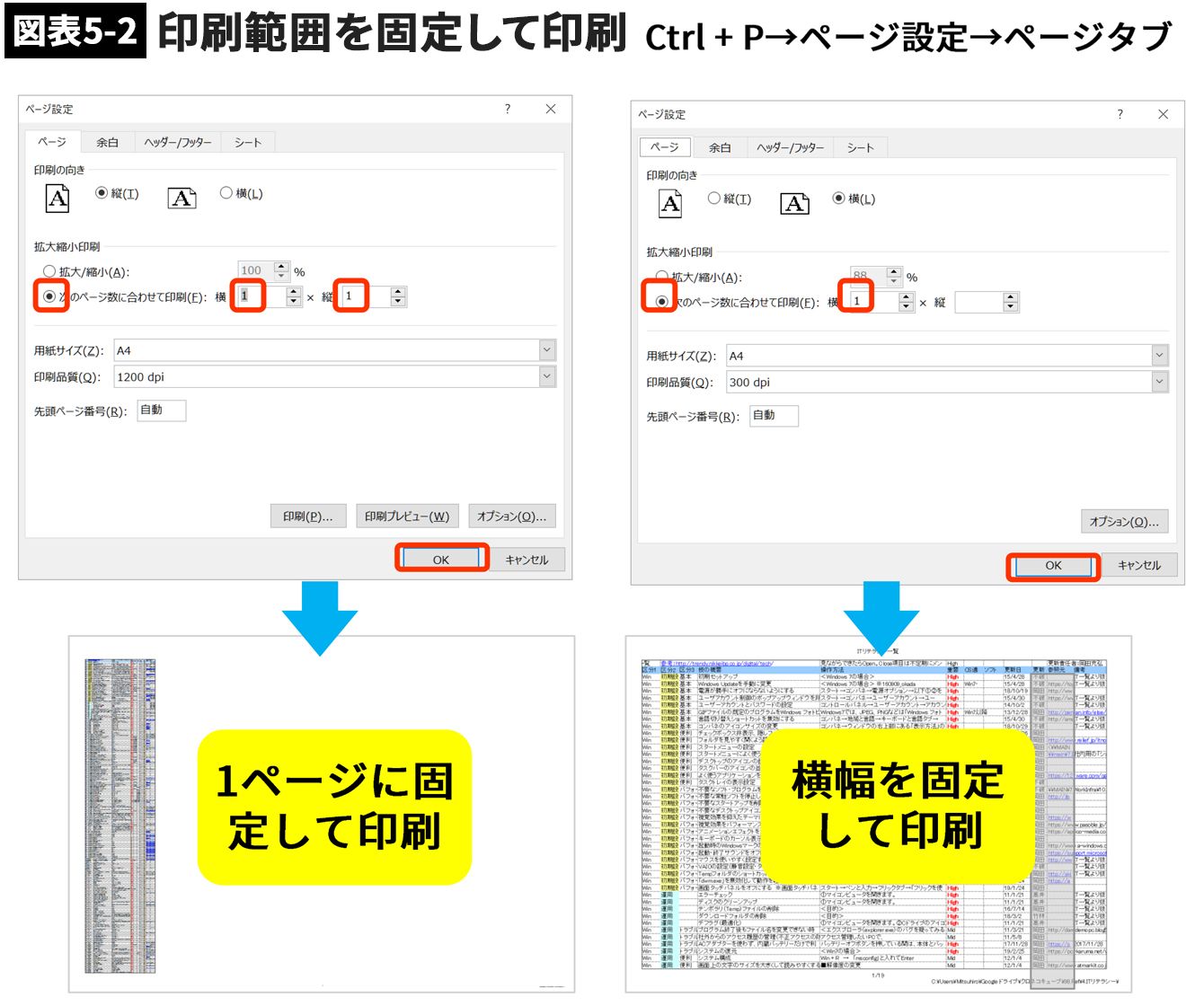
■何度も繰り返して体で覚えよう
以上「エクセル時短5大テク」はいかがでしたか? 時短に役立ちそうな感触が得られましたか? これらの技を習得するには1回やっただけではダメで、何回も繰り返して体で覚える必要があります。最低3回は繰り返してみてください。習慣化することで、しばらくすると驚くほどの成長が実感できるはずです。
謎解きイベントの企画を行う我々クロネコキューブ社では、エクセルのみならず、さまざまなITテクをリスト化しており、その数は数百に及びます。社員は毎日終業時にそのリストから任意のテクを1つ選んでマスターし、その後2人1組で目視確認し合って1日の仕事が終了というルールにしています。ルール導入時は抵抗感があったようですが、今ではゲーム感覚で楽しみながらマスターしていく中で、少しずつチームのレベルが上昇。かつては毎日2~3時間の残業が当たり前だったのが、今ではみな定時退社できるようになりました。これはクライアントビジネスを行う小さな企画・制作会社では異例のことと言えるでしょう。
またクロネコキューブ全体としては、担当3人で年間数百本の公演をまわしつつ、50本超の新作を生み続けている、という話をすると、たいていとても驚かれます。クリエイティブワークや知的労働は、一般的にかかる時間の際限が無いように思われがちですが、正しい仕事術を身につけることで創造性と生産性は間違いなく両立させることができます。ぜひマスターしてみてくださいね。
(クロネコキューブ代表取締役 岡田 充弘 写真=iStock.com)
外部リンク
この記事に関連するニュース
-
キーの内容を自由にカスタマイズできる27キーの小型キーボード 有線無線モデルを用意
マイナビニュース / 2024年7月23日 14時15分
-
長野テクトロンのプログラマブルキーボードに48キー/84キー/96キー製品が追加ラインアップ
ASCII.jp / 2024年7月8日 18時15分
-
ビジネスからゲームまで幅広く使える多機能プログラマブルキーボードに新ラインナップを追加
PR TIMES / 2024年7月8日 12時45分
-
「一番売れた商品は何?」にも答えられるExcelのCopilotを使うには? 最初の第一歩をチェック
ITmedia PC USER / 2024年7月5日 17時30分
-
パソコンのキーボード 存在理由に賛否の声あがるキー3選「作業の邪魔」「使いこなせたら楽」
よろず~ニュース / 2024年6月30日 13時30分
ランキング
-
1「トヨタが日本を見捨てたら、日本人はもっと貧しくなる」説は本当か
ITmedia ビジネスオンライン / 2024年7月24日 6時20分
-
2トヨタ子会社の3工場で稼働停止、部品欠品で「ランクル」「アルファード」の生産ストップ
読売新聞 / 2024年7月23日 20時15分
-
3危険な暑さ…千葉で39度も 「長袖」で対策? 直射日光防ぎ、「冷感」「放熱」猛暑対策に特化【Nスタ解説】
TBS NEWS DIG Powered by JNN / 2024年7月23日 23時6分
-
4「平気でウナギを食べる人」が知らない資源の実態 ウナギをいつまでも食べ続けるためには
東洋経済オンライン / 2024年7月24日 11時30分
-
5ユークス、脚本家の野島伸司氏が社外取締役を辞任 一身上の都合
ロイター / 2024年7月23日 16時55分
記事ミッション中・・・
記事にリアクションする
![]()
記事ミッション中・・・
記事にリアクションする

エラーが発生しました
ページを再読み込みして
ください











