あなたは「データの入力規則」を理解できているか…共同作業の効率が劇的に上がるエクセルの神スキル
プレジデントオンライン / 2023年8月1日 9時15分
※本稿はExcel医『人生を変える Excelの神スキル』(KADOKAWA)を再編集したものです。
■医者はどんなときにExcelを活用しているのか
私は医者です。世間的には、Excelを使うイメージはあまりないかもしれませんが、医者だってめちゃくちゃExcelを使います。医者は患者を診察して電子カルテに入力、オーダーするだけではありません。学会や論文発表、院内外の勉強会・研究会で実際の患者データをまとめて発表する機会があります。
「患者さんのデータをまとめる」
ここで、Excelを使います。統計ソフトも使いますが、その前段階としてExcelを使う方が大半です。私の周りの医療者も様々な用途でExcelを使用しています。
■作業効率が劇的に上がって本業に使える時間が増えた
私は大学生時代から、レポートに載せる表とグラフ作成、家計簿管理にExcelを使っていました。医者になりたての頃も、忙しい臨床の合間に、学会発表の準備でExcelを使っていました。しかし、Excelの使い方について、誰からも教わっていません。たまたま横でExcel作業をしている先輩医師から、得意げにセル結合の仕方を教わる程度でした。
そんな私は、あることがきっかけでExcelを勉強し、人生が劇的に好転しました。Before/Afterを比べてみると次のような感じです。
Before:Excelを勉強する前の私
●なんとなくExcelを使えるけど、使いこなせない
●「効率悪いんだろうなあ」と、内心思いながら集計作業を行う
●同じ関数を何回もベタ打ちで一から入力する
●イマイチなテーブルやグラフを、その場しのぎで作成する
●マクロで自動化なんて、当然知らない
After:Excelを勉強した後の私
●ショートカットを駆使して、Excelを効率よく使っている
●再計算可能なように、データベース形式で集計している
●初めから関数を組んでおき、自動で反映されるようにしている
●場面に応じた見やすいテーブルやグラフを作成している
●マクロでユーザーフォームを作成し、ピボットテーブルで自動集計している
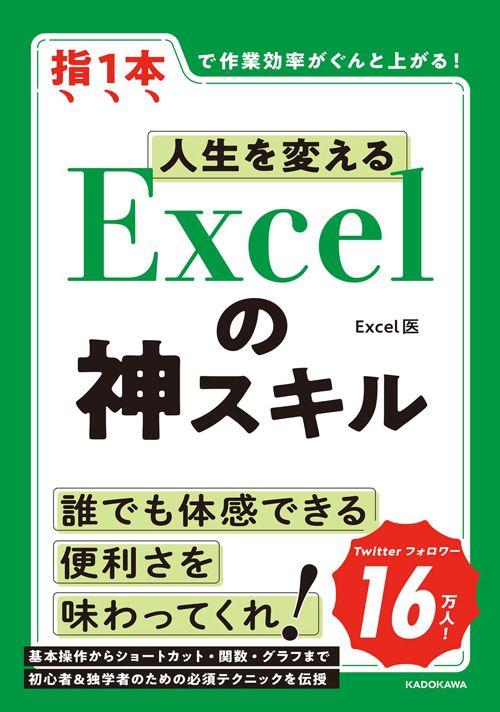
Excelを勉強してよかったこと
●効率の悪いExcel作業が激減し、本業に時間と体力を割くことができる
●時間にゆとりができ、家族と過ごす時間が増える
●「Excelができる」だけで、めちゃくちゃ評価される
●Twitterで発信したら、15万人超にフォローしてもらえる
●本を執筆する機会をいただく
私はExcelを勉強して、このような変化が起きました。
ぜひみなさんも、Excelを学んで人生を好転させましょう。
■「男性」「男」「M」…入力者による表記のばらつきをなくす方法
複数人でExcelファイルを使っていると、同じ意味でも違った表記がまざっている! なんて経験あると思います。私の職場でもありました。患者さんのデータの性別欄に「男」「男性」「M」など、いろんな文字列が入っていたのです。人間にはこれらが同じ意味だとわかりますが、Excelにとっては全く別物なのです。
Excelの重要な機能であるフィルター機能や関数などでは、こうした表記ゆれがデータの中にあると、めちゃくちゃ困ることになります。どんなに「絶対に『男』か『女』で入力してくださいね!」とお願いしても、きっといつかおざなりになってしまうでしょう。人間は忘れる生き物ですから……。
しかしそんなとき、便利なのがドロップダウンリストです。
「ドロップダウンリスト」「ドロップダウンメニュー」「プルダウンメニュー」「プルダウンリスト」、言い方はいろいろありますが、これらはすべて同じものです。
ドロップダウンリストを作成すれば、リストから選択するだけで入力できます。これは「文字入力しなくてすむ」だけではなく、表記ゆれがなくなります。時短かつミスがなくなる、これすごく大事です。まさに効率化。
ぜひ作れるようになりましょう。
■表記ルールを最初に設定してしまえばミスを防げる
[項目を直接入力する場合]
まずドロップダウンリストを配置するセルを選択し、[データ]タブ→[データの入力規則]のアイコンをクリックします。
![【図表1】[データの入力規則]のアイコン](https://president.ismcdn.jp/mwimgs/d/1/1200wm/img_d13d70d0cfa226f4fef4a701766c6971392937.jpg)
「データの入力規則」ウィンドウが表示されるので、[入力値の種類]から[リスト]を選択します。
![【図表2】[リスト]の選択](https://president.ismcdn.jp/mwimgs/7/b/1200wm/img_7b3147f31ffcac2c236481dfcedd37d4409699.jpg)
[元の値]という入力欄が表示されるので、そこにリストの項目(「男,女」)を入力します。
![【図表3】[元の値]にリストの項目(「男,女」)を入力](https://president.ismcdn.jp/mwimgs/8/7/1200wm/img_8739c3cea47e6613dd6a6d43ab88e244401642.jpg)
[OK]をクリックしてウィンドウを閉じると、設定したセルの右側に「▼」ボタンが表示されます。それをクリックすると、先ほど設定した「男,女」のどちらかを選択して入力できるようになります。
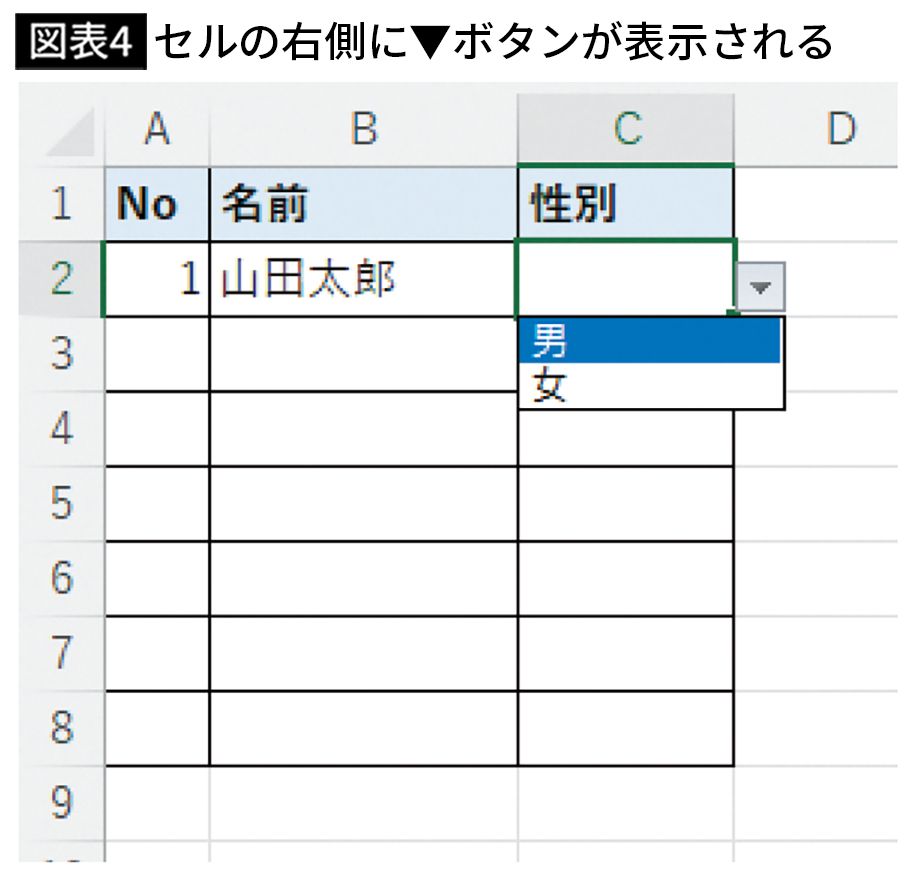
ちなみに入力規則を設定したこのセルに、リストにない文字列を入力しようとすると、こうなります。
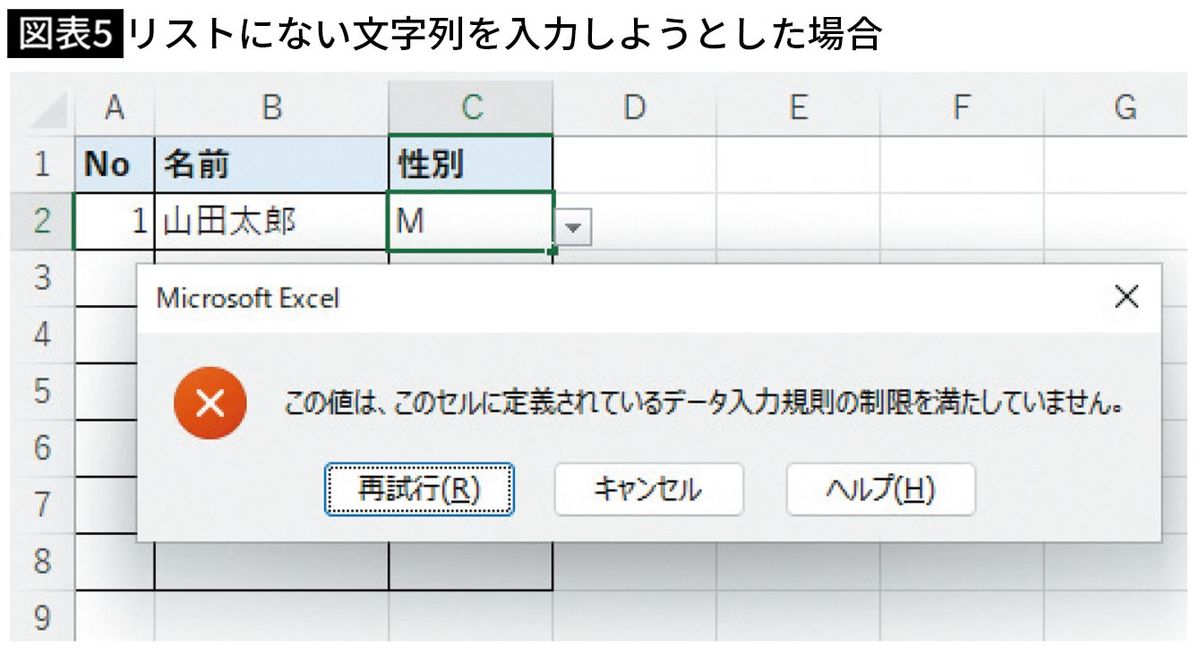
「『M』はダメ! リストがあるからそこから選んでね。」と、Excelさんが注意してくれます。これなら表記ゆれの心配はいりませんよね。
■手入力の手間を減らして効率化を図る
[すでにあるリストを項目に設定する場合]
先ほどの方法だと、入力する項目に変更があったり追加したりしたい場合、範囲選択をして、同じように設定し直す必要があります。でもそれはちょっと面倒ですよね。
シート上にリストを作っておき、それを入力規則に設定することもできます。
まず、項目のリストを作成します。
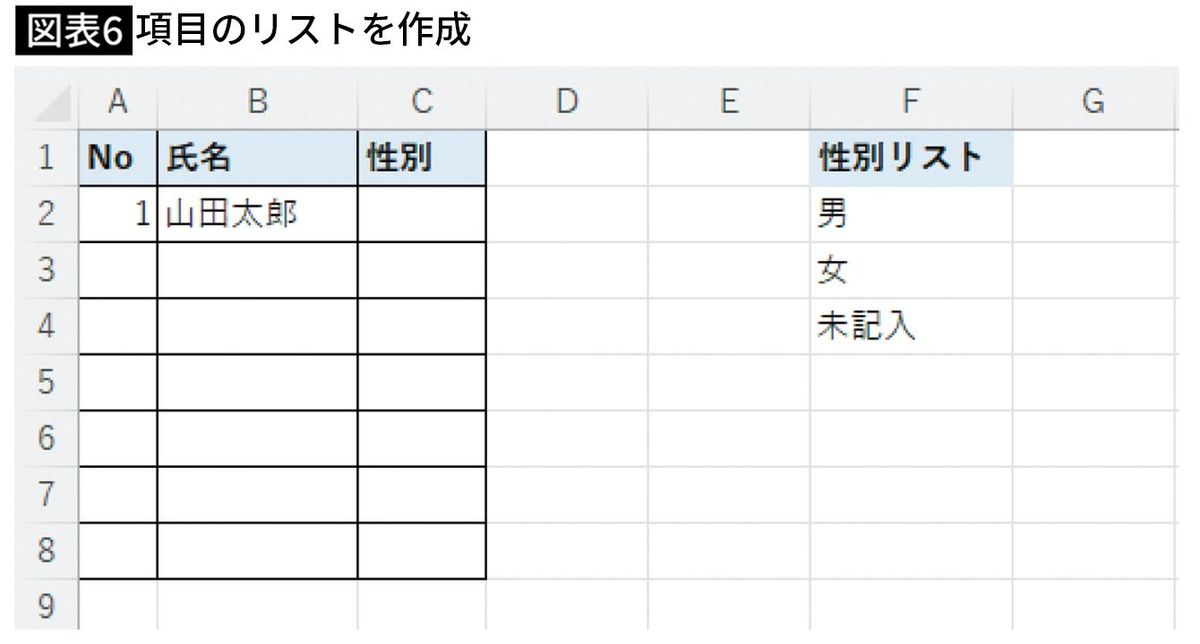
そして、先ほどと同じように、入力規則を設定したいセルを選択して[データの入力規則]のアイコンをクリックします。
![【図表7】[データの入力規則]のアイコンをクリック](https://president.ismcdn.jp/mwimgs/7/e/1200wm/img_7e3e5c60c4bf1e66d308964de3b1c98a404020.jpg)
[入力値の種類]から[リスト]を選択すると、[元の値]が表示されるので、入力欄右側のボタンをクリックします。
![【図表8】[元の値]入力欄右側のボタンをクリック](https://president.ismcdn.jp/mwimgs/2/7/1200wm/img_2703c71e457c4291b5b814524fbbc029337715.jpg)
先ほど作成したリストの範囲を選択し、右端のボタンをクリックします。
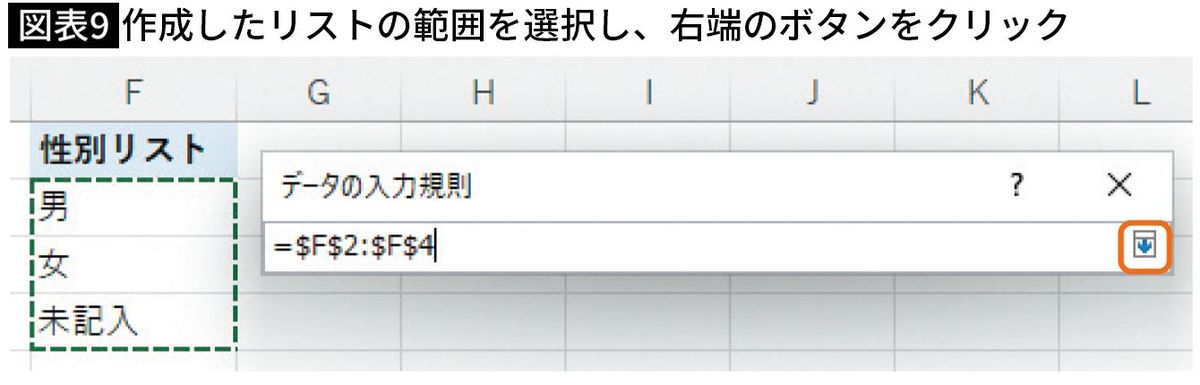
[OK]をクリックして「データの入力規則」ウィンドウを閉じると、ドロップダウンリストが設定されています。
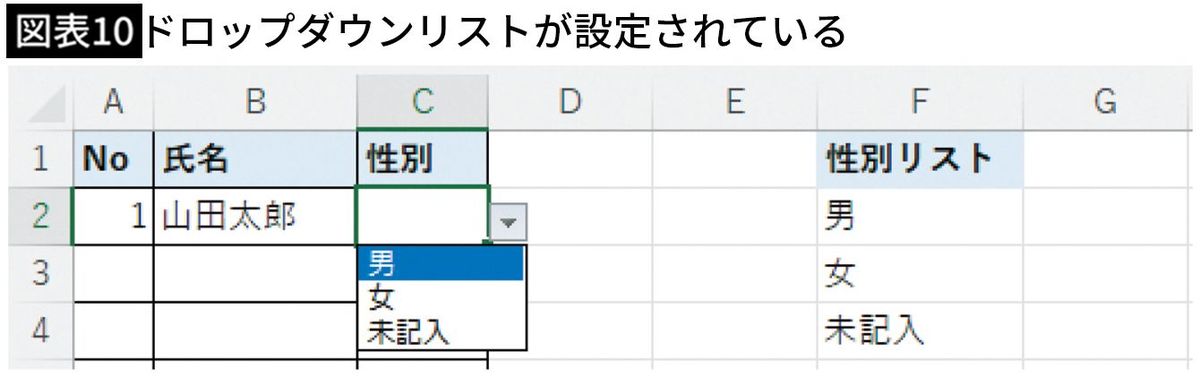
性別リストの「未記入」を「非公表」に変更してみましょう。すると、ドロップダウンリストにも反映されています。
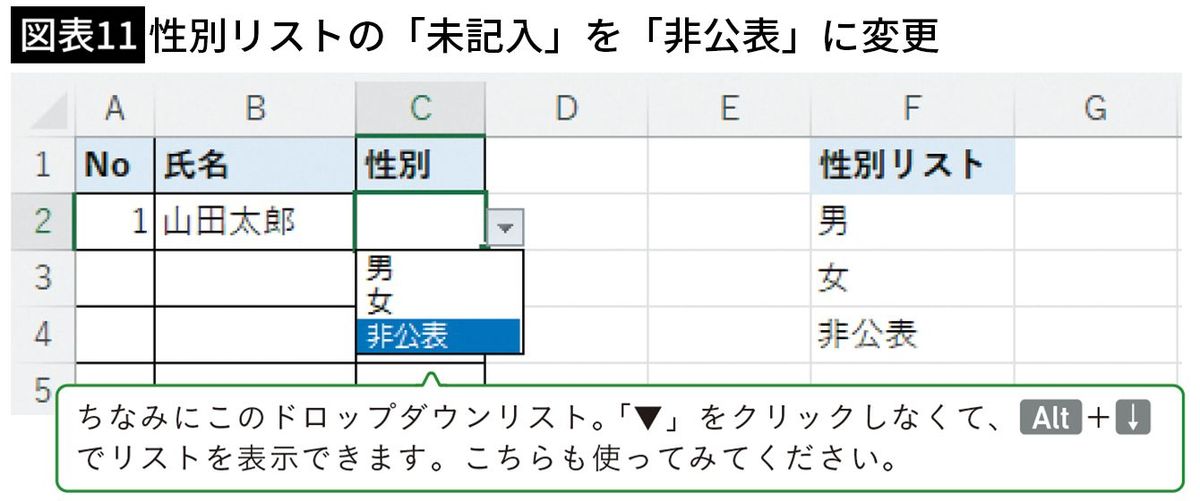
入力する値が決まっているものに関しては、こんなふうにして、ドロップダウンリストを使えば手入力の手間もなくなり、表記ゆれを未然に防げます。あと、リストの選択肢が増減する場合、いちいち変更するのは面倒ですよね。もちろん自動で反映させる方法もあります。本稿では割愛しますが、Googleで「Excel リスト 自動」「Excel リスト 連動」などと調べてみてください。
----------
内科医として勤務する中、職場の悲惨なデータベースを見てExcelを猛勉強し、初心者レベルからVBAを習得するまでに至る。ユーザーフォームで組織内のシステムを構築し、業務効率を改善し、生産性の向上を遂げる。2020年6月よりTwitterを開始し、非IT系のExcel初心者に向けた情報を発信。フォロワー数は6万人を超える。
----------
(医師 Excel医)
外部リンク
この記事に関連するニュース
-
Excelをノーコードで自動化しよう! パワークエリの教科書 第10回 フォルダーからデータを取得する方法
マイナビニュース / 2024年7月15日 11時0分
-
「一番売れた商品は何?」にも答えられるExcelのCopilotを使うには? 最初の第一歩をチェック
ITmedia PC USER / 2024年7月5日 17時30分
-
kintoneでゼロから始めるノーコード開発 第3回 社内でアプリを共有するためユーザーを追加する
マイナビニュース / 2024年7月5日 11時0分
-
kintoneでゼロから始めるノーコード開発 第2回 名刺アプリを作ってみる - 作成手順、データ入力、閲覧方法を知る
マイナビニュース / 2024年6月21日 11時0分
-
ノーコードで煩雑なExcel業務を大幅効率化!システム化せずに業務改善を実現する、新発想の活Excelツール「SMART DATA COLLECTOR」をリニューアルリリース!
@Press / 2024年6月20日 10時0分
ランキング
-
1マクドナルドが「ストローなしで飲めるフタ」試行 紙ストローの行方は...?広報「未定でございます」
J-CASTニュース / 2024年7月17日 12時55分
-
2セルフレジで客が減る? 欧米で「セルフレジ撤去」の動き、日本はどう捉えるべきか
ITmedia ビジネスオンライン / 2024年7月18日 8時10分
-
3「レイバン」メーカー、人気ブランド「シュプリーム」を15億ドルで買収
ロイター / 2024年7月18日 8時34分
-
4永谷園、MBO成立=今秋にも上場廃止
時事通信 / 2024年7月17日 20時36分
-
5東証、一時1000円近く下落 円高進行で輸出関連に売り
共同通信 / 2024年7月18日 11時58分
記事ミッション中・・・
記事にリアクションする
![]()
記事ミッション中・・・
記事にリアクションする

エラーが発生しました
ページを再読み込みして
ください











