【最新情報】パソコンの再起動が終わらない場合の対処法【PassFab Computer Management】
PR TIMES / 2022年8月11日 18時45分
【PassFab Computer Management】公式サイト:https://bit.ly/3JSYv2b
弊社PassFabはお盆を祝うために8月10日から8月16日まで弊社商品PassFab Computer Managementに対して30%OFFを行います。割引クーポンはPFJPOB
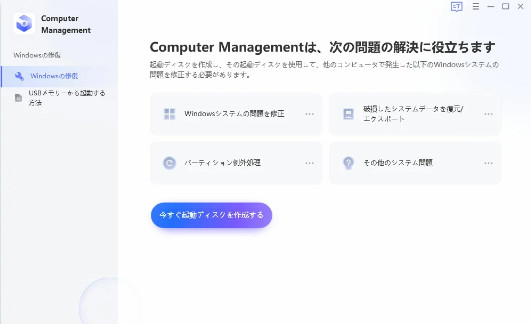
パソコンでアプリケーションなどがうまく動かず、再起動しようとした際に処理が終わらず、ずっと画面がグルグルとループしてしまい、強制終了するほかないかもしれないと思った経験はないでしょうか。そこで、今回はパソコンの再起動が終わらない場合の方法をご紹介します。
目次
なぜパソコンの再起動が終わらない?
パソコンの再起動がぐるぐるして終わらない場合の対処法は?
方法1:専門ツールPassFab Computer Managementを修復する【お勧め】
方法2:アクセスランプを確認する
方法3:デバイスドライバーをアップデートする
方法4:強制シャットダウンを試す
方法5:周辺機器を取り外す
方法6:セーフモードで起動する
方法7:パソコンを放電する
方法8:システムの修復をする
方法9:高速スタートアップを無効化する
方法10:パソコンを初期化する
まとめ
なぜパソコンの再起動が終わらない?
再起動が終わらない原因は、システムエラー、システムの読み込みまたは更新によるもの、周辺機器の不具合など、多岐にわたります。一般的に以下の原因があげられます。
パソコンが帯電している
システムファイルが破損している
スペックが不足している
パーツに問題がある
ウイルスに感染している
パソコンの再起動がぐるぐるして終わらない場合の対処法は?
上記の通り、原因は多岐にわたりますが、それぞれ対処法があります。以下で紹介する10つの方法を見てみましょう。
方法1:専門ツールPassFab Computer Managementで修復する
【PassFab Computer Management】無料ダウンロード:https://bit.ly/3JSYv2b
「PassFab Computer Management」は起動できないハードディスクのデータの回復やWindowsのログインバスワードを忘れてしまった場合の回復にも使えるツールです。
その機能は以下のとおり
正しく起動しないコンピュータを起動させます。
数分でWindowsのブラックスクリーン、ブルースクリーンを修復します。
Windowsのローカルパスワードとドメインパスワードをリセットします。
起動できないハードディスクからデータを復元します。
削除できないファイルを完全に消去します。
では、さっそくPassFab Computer Managementを利用しましょう。
Step1:パソコンを復活させるための「起動ディスク(CD-ROMまたはUSB)」を作成する
Step2:「PassFab Computer Management」が入っているパソコンからプログラムを実行し、準備済みのCD/DVDディスクをCD-ROMドライブに挿入するか、USBフラッシュドライブをコンピュータのUSBポートに接続する
Step3:プログラムでは以下のような画面が表示されますので、この、「今すぐ起動ディスクを作成する」をクリック
[画像1: https://prtimes.jp/i/98839/57/resize/d98839-57-22db7f61d6d3b2492ee5-0.png ]
Step4: 起動ディスクを作成するメディア(CD-ROMまたはUSB)を選択し、「次へ」に進む ※以下の画面ではUSBが選択されています。
[画像2: https://prtimes.jp/i/98839/57/resize/d98839-57-880d40302361d74ef64d-1.png ]
Step5: 起動しないパソコンに作成したCD-ROMまたはUSBを挿入し、パソコンを起動します。この時、起動メニューに入るためにキーボードの「F12」または「ESC」を押しながら起動する必要があります。お持ちのパソコンに当てはまるキーを確認の上お試し下さい。
[画像3: https://prtimes.jp/i/98839/57/resize/d98839-57-864bedfa86099ef58cf8-2.png ]
Step6: 起動メニューに入ったら以下のような画面から、起動ディスクを選択
[画像4: https://prtimes.jp/i/98839/57/resize/d98839-57-459508753fa7e003556d-3.png ]
Step7: 起動ディスクが選択されると以下のようにプログラムが進行。この画面にて「自動修復」をクリックし、その後、パーティションを選択し、「 修復を開始」をクリック
[画像5: https://prtimes.jp/i/98839/57/resize/d98839-57-13e115f1122888723d98-4.png ]
【PassFab Computer Management】無料ダウンロード:https://bit.ly/3JSYv2b
詳しい操作方法は以下の動画をご参考ください
[動画: https://www.youtube.com/watch?v=UMzjUt-0StI ]
方法2:アクセスランプを確認する
機種ごとに場所は異なりますが、パソコンにはアクセスランプと呼ばれるハードディスクへのアクセス状況を示すランプがついています。このランプの点滅状況などで不具合の原因個所を特定できる場合があります。再起動がぐるぐるして終わらない状態において、このランプがどのように点滅しているかを見てみてください。このランプの点滅状況をご自身のパソコンのサポートデスクやホームページのFAQで確認すれば、原因を特定できるかも知らせません。
方法3:デバイスドライバーをアップデートする
デバイスドライバーのバージョンが最新でないことが原因であることが考えられる場合、以下の手順でドライバーのアップデートを試してみましょう。ここではWindows10の場合の手順を記載します。
Step1:Windowsマークのキーと「X」キーを押す
Step2:画面左下のメニューから「デバイスマネージャー」を選択
[画像6: https://prtimes.jp/i/98839/57/resize/d98839-57-a6d30e404cff15bf0e91-5.png ]
Step3:「ソフトウェアデバイス」をダブルクリック
[画像7: https://prtimes.jp/i/98839/57/resize/d98839-57-03c8872baa1f242fb623-6.png ]
Step4:該当するデバイスドライバーをクリックし、「ドライバーの更新」を選択
Step5:「ドライバーを自動的に検索」を選択
Step6:「ドライバーが正常に更新されました」というメッセージが表示される
方法4:強制シャットダウンを試す
再起動が終わらないが早く作業をしたい。そんな場合には強制終了を試してみるのも一つの手段です。強制終了は「Ctrl」キーと「Alt」キーと「Delete」キーを押すことで実行可能です。または電源ボタンを長押ししてください。強制終了後、再度電源を付けたら問題なく動いたという経験がある方もいるのではないでしょうか。ただし、この方法ではメモリーに障害が出る可能性もあるのでご留意ください。
方法5:周辺機器を取り外す
再起動のぐるぐるが終わらない原因が、周辺機器のドライバーである場合があります。パソコンに接続されているデバイスを一度すべて取り外してみましょう。これで無事に再起動ができた場合、再起動が完了した際にはドライバーを再度インストールしてみるとよいでしょう。
方法6:セーフモードで起動する
パソコンに問題が発生した時に使用する診断用の起動モードが「セーフモード」です。「セーフモード」で起動することで、必要最低限のドライバーと機能のみを使って起動することができます。Windows10については以下の手順でセーフモードで起動することができます。セーフモードで起動が出来たら、次は障害となっていそうなドライバーの削除等を行い、再起動でぐるぐるになってしまった原因を断ちましょう。
Step1:スタートメニューの「設定」を選択
Step2:「設定」にて「更新とセキュリティ」を選択
Step3:「更新とセキュリティ」の中の「回復」の項目にて「今すぐ再起動」を選択
[画像8: https://prtimes.jp/i/98839/57/resize/d98839-57-c804bff6969d5892e80e-7.png ]
Step4:「オプションの選択」という画面が表示されるので、「トラブルシューティング」を選択
[画像9: https://prtimes.jp/i/98839/57/resize/d98839-57-afb05d58d85de53db33f-8.png ]
Step5:「トラブルシューティング」では「詳細オプション」へ進み、「スタートアップ設定」へ
[画像10: https://prtimes.jp/i/98839/57/resize/d98839-57-daecc31c47ae2c516a8f-9.png ]
Step6:「スタートアップ設定」では画面右下の「再起動」をクリック
Step7:切り替わった画面に「4)セーフモードを有効にする」という記載があるので、これを選択するため数字キーの「4」または「F4」を押す
[画像11: https://prtimes.jp/i/98839/57/resize/d98839-57-22c05f56a04e89bd7130-10.png ]
Step8:セーフモードにて再起動が完了すると、画面に「セーフモード」と表示される
方法7:パソコンを放電する
パソコンを充電しながら作業をしたり、長時間パソコンを使用している場合、パソコンが帯電してしまっている可能性があります。この帯電によって再起動が終わらないということも考えられます。以下の手順で放電を試してみましょう。手順に従って放電が出来たら、再度電源をつけてみてください。
Step1:パソコンの電源ボタンを長押しして強制終了
Step2:パソコンから周辺機器を外し、電源コードも外す
Step3:すべてを外した状態で数分放
方法8:システムの修復をする
どの方法でも、再起動の際のぐるぐるが改善しない場合、Windowsに不具合が発生している可能性があります。Windowsのシステム復元機能を使用してみましょう。
Step1:スタートボタンから「システム」を選択し、「システムの詳細設定」へ進む
Step2:「システムの保護」を開き、「システムの復元を」選択し、「次へ」へ進む
[画像12: https://prtimes.jp/i/98839/57/resize/d98839-57-3a73367cfc3f5578b50a-11.png ]
[画像13: https://prtimes.jp/i/98839/57/resize/d98839-57-4df65cb3efe050365ff5-12.png ]
Step3:「別の復元ポイントを選択する」を選択し、復元するポイントを選ぶ。
(「影響を受けるプログラムの検出」を選択すると、復元するポイントに応じて影響の出るプログラム等を確認できる。)
[画像14: https://prtimes.jp/i/98839/57/resize/d98839-57-7b684abaf9e58336f8fa-13.png ]
Step4:復元ポイントに問題がなければ「次へ」へ進み「完了」をクリック。確認メッセージが表示されるので、確認の上「はい」を選択
方法9:高速スタートアップを無効化する
高速スタートアップが有効になっていることが、シャットダウンに必要なアップデートを妨げている可能性があります。なので、以下の手順でこの設定を無効かしましょう。なお、無効化すると、有効な状態より起動に時間がかかるようになります。
Step1:スタートボタンから「システム」を選択し、「電源とスリープ」を選択
[画像15: https://prtimes.jp/i/98839/57/resize/d98839-57-229146212f6d3aa11207-14.png ]
Step2:「電源とスリープ」と表示された画面にて、「電源の追加設定」へ
Step3:「電源オプション」が表示されたら、「電源ボタンの動作を選択する」を選択
[画像16: https://prtimes.jp/i/98839/57/resize/d98839-57-69e6cea124c3776380a7-15.png ]
Step4:「システム設定」が表示されたら「現在利用可能ではない設定を変更します」を選択
[画像17: https://prtimes.jp/i/98839/57/resize/d98839-57-268484540b5d2af8e54b-16.png ]
Step5:進んだ先に「シャットダウン設定」という項目があるので、ここにある「高速スタートアップを有効にする(推奨)」のボックスからチェックを外し、画面下にある「変更の保存を」クリック
[画像18: https://prtimes.jp/i/98839/57/resize/d98839-57-69423ab2c048292f1f4d-17.png ]
方法10:パソコンを初期化する
これまでの方法をすべて試しても改善がない場合、パソコンの初期化を検討してください。手順は以下の通りです。
Step1:スタートボタンから「設定」を選択
Step2:「更新とセキュリティ」の中の「回復」の項目にて「このPCを初期状態に戻す」の「開始する」を選択
[画像19: https://prtimes.jp/i/98839/57/resize/d98839-57-0c2a77814ba5c3609808-18.png ]
まとめ
再起動がうまくいかず、ぐるぐるのループから抜け出せなくなってしまった場合、強制終了するというのは誰でも経験があるかと思います。ただ、これを繰り返すことによってパソコンのメモリーへダメージを与えてしまい、パソコン自体が起動しなくなってしまうような致命的な不具合につながりかねません。そんなときのためにも、パソコンが正しく起動しない状況を修復する専門ツールPassFab Computer Managementを持っていることは保険として有効といえるでしょう。PassFab Computer Managementでは、今回のようなケース以外のトラブルでも使える場面がありますので、是非気になる方は製品の詳細をご確認ください。
企業プレスリリース詳細へ
PR TIMESトップへ
この記事に関連するニュース
-
iPhoneのデータ引継ぎはバックアップ不要! “置いておくだけでOK”の簡単すぎる引継ぎ方法とは?
オールアバウト / 2024年9月16日 20時15分
-
使いやすく高機能な動画ダウンローダー!「EaseUS Video Downloader」レビュー
ITライフハック / 2024年9月13日 10時0分
-
【iOS 18対応済】最高データ復元ツールD-Back V9.1.0登場!iPhoneバックアップなどの新機能を追加
PR TIMES / 2024年9月11日 18時15分
-
【iOS 18 更新ガイド】iOS 18 の関連情報、アップデート&ダウングレード、不具合解消、機種変更方法を解説!限定割引も提供
PR TIMES / 2024年9月6日 17時15分
-
スマホは問題ないのに、パソコンだけ「インターネットアクセスなし」と表示される……何が原因ですか?
オールアバウト / 2024年8月23日 20時40分
ランキング
-
1「佐渡島の金山」世界遺産登録、経済効果585億円…政投銀が3年前の試算を上方修正
読売新聞 / 2024年9月21日 17時22分
-
2PAULの「3080円・高級モーニング」超正直な感想 フランス発ベーカリー・カフェチェーンの実力は?
東洋経済オンライン / 2024年9月21日 8時0分
-
3ゆうちょ顧客情報を不正流用 日本郵便、かんぽの保険営業に
共同通信 / 2024年9月21日 18時30分
-
4「うどんみたいな布団」が突如爆売れ、Xで16万いいね 「売れたらラッキーくらいに思ってた」と担当者
ITmedia ビジネスオンライン / 2024年9月21日 7時40分
-
5渋谷・おしゃれ飲食街の「インフレ」が進む"裏事情" 立ち飲みのワイン1杯1200円も躊躇なく飲む若者たち
東洋経済オンライン / 2024年9月21日 9時0分
記事ミッション中・・・
記事にリアクションする
![]()
記事ミッション中・・・
記事にリアクションする

エラーが発生しました
ページを再読み込みして
ください










