【2023年最新】Windows10でログインパスワードを忘れた場合の対処法 【PassFab 4WinKey】
PR TIMES / 2023年3月9日 17時15分
【PassFab 4WinKey】公式サイト:https://bit.ly/3LavPEG
【PassFab 4WinKey】は3月8日より最新バージョンに更新しました。このバージョンではいくつかのバグを修復し、使用の体験を最適化しました。
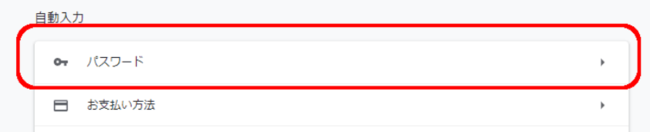
長い間Windows10にログインしていなかったためパスワードを忘れた、または変更したばかりのパスワードを正しく入力したはずなのにログインできないというトラブルに遭遇したらどう対処するべきでしょうか。Windows10のパスワードを忘れた場合に解除する方法と聞くとパソコンの初期化を思い浮かべるユーザーも少なくありません。しかし、パソコンのパスワードを忘れたけれど初期化したくない場合があるでしょう。本記事では、Windows10でログインパスワードを忘れた場合の対処法をご紹介します。
目次
Windows10でログインパスワードの設定方法は?
Windows10でログインパスワードを忘れた場合の対処法は?
方法1:専門ソフトPassFab 4WinKeyで初期化せずに忘れたパスワードを削除する
方法2:別のアカウントを使用して、Windows10 ログインパスワードを変更する
方法3:セーフモードでWindows10の忘れたパスワードをリセットする
方法4:パソコンを初期化する
追加情報:Windows10でパスワードの確認方法は?
まとめ
関連記事
Windows10でログインパスワードの設定方法は?
まずは、Windows10でログインパスワードを設定する方法に触れていきます。不特定多数の人が出入りしている場所でパソコンを使用していたり、複数人でWindows10パソコンを共有していたりする場合はログインパスワードを設定しておくと安全です。
Step1:「スタート」ボタンから「設定」を開きます。
Step2:「アカウント」をクリックします。
[画像1: https://prtimes.jp/i/98839/226/resize/d98839-226-78195ac094aff4d8ff45-0.png ]
Step3:「サインインオプション」から「パスワード」を選択します。
[画像2: https://prtimes.jp/i/98839/226/resize/d98839-226-59e4e8ced7b25be145c2-1.png ]
Step4:「追加」をクリックします。
Step5:パスワードの作成画面が表示されるので、新しいパスワードとパスワードのヒントを設定します。
Windows10でログインパスワードを忘れた場合の対処法は?
Windows10で設定したログインパスワードを忘れた場合の対処法と聞くと、パソコンを初期化してパスワードを解除する方法を思い浮かべるかもしれません。ですが、パソコンを初期化することなくWindows10でパスワードを忘れた状態でもリセットする方法がありますのでご紹介します。
方法1:専門ソフトPassFab 4WinKeyで初期化せずに忘れたパスワードを削除する
【PassFab 4WinKeyウェブサイト】:https://bit.ly/3LavPEG
専門ソフトPassFab 4WinKeyはWindows10で設定したログインパスワードを忘れた場合でもパソコンを初期化することなくWindows10のパスワードだけを削除できる専門のソフトです。管理者・標準ユーザーやローカル・マイクロソフトアカウントなど様々な種類のアカウントのパスワード削除をサポートするWindows向けのパスワード解除ツールで、忘れたパスワードを入力することなく削除できる、非常に簡単な操作方法が特徴の頼れるツールでしょう。
Step1:PassFab 4WinKeyを起動し、USBなどのメディアをパソコンに挿入します。利用するメディアを選択し、「次へ」をクリックします。
[画像3: https://prtimes.jp/i/98839/226/resize/d98839-226-18f54fe7512fa96b3fed-2.png ]
Step2:注意事項を確認して「続行」をクリックします。
[画像4: https://prtimes.jp/i/98839/226/resize/d98839-226-6a35d710c323b36f9ed9-4.png ]
Step3:リセットディスクが作成されますので、ガイドに従って操作します。
[画像5: https://prtimes.jp/i/98839/226/resize/d98839-226-a7b4e27364aaa4c54964-5.png ]
Step4:リセットディスクからパソコンを再起動すると、次の画面が表示されます。Windowsシステムを選択して、「次へ」をクリックします。
[画像6: https://prtimes.jp/i/98839/226/resize/d98839-226-695493de7b936dfe4986-6.png ]
Step5:ユーザー名を選択して「パスワードを削除」をクリックします。
[画像7: https://prtimes.jp/i/98839/226/resize/d98839-226-20b90172562d0126a417-7.png ]
Step6:パスワードの削除が完了したら「再起動」をクリックします。
[画像8: https://prtimes.jp/i/98839/226/resize/d98839-226-059ac15339bf34b96610-8.png ]
【PassFab 4WinKeyウェブサイト】:https://bit.ly/3LavPEG
方法2:別のアカウントを使用して、Windows10 ログインパスワードを変更する
Windows10のローカルアカウントのパスワードを忘れた場合、サインインできる別の管理者アカウントがあれば、管理者アカウントを使用してローカルアカウントにログンすることなくパスワードを変更できます。
Windows10のローカルアカウントのパスワードを忘れた
サインインできる別の管理者アカウントがある
上記の条件2つを満たす場合は次の手順でログインパスワードを変更できます。
Step1:管理者アカウントでサインインします。続いて、コントロールパネルを開いて「ユーザーアカウント」を選択します。
[画像9: https://prtimes.jp/i/98839/226/resize/d98839-226-b5e4e334a914274c3026-9.png ]
Step2:「ユーザーアカウントの変更」から「別のアカウントの管理」をクリックします。
[画像10: https://prtimes.jp/i/98839/226/resize/d98839-226-fe40c42534d251037b86-10.png ]
Step3:パスワードを変更したいユーザーを選択します。
Step4:「パスワードの変更」をクリックすると新しいパスワードを入力する画面が表示されますので、新しいパスワードを設定して「パスワードの変更」を選びます。Windows10で新しく設定したログインパスワードでローカルアカウントにサインインできるか確認し、設定したパスワードを忘れたという事態に再び陥らないように気を付けてください。
方法3:セーフモードでWindows10の忘れたパスワードをリセットする
Windowsに備わる機能のひとつ、セーフモードをご存じでしょうか。パソコンに生じたトラブルの原因を診断する際に役立つモードなのですが、同機能からパスワードを忘れたローカルアカウントにサインインすることなくパスワードをリセットできますので、方法を解説していきます。
Step1:「スタート」ボタンをクリックして「電源」オプションを開き、「Shift」キーを押しながら「再起動」をクリックします。
Step2:「トラブルシューティング」から「詳細オプション」に進みます。
[画像11: https://prtimes.jp/i/98839/226/resize/d98839-226-5394d37a136aa1f2cc26-11.png ]
Step3:「スタートアップ設定」をクリックして「再起動」をクリックします。
Step4:「F6」キーを押して「セーフモードとコマンドプロンプトを有効にする」を実行します。
Step5:コマンドプロンプトが起動しますので「C:¥Windows¥System32>」にコマンド「net user ユーザー名 新しいパスワード」を入力し、「Enter」キーを押します。ユーザー名はパスワードをリセットしたいアカウント名を入力します。
方法4:パソコンを初期化する
Windows10のパスワードを忘れた場合はパソコンを初期化すると解決できますが、パソコンに保存されているデータは消去されますのでご注意ください。
Step1:「Shift」キーを押しながら「再起動」をクリックします。
Step2:「トラブルシューティング」から「このPCを初期状態に戻す」をクリックします。
[画像12: https://prtimes.jp/i/98839/226/resize/d98839-226-b40f0d198646ca08d923-12.png ]
Step3:「すべて削除する」を選択します。
[画像13: https://prtimes.jp/i/98839/226/resize/d98839-226-3da2411231aac1fbf6cc-13.png ]
追加情報:Windows10でパスワードの確認方法は?
Windows10で設定したパスワードを忘れたとしても、パソコン上で忘れたパスワードを確認できる方法があれば安心です。残念ながらWindows10のログインパスワードを確認する方法はありませんので忘れた場合に備えて対策を覚えておいてください。ブラウザを使って設定したパスワードであればブラウザに記憶されている可能性がありますので、次の手順でパスワードを確認できます。
Step1:「…」ボタンをクリックして「設定」を選択します。
[画像14: https://prtimes.jp/i/98839/226/resize/d98839-226-1b1566911921520acb36-14.png ]
Step2:「パスワード」を選びます。
[画像15: https://prtimes.jp/i/98839/226/resize/d98839-226-1754cd7d55235d47e2dc-15.png ]
Step3:保存したパスワードが表示されるので「目」のアイコンをクリックします。
Step4:Windowsのユーザー名とパスワードを入力します。「OK」をクリックすると保存したパスワードが表示される画面に移動します。
まとめ
この記事では、Windows10のログインパスワードを忘れた場合の対処法をご紹介しました。Windows10のログインパスワードを忘れたとしても初期化することなく、パスワードを解除したり、リセットしたりする方法がありますので、状況に応じて最適な対策を講じてください。複雑な操作をすることなくWindowsのアカウント種類を問わずにパスワードを忘れた問題を解決したいなら専門ソフトPassFab 4WinKey一択です。管理者や標準ユーザーなどを問わずに同じ操作方法でパスワードを削除できる使いやすい専門ソフトです。
関連記事
Windows Vistaパスワードを忘れた場合の解除方法
https://www.passfab.jp/windows-password/forgot-windows-vista-password.html
【Windows 10】ユーザーアカウントを削除する
https://www.passfab.jp/windows-10/remove-windows-10-account.html
Windows 10 PINコードを省略・削除・解除する方法
https://www.passfab.jp/windows-password/remove-windows-10-pin.html
企業プレスリリース詳細へ
PR TIMESトップへ
この記事に関連するニュース
-
スマホの「パスワード忘れ」から解放される日 秋公開の新OSでiPhoneのパスワード管理が変わる
東洋経済オンライン / 2024年8月6日 10時10分
-
ルータを買い替えたのに通信状況が不調です……どうしたらいいですか?【専門家が解説】
オールアバウト / 2024年8月4日 20時25分
-
“墓場まで持っていきたい”ブログやSNS、元気なうちに消しておくべき?「デジタル終活」の正解【終活コンサルタントが解説】
THE GOLD ONLINE(ゴールドオンライン) / 2024年7月28日 10時15分
-
知っているとMacがより快適になる便利な5つの小技|今さら聞けないMacの便利テク
&GP / 2024年7月25日 21時0分
-
Macの通知機能はどう使えば良いの? - iPhoneユーザーのためのMacのトリセツ
マイナビニュース / 2024年7月24日 11時30分
ランキング
-
1「鰻の成瀬」が急成長、超スピード出店の衝撃度 山本社長「飲食に興味ない」発言の真意とは?
東洋経済オンライン / 2024年8月11日 8時0分
-
2「もう名前が良き」 ヤマト運輸の新サービスが大反響! 他社では命名できない?
乗りものニュース / 2024年8月10日 16時42分
-
3産経新聞、富山で発行休止 サンスポなども9月末で
共同通信 / 2024年8月10日 18時11分
-
4なぜ新幹線に「600系」存在しない? 500系と700系のあいだの「なるはずだった車両」とは
乗りものニュース / 2024年8月11日 8時42分
-
5冷凍王子が選ぶ業務スーパー「最強のコスパ冷食」 夏休みの食事作りに助かる「簡単レシピ」も紹介
東洋経済オンライン / 2024年8月11日 8時20分
記事ミッション中・・・
記事にリアクションする
![]()
記事ミッション中・・・
記事にリアクションする

エラーが発生しました
ページを再読み込みして
ください











