【無料】iPhoneの写真をアルバムごとにパソコンに転送する-AnyTrans
PR TIMES / 2023年3月24日 10時45分
AnyTrans公式サイト:https://bit.ly/3yUFIPx
2023年3月24日(金)にAnyTransは8.9.5.3に更新しました。写真の読み込み速度と転送速度が向上し、1000枚の写真を3分で転送できます。
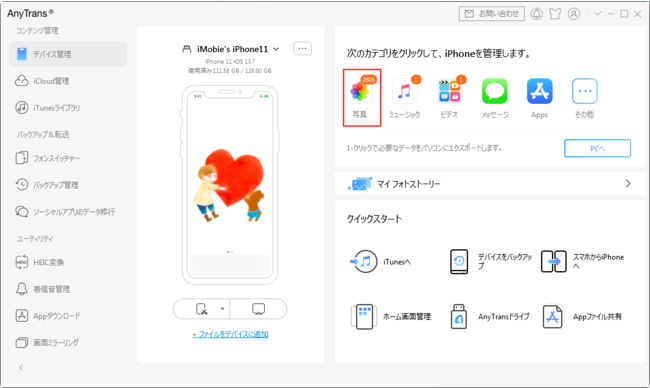
iPhoneの写真アプリにはカメラロールなどのデフォルトアルバム以外に、自分でアルバムを作成することができます。各主題のアルバムを作成して、自由にアルバムに写真を追加することができます。
せっかく写真を整理してアルバムを作成しましたから、パソコンに取り込む時もアルバムごとにフォルダ分けしたいではありませんか?もしiPhoneのアルバムをそのままパソコンに転送したいが、方法がわからないなら、こちらの記事を参考にしてください。
方法 1:専用ソフトでiPhoneのアルバムをパソコンに転送
iPhoneのアルバムをそのままパソコンに取り込みたい場合に、iOSデバイス向け専用の転送ソフト - AnyTransを使うのをおすすめします。
AnyTransには、データのバックアップ、転送など10以上の機能があり、iOSユーザーにとって非常に便利なツールです。
無料体験できるので、AnyTransをダウンロードして、使い勝手を体験してみるのがいいでしょう。
AnyTrans公式サイト:
https://bit.ly/3yUFIPx
[画像1: https://prtimes.jp/i/11895/229/resize/d11895-229-595a11d6797d1c80537e-0.png ]
Step 1
.まずはAnyTransをPCにインストールして起動します。USBケーブルを通じてiPhoneをパソコンに接続します。右上の「写真」をクリックしてAnyTransでiPhoneの管理画面に入ります。
[画像2: https://prtimes.jp/i/11895/229/resize/d11895-229-595a11d6797d1c80537e-0.png ]
Step 2
.「アルバム」をクリックしてiPhoneの写真アルバムが表示されます。アルバム名をクリックして、右側に選択したアルバム中の写真が表示されます。必要な写真をプレビュー&選択して、右上の「PCへ」ボタンをクリックしてください。
[画像3: https://prtimes.jp/i/11895/229/resize/d11895-229-1ae2a54f73c6dcfc54f0-1.png ]
Step 3
.そして、写真の形式や出力先などを設定できます。
[画像4: https://prtimes.jp/i/11895/229/resize/d11895-229-7185e9987042d2b28fc5-2.png ]
しばらくすると、iPhoneのアルバムがパソコンに転送されました。
[画像5: https://prtimes.jp/i/11895/229/resize/d11895-229-ac62412eff9820c44839-3.png ]
AnyTransはiPhoneのアルバムをパソコンに取り出すだけでなく、パソコンから写真アルバムをiPhoneに転送することもできます。
iPhone/iPad/iPodとパソコン/iTunesの間で、音楽やビデオ、写真、連絡先、メモなどの重要なデータも転送できます。今すぐ無料体験してみましょう。
AnyTransについて:
https://bit.ly/3yUFIPx
方法 2:iCloudを利用してiPhoneのアルバムをパソコンに転送
お使いのiPhoneでiCloud写真を有効にすると、写真やビデオを最新の状態でiCloudに保存できます。
パソコンでiCloud.comにアクセスしたら、写真を確認して削除やダウンロードすることができます。それでは、次の部分でiCloudを利用してiPhoneのアルバムをパソコンに転送する方法をご紹介します。
ウェブ版のiCloudで写真アルバムをパソコンに転送したい場合に、いくつかの注意点があります。
iPhoneで「iCloud写真」を有効する必要があります。
撮影した写真や動画はiCloudのストレージを消費していますから、5GBだけの無料容量が足りないなら、有料プランに変更する必要があります。
1.iPhoneで「iCloud写真」を有効にする
お使いのiPhoneで「設定」>「名前」>「iCloud」>「写真」の順でタップして「iCloud写真」をオンにします。
[画像6: https://prtimes.jp/i/11895/229/resize/d11895-229-684694a03f31ae80598d-4.png ]
2.ウェブ版のiCloudでiPhoneのアルバムをパソコンに移動
写真をiCloudに同期されたら、パソコンにダウンロードできます。
まずパソコンにiCloud.comにアクセスして、Apple IDでサインインします。
「写真」に入ってiPhoneからiCloudフォトライブラリに同期された写真はすべて閲覧できます。
左側の「アルバム」項目でパソコンに取り込みたいアルバムを選択し、移行したい写真を選択したら、右上の「選択した項目をダウンロード」ボタンをクリックします。
保存先を選択したら、「保存」ボタンをクリックすると、対応する写真のファイルをパソコンにダウンロードすることができます。
[画像7: https://prtimes.jp/i/11895/229/resize/d11895-229-e70d4a02bab98bb9ea55-5.png ]
最後に
以上で、iPhoneの写真をアルバムごとにパソコンに転送する方法についてご説明しました。AnyTransを使えば、より簡単、快速にiPhoneの写真を整理して転送することができます。大切な思い出を失わずに、安心して写真を管理しましょう。
AnyTransについて:
https://bit.ly/3yUFIPx
関連記事
パソコンから写真アルバムをiPhoneに転送する
https://www.imobie.jp/support/send-pictures-from-pc-to-iphone.htm
iPhoneからiPhoneへ写真を移行する方法
https://www.imobie.jp/support/how-to-transfer-photos-from-iphone-to-iphone.htm
企業プレスリリース詳細へ
PR TIMESトップへ
この記事に関連するニュース
-
iPhone「eSIMを使う人」だけ知っている便利機能 実はeSIMに変更する手間はほとんどかからない
東洋経済オンライン / 2024年6月28日 12時0分
-
iPhoneの「写真」アプリと「Googleフォト」、どっちが良い?|iPhoneでGoogle
&GP / 2024年6月24日 22時0分
-
ビデオDVDダビング、フィルム現像プリントに、新サービス オプション『スマホ転送サービス』受付開始
PR TIMES / 2024年6月20日 17時45分
-
ニンテンドースイッチのX(旧Twitter)連携が本日6月11日で終了―画像・動画の「今後の投稿方法」を解説
インサイド / 2024年6月11日 10時20分
-
Macで送信したiCloudメールをiPhoneでも読めるのはどうして? - いまさら聞けないiPhoneのなぜ
マイナビニュース / 2024年6月6日 11時15分
ランキング
-
1妻に先立たれた65歳、年金約17万円・おひとり様シニアを襲う<老後破産へのカウントダウン>
THE GOLD ONLINE(ゴールドオンライン) / 2024年7月3日 9時0分
-
2子供いない夫婦「相続で失敗しない」1つの方法 家庭裁判所で「調停」が必要になるケースもある
東洋経済オンライン / 2024年7月4日 8時20分
-
3今度はなんのコラボ? マクドナルドのX、次回の「ハッピーセット」のヒント画像公開...期待高まる
J-CASTニュース / 2024年7月4日 16時49分
-
4海上の空港になぜ“山”がある? 実は世界初案件「長崎空港」がやたらデコボコしているワケ
乗りものニュース / 2024年7月4日 7時42分
-
5「衝撃でした」従業員も驚き「川崎重工業」の裏金問題 海自隊員らに飲食費など提供か 共同作業で懇親会も 規模は十数億円の可能性
MBSニュース / 2024年7月4日 11時45分
記事ミッション中・・・
記事にリアクションする
![]()
記事ミッション中・・・
記事にリアクションする

エラーが発生しました
ページを再読み込みして
ください












