【2023年最新】Windows10でPCが勝手に再起動する場合の対処法【PassFab FixUWin】
PR TIMES / 2023年4月4日 17時15分
【PassFab FixUWin】公式サイト:https://bit.ly/3zrlQ6P
【PassFab FixUWin】は4月3日より最新バージョンに更新しました。このバージョンではいくつかのバグを修復し、使用の体験を最適化しました。
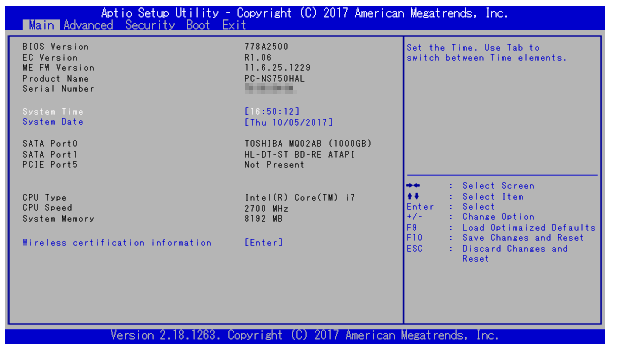
Windows10で作業していたところ、急に動作が止まり、勝手に再起動を始めてしまったという経験はないでしょうか。場合によっては、再起動が繰り返されるエラーに直面したことがある方もいるかもしれません。ですから、この記事では、Windows10でPCが勝手に再起動する場合の対処法について詳しく紹介致します。ぜひ最後までご覧ください。
目次
再起動とは?
なぜWindows10でPCが勝手に再起動するのか?
Windows10でPCが勝手に再起動する場合の対処法?
方法1:パソコンを修復する専門ソフトPassFab FixUWinで簡単に修復する
方法2:システムを復元する
方法3:セーフモードで起動する
方法4:BIOSを初期化
方法5:パソコンを放電してみる
まとめ
関連記事
【PassFab社について】
再起動とは?
再起動とは、一度パソコンを完全に終了し、自動的に再度スタートアップすることを意味します。通常は新しい設定や周辺機器を正常に認識するために必要となる場合が多いです。再起動では、システムファイルが影響を受けないため、発生したトラブルを里少なく解消することもできます。
なぜWindows10でPCが勝手に再起動するのか?
原因1:システムエラー
外部的要因などによりシステムが破損してしまったことにより、正常に起動を完了できず再起動を繰り返しているかもしれません。
原因2:ハードウェアの問題
ハードディスク、そしてメモリの不具合が原因の場合、パソコンは正常に起動ができず再起動を繰り返してしまいます。起動による不可によりパソコンが熱くなってしまっていないかを確認してみましょう。
原因3:Windowsの自動アップデート
Windows10では「Windows Update」が有効になっています。これは、Windowプログラム更新を自動で行うもので、アップデートが必要な場合にユーザーに通知を行い、アップデートを促します。ユーザーはアップデートのタイミングを設定できるのですが、この設定内容を忘れていると、意図しないタイミングでアップデートが実行され再起動が行われてしまいます。この場合はエラー等ではありませんが、作業中のデータが失われる可能性があります。
Windows10でPCが勝手に再起動する場合の対処法?
方法1:パソコンを修復する専門ソフトPassFab FixUWinで簡単に修復する
【PassFab FixUWin無料ダウンロード】:https://bit.ly/3zrlQ6P
これまではWindows10が勝手に再起動してしまう原因について述べてきましたが、どのようにこの問題を解決できるのでしょうか。それでは、その対処法を紹介させていただきます。まずご紹介するのは専門ソフトを使う方法です。パソコンを修復する専門ソフトPassFab FixUWinはWindows のブルー/ブラック スクリーン、Windows が起動しない、PC がクラッシュし続けるなど、200 以上のWindows関連の問題を診断して修正できます。わずか3Stepで修復できるので、パソコンの初心者でも簡単に利用できます。
Step1:起動に問題のない別のパソコンに「PassFab FixUWin」をダウンロードし起動します。
Step2:修復ディスクを作成するため、USBやCD/DVDディスクを挿入し、ディスクの書き込みを開始します。
[画像1: https://prtimes.jp/i/98839/247/resize/d98839-247-269a805e91d042166fc1-0.png ]
[画像2: https://prtimes.jp/i/98839/247/resize/d98839-247-ec287305a1053d54b514-1.png ]
Step3:起動できないパソコンに作成した修復ディスクを挿入し、「F12」または「ESC」キーを押しながら起動します。
Step4:スマートシステム修復の画面が表示されたら「自動修復」を選択します。
[画像3: https://prtimes.jp/i/98839/247/resize/d98839-247-ff20a83af9d46713097e-2.png ]
Step5:修復対象のパーティションを選択し、「修正を開始」をクリックします。
[画像4: https://prtimes.jp/i/98839/247/resize/d98839-247-4e65b8f6cbee6ce11164-3.png ]
Step6:修正が完了すると以下の画面が表示されます。ここで「再起動」を選択して作業完了です。
【PassFab FixUWin無料ダウンロード】:https://bit.ly/3zrlQ6P
詳しい操作方法は次の動画をご参考ください:
[動画: https://www.youtube.com/watch?v=XAgja8oN3p4 ]
方法2:システムを復元する
「システム復元を」を実行するには「自動修復メニュー」を開始する必要があります。
手順は以下の通りです。
Step1: リセットボタンを押し、電源ボタンを長押しするという作業を2度繰り返すと、3度目から自動修復が開始します。
[画像5: https://prtimes.jp/i/98839/247/resize/d98839-247-dcb068c5e476b87ca095-4.png ]
Step2:以下の画面が表示されたら「詳細オプション」を選択します。
[画像6: https://prtimes.jp/i/98839/247/resize/d98839-247-7d7ed0e521d7e25ee3d5-5.png ]
Step3:進んだ先で「トラブルシューティング」へ進みます。
[画像7: https://prtimes.jp/i/98839/247/resize/d98839-247-6403a7046667f42cc36f-6.png ]
Step4:「詳細オプション」へ進み、「システムの復元」を選択します。
Step5:「システムファイルの設定と復元」が表示されたら「次へ」へ進み、復元ポイントを選択します。
[画像8: https://prtimes.jp/i/98839/247/resize/d98839-247-5bc6ebe2c436d001a7ef-8.png ]
Step6:「復元ポイントの確認」を行い「完了」をクリックし、作業完了です。
方法3:セーフモードで起動する
パソコンに問題が発生した時に、必要最低限のドライバーと機能のみを使って起動モードを「セーフモード」と言います。この方法で起動することによって、障害を特定できる可能性があります。
Windows10については、以下の手順でセーフモードでの起動をすることができます。セーフモードで起動が出来たら、次は障害となっていそうなドライバーの削除等を行い、起動を妨げている原因を断ちましょう。
Step1:スタートメニューの「設定」を開きます。
Step2:「設定」にて「更新とセキュリティ」へ進みます。
[画像9: https://prtimes.jp/i/98839/247/resize/d98839-247-9c028c0633ccaf600972-9.png ]
Step3:「更新とセキュリティ」の中の「回復」の項目にて「今すぐ再起動」を選んでください。
[画像10: https://prtimes.jp/i/98839/247/resize/d98839-247-21b114e1eac0b5907de6-10.png ]
Step4:「オプションの選択」という画面が表示されたら、「トラブルシューティング」へ進みます。
[画像11: https://prtimes.jp/i/98839/247/resize/d98839-247-eb28654981de176a7454-11.png ]
Step5:「トラブルシューティング」では「詳細オプション」へ進み、「スタートアップ設定」へ進みましょう。
[画像12: https://prtimes.jp/i/98839/247/resize/d98839-247-b8626621d0202f2d1cfe-12.png ]
Step6:「スタートアップ設定」では画面右下の「再起動」を選択します。
[画像13: https://prtimes.jp/i/98839/247/resize/d98839-247-9f33a8c860a4a91ff26e-13.png ]
Step7:切り替わった画面に「4)セーフモードを有効にする」という記載があるので、これを選択するため数字キーの「4」または「F4」を押します。
[画像14: https://prtimes.jp/i/98839/247/resize/d98839-247-d7e1e92df19a4697639b-14.png ]
Step8:セーフモードにて再起動が完了すると、画面に「セーフモード」と表示されます。これで作業完了です。
方法4:BIOSを初期化
BIOS(Basic Input Output System)はパソコンの土台となるマザーボードに搭載されています。このBIOSを初期化することによって改善する場合があります。以下の手順で初期化を試してみましょう。
Step1:パソコンの電源を入れ、ロゴが表示されたら「F2」キーを数回押しましょう。すると以下のように、「BIOSセットアップユーティリティ」が起動します。
[画像15: https://prtimes.jp/i/98839/247/resize/d98839-247-dac1a7838da11df0686f-15.png ]
Step2:「F9」キーを押します。「Load Optimized Defaults?(デフォルト値をロードしますか?)」というメッセージが表示されたら、キーボードの方向キー(←、→)を使用して「Yes(はい)」を選択し、「Enter」キーを押します。
[画像16: https://prtimes.jp/i/98839/247/resize/d98839-247-26c1620ba657583e3c8a-16.png ]
Step3:キーボードの「F10」を押し、「Save configuration and reset?(設定の変更を保存して終了しますか?)」というメッセージが表示されたら、
「Yes(はい)」を選択します。その後、「Enter」キーを押し、完了です。
[画像17: https://prtimes.jp/i/98839/247/resize/d98839-247-f1cf5e9a44934c3f9332-17.png ]
方法5:パソコンを放電してみる
ノートパソコンを電源につなげた状態で作業している方も多いかと思います。この場合、パソコンが帯電してしまっている可能性があります。
以下の手順で放電を試してみましょう。手順に従って放電が完了したら、再度電源をつけてみてください。
Step1:電源ボタンを長押しして強制終了します。
Step2:周辺機器を外します。この時、電源コードも外します。
Step3:全てを外した後、数分放置します。
まとめ
今回はWindows10において、勝手に再起動が行われてしまう原因と対処法についてご説明しました。一番おすすめの対処方法は専門ツールPassFab FixUWinの使用です。このツールのメリットは、今回はWindows10において、勝手に再起動が行われてしまう原因と対応についてご説明しました。一番おすすめの対処方法は専門ツール「PassFab FixUWin」の使用です。このツールのメリットといえば、パソコンの知識の有無にかかわらない「操作方法の簡易さ、Windows7以降の幅広いバージョンに対応していることや今回の修復以外にも他のサポート機能が備わっていることなどが挙げられます。また、BIOSの初期化などは、知識のない方にはハードルの高い対処法であるといえます。Windows OSを使って作業をされる方であれば、専門ツールPassFab FixUWinを持っていて損はないでしょう。
関連記事
1.Windows 10の再起動が終わらない時の対策【初心者でも簡単】
https://www.passfab.jp/windows-repair/windows-10-failed-to-finish-restart.html
2.クローンしたSSDで起動しない?スタートアップ修復を行ってみる
https://www.passfab.jp/computer-repair/cloned-ssd-unable-to-boot.html
3.パソコン画面が真っ暗でカーソルだけ表示された場合の対処法
https://www.passfab.jp/computer-repair/black-computer-screen-with-cursor.html
【PassFab社について】
PassFab社はパソコン、iOS、Android向けソフトウェアの開発・販売を中心に事業を展開するソフトウェア開発企業です。パソコンのパスワード管理、システム不具合解消、データ復旧、スマホのパスワード解析など、多様な分野で良質かつ快適なサービスを提供しております。弊社は設立から世界中で数千万人以上のユーザーを抱えており、国内外のお客様から高い評価と信頼を得ています。
公式サイト:https://www.passfab.jp/
公式Twitter:https://twitter.com/Passfab_JP
公式YouTubeチャンネル:https://www.youtube.com/@PassFabJapan
企業プレスリリース詳細へ
PR TIMESトップへ
この記事に関連するニュース
-
「あの人なぜPC作業が早い?」Windowsキーを使ったショートカットキーで作業効率が劇的アップ!
よろず~ニュース / 2024年7月30日 11時30分
-
フリーズ、通知音etc. 困った時に役立つ5つの操作|今さら聞けないMacの便利テク
&GP / 2024年7月28日 19時0分
-
全世界で発生したCrowdStrike“ブルスク”問題、原因からIT担当者が検討すべきセキュリティ対策を考察する
ITmedia PC USER / 2024年7月24日 15時5分
-
ブルースクリーン多発問題、Windows・AWS・Azureにおける解決策まとめ
マイナビニュース / 2024年7月20日 11時49分
-
Windows 11環境でブルースクリーン多発中 - 企業・政府向けEDR「CrowdStrike」が原因か
マイナビニュース / 2024年7月19日 15時47分
ランキング
-
1転職して状況が悪くなった人は約半数 前職よりも悪くなったことの1位は?
ITmedia ビジネスオンライン / 2024年8月1日 17時15分
-
2夏休み「成績ぐんと伸ばす人」共通する1つの特徴 毎日勉強頑張りすぎ?自分との戦いに勝つ方法
東洋経済オンライン / 2024年8月1日 7時0分
-
3ホンダ・日産がEV分野で提携、車載ソフト開発 三菱自も合流検討
ロイター / 2024年8月1日 16時19分
-
4エレベーター大手・フジテックが4年間に20億円申告漏れ…国税指摘、4億6000万円追徴
読売新聞 / 2024年7月31日 23時44分
-
5「時間にルーズな人」ほど数字に弱すぎる納得の訳 ダメ社員共通、仕事を時間で考える経験の不足
東洋経済オンライン / 2024年8月1日 10時0分
記事ミッション中・・・
記事にリアクションする
![]()
記事ミッション中・・・
記事にリアクションする

エラーが発生しました
ページを再読み込みして
ください











