【初期化せず】パソコンのロックを解除できない場合の方法【Windows11/10/8/7】
PR TIMES / 2023年5月30日 15時15分
【PassFab 4WinKey公式サイト】:https://reurl.cc/94Z5ba
【PassFab 4WinKey】は5月30日より最新バージョンに更新しました。このバージョンではいくつかのバグを修復し、使用の体験を最適化しました。
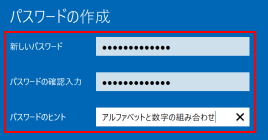
パソコンのロックを解除できないトラブルに遭遇したという話を聞いたことはありませんか。複数の人が出入りする場所でパソコンを使う場合や仕事中に席を離れる際などパソコンがロックされる設定にしておくと、パソコンの中身を見られるリスクが減ります。セキュリティが高まる一方、パソコンのロック画面を解除できない問題が起きる可能性もあります。本記事では、パソコンのロック画面を解除できない原因や方法をご紹介します。
目次
なぜパソコンのロック画面を解除できないのか?
パソコンの画面ロックの設定方法は?
パソコンのパスワードを忘れた原因に対応するロック画面の解除方法
方法1:パスワード解除ソフトを使用してデータ損失なくロックを解除する【最高】
方法2:パスワードリセットディスクでパスワードを再設定する
方法3:パソコンで再セットアップを実行する
他の原因によるパソコンのロック画面を解除できない場合の方法は?
方法1:マウス/キーボードなどを確認する
方法2:パソコンを再起動してみる
方法3:システムファイルを修復する
方法4:スタートアップ修復を行う
方法5:システムの復元を実行する
方法6:専門業者に依頼する
まとめ
関連記事
【PassFab社について】
なぜパソコンのロック画面を解除できないのか?
パソコンのロックを解除できない原因はひとつではありません。パソコンのロック画面でフリーズした、パスワードを忘れた、パスワードを入力する欄が表示されないなどロックを解除できないケースは様々です。そのため、原因に応じて適切な対処法を実行することが重要です。
パソコンの画面ロックの設定方法は?
PCを次の手順通りに操作してパスワードを設定すると、PCの起動やスリープ時にPCがロックされた状態になり、パスワードを入力しなければ画面ロックを解除できないままとなります。
Step1:「スタート」ボタンから「設定」を選択し、「アカウント」をクリックします。
[画像1: https://prtimes.jp/i/98839/289/resize/d98839-289-2af59add271a76bf8bcf-0.png ]
Step2:「サインインオプション」を開いて「パスワード」を選びます。
[画像2: https://prtimes.jp/i/98839/289/resize/d98839-289-dca1f13f966467f3347b-1.png ]
Step3:「追加」をクリックします。
Step4:新しいパスワードとパスワードのヒントを入力して「次へ」をクリックします。パスワードの作成が終わりますので、「完了」をクリックして画面を閉じます。
[画像3: https://prtimes.jp/i/98839/289/resize/d98839-289-27aab9b53660027089b7-2.png ]
パソコンのパスワードを忘れた原因に対応するロック画面の解除方法
最もよく挙げられる画面ロックを解除できない原因はパソコンのパスワードを忘れです。パスワードを忘れた場合に使えるパソコンのロック解除法をまとめましたので、ご覧ください。
方法1:パスワード解除ソフトを使用してデータ損失なくロックを解除する【最高】
【PassFab 4WinKey無料ダウンロード】:https://reurl.cc/94Z5ba
データを失うことなくパソコンのロック画面を解除できないトラブルに対処するならパスワード解除ソフトPassFab 4WinKeyを使用する方法が最適でしょう。PassFab 4WinKeyは起動ディスクを作成し、その起動ディスクからパソコンを立ち上げることでアカウントにサインインすることなくパスワードの削除、変更などの様々な機能を簡単に使える、機能性の高いソフトです。それに、Windows 11/10 / 8.1 / 8/7 / Vista / XP / 2000、およびWindows Serverで、データを失うことなく、忘れた管理者またはユーザーのパスワードを無効にするかリセットできます。もしWindowsのログインパスワードを忘れてロックを解除できない場合、同ソフトを使うと初期化せずに忘れたパスワードをリセットできます。では、その使用方法を詳しく紹介いたします。
Step1:PassFab 4WinKeyをサインインできるパソコンにダウンロードして起動します。続いて、USBドライブなどをパソコンに挿入します。挿入したメディアを選択して「次へ」をクリックしてください。
[画像4: https://prtimes.jp/i/98839/289/resize/d98839-289-65580e3d9b36c32caed3-3.png ]
Step2:「続行」をクリックします。
[画像5: https://prtimes.jp/i/98839/289/resize/d98839-289-b458d03181fe03bc7f66-4.png ]
Step3:起動ディスクの作成が完了したら、パスワードを解除したいパソコンに挿入し、ガイドを見ながら操作します。
[画像6: https://prtimes.jp/i/98839/289/resize/d98839-289-c43d5e4e0abb6a16dc71-5.png ]
Step4:パソコンを起動するとPassFab 4WinKeyのメニュー画面が表示されます。Windowsシステムを選択して「次へ」をクリックします。
[画像7: https://prtimes.jp/i/98839/289/resize/d98839-289-57e76b7009554e8ed4ea-6.png ]
Step5:アカウントとパスワードの削除機能を選択して「次へ」をクリックします。
[画像8: https://prtimes.jp/i/98839/289/resize/d98839-289-c5a0cfdeba930fdd378b-7.png ]
Step6:「再起動」をクリックします。
【PassFab 4WinKey無料ダウンロード】:https://reurl.cc/94Z5ba
方法2:パスワードリセットディスクでパスワードを再設定する
作成済みのパスワードリセットディスクをお持ちのユーザーは、同ディスクを使ってロックを解除できないパソコンのパスワードをリセットできます。パスワードリセットディスクでパスワードを再設定できるアカウントはローカルアカウントのみとなります。
Step1:パソコンにリセットディスクを挿入します。パスワード欄に入力することなく矢印のアイコンをクリックします。
Step2:「パスワードのリセット」をクリックします。
[画像9: https://prtimes.jp/i/98839/289/resize/d98839-289-ac0922e3a29737cb778a-8.png ]
Step3:「代わりにパスワードリセットディスクを使用する」をクリックします。
[画像10: https://prtimes.jp/i/98839/289/resize/d98839-289-3ea640c12397390ad9cd-9.png ]
Step4:「パスワードのリセットウイザードの開始」が表示されるので「次へ」をクリックします。
[画像11: https://prtimes.jp/i/98839/289/resize/d98839-289-865551e491988234d512-10.png ]
Step5:リセットディスクのドライブを選択して「次へ」をクリックします。
[画像12: https://prtimes.jp/i/98839/289/resize/d98839-289-66c103a35be6cdb9f847-11.png ]
Step6:新しいパスワードを設定します。
方法3:パソコンで再セットアップを実行する
Windows10などでパスワードを忘れてロック画面を解除できないのであれば、パソコンを再セットアップすることでも対処できます。パソコンを再セットアップすると保存されているデータは消去されますので、他に解決策が見つからない場合のロック解除方法でしょう。
Step1:「Shift」キーを押しながら「再起動」をクリックします。
Step2:「トラブルシューティング」から「このPCを初期状態に戻す」をクリックします。
[画像13: https://prtimes.jp/i/98839/289/resize/d98839-289-c4f28cd258085261a9ce-12.png ]
Step3:「すべて削除する」を選択します。
[画像14: https://prtimes.jp/i/98839/289/resize/d98839-289-9e39f565a854378c7ef5-13.png ]
Step4:他の原因によるパソコンのロック画面を解除できない場合の方法は?
他の原因によるパソコンのロック画面を解除できない場合の方法は?
ここまで、パスワードを忘れてWindowsパソコンのロックを解除できない場合の対処法をご紹介しました。パソコンのサインイン画面でフリーズしたり、パスワード入力画面が表示されないケースはどう解決するべきでしょうか。次は、パスワード忘れ以外の原因によってパソコンのロックを解除できない時の対処法をまとめています。
方法1:マウス/キーボードなどを確認する
パソコンがフリーズしてロックを解除できないと思ったら、実はマウスやキーボードを認識していなかったということがあります。まずは、マウスやキーボードを再接続してロック画面が動かないか確認してみてください。
方法2:パソコンを再起動してみる
Windowsに生じた一時的なエラーによってロック画面に異常が発生している場合はパソコンを再起動すると解決するケースがあります。
Step1:「電源」アイコンをクリックします。
Step2:「再起動」を選択します。
[画像15: https://prtimes.jp/i/98839/289/resize/d98839-289-4595dda715f84c5baf47-14.png ]
Step3:パソコンが起動したら、ロックを解除できないか再び試してみます。
方法3:システムファイルを修復する
パソコンのロックを解除できないトラブルがWindowsシステムファイルの破損によって引き起こされることがあります。パソコンをセーフモードで起動し、システムファイルチェッカーを実行することでシステムファイルを修復できます。
Step1:「電源」アイコンを選択し、「Shift」キーを押しながら「再起動」をクリックします。
Step2:「トラブルシューティング」から「詳細オプション」と進み、「スタートアップ設定」から「再起動」を選びます。
[画像16: https://prtimes.jp/i/98839/289/resize/d98839-289-6121e350529adbecf8bb-15.png ]
Step3:「6」または「F6」キーを押して「セーフモードとコマンドプロンプトを有効にする」を選びます。
[画像17: https://prtimes.jp/i/98839/289/resize/d98839-289-e39010c2d2da34f038a4-16.png ]
Step4:コマンド「DISM.exe /Online /Cleanup-image /Restorehealth」を入力して「Enter」キーを押します。
Step5:続いて、コマンド「sfc /scannow」を入力して「Enter」キーを押して実行します。
方法4:スタートアップ修復を行う
ソフトウェアに発生した問題が原因ならスタートアップ修復を行うと効果的です。
Step1:「電源」アイコンを選択し、「Shift」キーを押しながら「再起動」をクリックします。
Step2:「トラブルシューティング」から「詳細オプション」と進み、「スタートアップ修復」をクリックします。
[画像18: https://prtimes.jp/i/98839/289/resize/d98839-289-ae62a5dba2ea7c401a40-17.png ]
方法5:システムの復元を実行する
システムを以前の状態に戻すことでパソコンのロックを解除できないトラブルを解決する方法です。
Step1:「電源」アイコンを選択し、「Shift」キーを押しながら「再起動」をクリックします。
Step2:「トラブルシューティング」から「詳細オプション」と進み、「システムの復元」をクリックします。
[画像19: https://prtimes.jp/i/98839/289/resize/d98839-289-e7b3b85495671cacf22f-18.png ]
Step3:復元ポイントを選択してシステムを復元します。
方法6:専門業者に依頼する
ここまでの対処法をすべて試してもWindowsのロックを解除できないままであれば、専門業者に依頼することを考えてもいいかもしれません。専門業者によって料金や作業にかかる日数が異なりますので、事前に複数の専門業者を調べてから依頼する業者を決める方法がおすすめです。
まとめ
この記事ではパソコンのロックを解除できない原因はパスワード忘れ、フリーズ、パスワード入力画面が表示されないなど様々です。フリーズやパスワード入力画面が表示されない場合はパソコンの不具合が疑われますので、再起動や修復をお試しください。パスワードを忘れてパソコンのロックを解除できないのであれば、解除ソフト、パスワードリセットディスク、再セットアップで対処できます。パスワードリセットディスクはローカルアカウントのみ、再セットアップはデータを失いますが、解除ソフトPassFab 4WinKeyを使えばデータ損失なしでローカル・Microsoftアカウントに対応できます。
関連記事
Windows Vistaパスワードを忘れた場合の解除方法
https://www.passfab.jp/windows-password/forgot-windows-vista-password.html
【Windows 10】ユーザーアカウントを削除する
https://www.passfab.jp/windows-10/remove-windows-10-account.html
Windows 10 PINコードを省略・削除・解除する方法
https://www.passfab.jp/windows-password/remove-windows-10-pin.html
【PassFab社について】
PassFab社はパソコン、iOS、Android向けソフトウェアの開発・販売を中心に事業を展開するソフトウェア開発企業です。パソコンのパスワード管理、システム不具合解消、データ復旧、スマホのパスワード解析など、多様な分野で良質かつ快適なサービスを提供しております。弊社は設立から世界中で数千万人以上のユーザーを抱えており、国内外のお客様から高い評価と信頼を得ています。
公式サイト:https://www.passfab.jp/
公式Twitter:https://twitter.com/Passfab_JP
公式YouTubeチャンネル:https://www.youtube.com/@PassFabJapan
企業プレスリリース詳細へ
PR TIMESトップへ
この記事に関連するニュース
-
Windowsでショートカットのアイコンから矢印を削除する方法
マイナビニュース / 2024年8月14日 11時24分
-
iPhoneの画面をmacOSの中に再現! macOS Sequoiaの「iPhoneミラーリング」
ASCII.jp / 2024年8月6日 8時0分
-
Google Chromeのパスワード管理に障害、保存していたパスワードが消える
マイナビニュース / 2024年7月29日 8時59分
-
Macの時間や手間がかかる作業を少しラクにする5つのテクニック|今さら聞けないMacの便利テク
&GP / 2024年7月24日 21時0分
-
Macの通知機能はどう使えば良いの? - iPhoneユーザーのためのMacのトリセツ
マイナビニュース / 2024年7月24日 11時30分
ランキング
-
1インタビュー:EVは30年に新車の3割超へ、日本勢も競争力強化を=テラチャージ社長
ロイター / 2024年8月20日 8時25分
-
2先週、一時「1ドル=149円台」まで反発も…国際金融アナリストが示唆する、米ドル/円「下落トレンド」への転換の可能性
THE GOLD ONLINE(ゴールドオンライン) / 2024年8月20日 11時0分
-
3米GM、1000人以上を削減 「投資に優先順位」と説明
共同通信 / 2024年8月20日 7時45分
-
4「資産4000万円でも"ボロ家屋"暮らし」驚きの実態 「質素すぎる老後の暮らし」は本当にいいこと?
東洋経済オンライン / 2024年8月20日 8時30分
-
5【3万円ワンピに注文殺到】「佳子さま売れ」現象が増えた背景 若い女性でも手が届きやすい価格帯の既製服をご着用
NEWSポストセブン / 2024年8月20日 11時15分
記事ミッション中・・・
記事にリアクションする
![]()
記事ミッション中・・・
記事にリアクションする

エラーが発生しました
ページを再読み込みして
ください











