【Android】パソコンからスマホに写真を送る方法
PR TIMES / 2023年9月12日 20時15分
DroidKit無料体験版:https://reurl.cc/4WmEnY
2023年9月12日(火)にDroidKitは「Androidデータの管理」機能を更新します。[Androidへ引っ越し」、「デバイスマネージャー」と「whatsappマネージャー」機能を追加します。
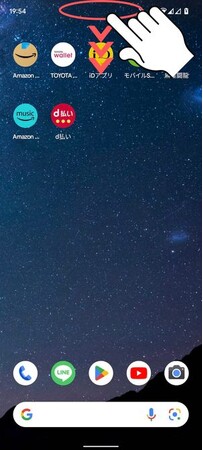
パソコンに保存している写真や動画、テキストなどをスマホに送りたいときはいつもどうしているのでしょうか。送りたいファイルが一つや二つなど少量の場合はSNSアプリ経由で最も手取り早いですが、転送する量が多い場合ではこの方法だとすぐ限界が来てしまいます。では大量な写真や動画などのファイルをもっと効率のいい方法で送りたい時は、どのような方法が選べられるのでしょうか。今回はいくつかの方法をご紹介したいと思います。
目次
Part 1:Bluetoothで送る方法
Part 2:専用ソフト「DroidKit」を使用する方
Part 3:Googleドライブで送る方法
まとめ
日常生活においてスマホを使う頻度はパソコンより遥かに高いと思いますが、時にはパソコンでなんらかの作業をする場合があり、パソコンからスマホにファイルを転送する必要がある場合もあります。転送する方法様々ですが、どれが最も便利なのでしょうか。今回は写真を例にして、パソコンからスマホにファイルを送るのに最も便利な方法についてご紹介します。
Part 1:Bluetoothで送る方法
まずは最も熟知されているBluetoothで送る方法についてご紹介します。この方法は最もシンプルで、パソコンとスマホ両方にBluetooth機能が備わっていれば簡単に対象ファイルを送り合うことができます。事前準備として、まず両方のデバイスのBluetoothをオンにし、ペアリングを行います。ベアリングのやり方はデバイスによって異なる場合がありますので、まずはそのやり方について調べておいた方がいいでしょう。
ステップ1、準備が済んでから、パソコンのBluetoothマークから「ファイルの送信」をクリックします。
[画像1: https://prtimes.jp/i/11895/307/resize/d11895-307-ef54fd5592e334bf3d75-0.jpg ]
ステップ2、ベアリングされたスマホのマークが表示され、確認したらそれをクリックし、次には送りたいファイルの選択です。
[画像2: https://prtimes.jp/i/11895/307/resize/d11895-307-930aef446532e458841b-0.jpg ]
ステップ3、送りファイルを選択し、「開く」をクリックします。
[画像3: https://prtimes.jp/i/11895/307/resize/d11895-307-9f850bab3202fdd5b4fa-0.jpg ]
ステップ4、スマホで受け取ったら完了です。
[画像4: https://prtimes.jp/i/11895/307/resize/d11895-307-db994c01083dd593f31e-0.jpg ]
Part 2:専用ソフト「DroidKit」を使用する方法
Bluetoothで多くファイルを一括転送するにはファイルの整理は大変ですし、先決条件としてパソコンとスマホ両方がBluetooth機能を備わっている場合のみ実行できます。現在Androidスマホは確かにBluetooth機能がありますが、多くのディスクトップパソコンはBluetoothを備わっていません。ケーブルで転送するか、インターネット経由で転送する他にいい方法はないと考えられます。
DroidKit無料体験版:https://reurl.cc/4WmEnY
ここではまず、ケーブルを用いた最もすすめられる方法――Android専用のデータ管理ソフト「DroidKit」についてご紹介します。DroidKitは無料版と有料版が提供されており、無料版でも十分な機能が備わっているが、その不足を補っていくのは有料版です。よって必ず出くわした問題に対応できるでしょう。データの転送がもちろん、データの復元や画面ロックの解除なども対応しています。とてもパワフルな管理ソフトだと思います。では実際にDroidKitを使って写真の転送をしましょう。
DroidKit公式サイト:https://reurl.cc/4WmEnY
ステップ1、DroidKitを立ち上げ、「Androidデータの管理」を選択します。
[画像5: https://prtimes.jp/i/11895/307/resize/d11895-307-aee01cb56b58b4c00454-6.jpg ]
ステップ2、「デバイスマネージャー」を選択します。
[画像6: https://prtimes.jp/i/11895/307/resize/d11895-307-5a8159e982d9490d42b1-6.jpg ]
ステップ3、ケーブルでスマホをパソコンと接続します。
[画像7: https://prtimes.jp/i/11895/307/resize/d11895-307-cfde2998528cbdc6c751-11.png ]
ステップ4、「コンテンツの追加」を選択>転送したいファイルを選択>「開始」をクリックします。
ステップ5、しばらく待つと転送が完了します。
[画像8: https://prtimes.jp/i/11895/307/resize/d11895-307-daf738eab494fc0f011b-6.jpg ]
DroidKit無料体験版:https://reurl.cc/4WmEnY
Part 3:Googleドライブで送る方法
ケーブルで転送することは最も安定で、量が多くでもDroidKitを利用すれば管理できます。でも、インターネットを利用して、Googleドライブというクラウドストレージサービスで転送する方法もご紹介します。まずはパソコンで転送したいコンテンツをGoogleドライブにアップデートします。その後、スマホでGoogleドライブにアクセスし、アップデートされたコンテンツをスマホにダウンロードすれば完成です。
[画像9: https://prtimes.jp/i/11895/307/resize/d11895-307-28ecb863fc1441c0c6b4-0.jpg ]
この方法はGoogleアカウントが必要であり、またGoogleドライブには利用できるストレージが制限されていますので、その容量を超えたデータはアップデートできません。
まとめ
以上、パソコンからスマホに写真のようなコンテンツを転送する方法についての紹介は完了しました。お役に立ったのでしょうか。転送する方法は様々ですが、データにダメージが付くのかやうまく管理できるかなどの問題も転送する際に考慮しなければなりません。そのような問題にきっちり対応しているのはDroidKitです。是非試してみてください。
DroidKit無料体験版:https://reurl.cc/4WmEnY
関連記事
【iPhoneも対応】iPadのデータをUSBに転送する方法
https://prtimes.jp/main/html/rd/p/000000304.000011895.html
パソコンのデータをAndroidスマホに送る方法
https://prtimes.jp/main/html/rd/p/000000294.000011895.html
【超簡単】Pixelスマホのバックアップのやり方
https://prtimes.jp/main/html/rd/p/000000272.000011895.html
企業プレスリリース詳細へ
PR TIMESトップへ
この記事に関連するニュース
-
まだデフォルトのメモアプリ使ってるの?メモアプリを活用して効率アップを実現
よろず~ニュース / 2024年7月28日 14時30分
-
“墓場まで持っていきたい”ブログやSNS、元気なうちに消しておくべき?「デジタル終活」の正解【終活コンサルタントが解説】
THE GOLD ONLINE(ゴールドオンライン) / 2024年7月28日 10時15分
-
スマホの容量パンパン!じゃあ直付けSDカードリーダーで容量増えやしちゃえ
&GP / 2024年7月18日 6時30分
-
j5create、スマホのストレージを増設、写真などをメモリカードにバックアップできる『直付USB-C to microSD/SDカードリーダーJCHSD33WとJCHSD34W』を7月19日に発売
PR TIMES / 2024年7月12日 13時15分
-
カラー電子ペーパー搭載「BOOX Go Color 7」で読書体験が超快適に テキスト主体なら文句なし
ITmedia Mobile / 2024年7月12日 10時5分
ランキング
-
1「この作業すぐやって」「手が空いた時に頼むよ」では部下は動かない…ダメ上司が好む3つ目の典型的なNGセリフ
プレジデントオンライン / 2024年8月8日 7時15分
-
2日経平均株価、一時800円超下落…3万4200円台で推移
読売新聞 / 2024年8月8日 9時53分
-
3エアコンは「6畳、10畳、14畳」以外買ってはいけない…一級建築士「8畳の部屋は6畳用で十分といえる理由」
プレジデントオンライン / 2024年8月7日 16時15分
-
4東京証券取引所・プライム市場の株価騰落率「トップ3」と「ワースト3」…値上がり率トップは〈上限10億円の自社株買い〉を発表した業績好調の注目銘柄【昨日の株価】
THE GOLD ONLINE(ゴールドオンライン) / 2024年8月8日 5時15分
-
5「少ない年金をやりくりしながら生きるのも、案外楽しいものだ」…〈現役老人〉が過剰な老後の心配はしなくていいと語るワケ
THE GOLD ONLINE(ゴールドオンライン) / 2024年8月8日 7時15分
記事ミッション中・・・
記事にリアクションする
![]()
記事ミッション中・・・
記事にリアクションする

エラーが発生しました
ページを再読み込みして
ください











