【WindowsでiPhone】機種変に備えiTunesでデータを丸ごとバックアップ!
&GP / 2016年12月7日 12時0分
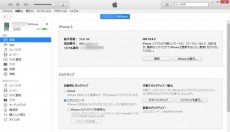
【WindowsでiPhone】機種変に備えiTunesでデータを丸ごとバックアップ!
新しいiPhoneに買い換える際、一番心配なのが “データの移行問題” ではないでしょうか。
Macを持っていない人のなかには、iCloud上に iPhoneのデータを保存している人も多いと思います。しかしiCloudのデータ保存は、手軽な反面「メッセージ」アプリの内容などは引き継げません。
そんな悩めるWindowsユーザーにオススメなのが、iTunesを使ってiPhoneのデータをパソコンに保存する方法。「メッセージ」以外にも、連絡先やカレンダー、メモなどiPhoneのデータを丸ごとバックアップしましょう!
■iTunesの同期設定を確認する
WindowsでiPhoneのバックアップを取るには、iTunesのインストールが必要です。Appleの公式サイトからダウンロードしましょう。詳しいインストール方法は以前の記事を参考にしてください。
>> 【WindowsでiPhone】ボイスメモのバックアップにはiTunesが便利!
インストールが完了したらiTunesを開き、iPhoneとの同期設定がオフになっているか確認しましょう。
 ▲iTunesを開き、「編集」→「設定」の順にクリック。新しく表示された画面で「デバイス」を選択する
▲iTunesを開き、「編集」→「設定」の順にクリック。新しく表示された画面で「デバイス」を選択する
「iPod、iPhone、およびiPadを自動的に同期しない」の項目にチェックが入っているか確認しましょう。この項目が空欄になっている場合、チェックを入れて「OK」をクリックします。同期設定がオンになっていると、iPhoneをパソコンに接続すると自動的に同期が開始され、データが重複する可能性があります。少し面倒ですが、この確認作業は必ず行いましょう!
■iTunesとiPhoneを同期しよう
iTunesでの事前準備が終わったら、いよいよiPhoneとiTunesを同期していきます。iPhoneをパソコンにUSB接続し、iTunesを起動します。画面上のiPhoneアイコンを選択し、バックアップの作業に進みましょう。
 ▲iPhoneをパソコンにUSB接続した状態でiTunesを起動し、iPhoneのアイコンを選択する
▲iPhoneをパソコンにUSB接続した状態でiTunesを起動し、iPhoneのアイコンを選択する
次画面で「今すぐバックアップ」をクリックしましょう。バックアップが開始されると、画面上に「~のiPhoneをバックアップ中」と表示されます。この表示が消え、リンゴのマークが現れたらバックアップが終了した合図です。

なお、iPhoneにたくさんアプリをインストールしていると、バックアップがなかなか終了しないことも。そんなときは一度バックアップを強制終了し、iPhone内のアプリを整理しましょう。Gmailなどアカウントから復元できるアプリを削除するのがおすすめです。
バックアップが終了したら、そのままiTunesを閉じてもOK。きちんとバックアップが取れてるか不安な人は、画面上部にある「編集」からバックアップの記録を確認しましょう。
 ▲「編集」→「設定」の順にクリック。新しく表示された画面で「デバイス」を選択すると、バックアップの記録が確認できる
▲「編集」→「設定」の順にクリック。新しく表示された画面で「デバイス」を選択すると、バックアップの記録が確認できる
■バックアップデータを新しいiPhoneに移行する
続いて、iTunesに保存したデータを新しいiPhoneに移行する方法を紹介します。移行作業に進む前に、まずはiPhoneで「iPhoneを探す」の機能をオフにしておきましょう。iPhoneから「設定」を開いてください。
 ▲「設定」を開き、「iPhoneを探す」をタップ。次画面で「iPhoneを探す」のスイッチをオフにする(左)。続いてApple IDパスワードを入力し、「オフにする」をタップ(右)
▲「設定」を開き、「iPhoneを探す」をタップ。次画面で「iPhoneを探す」のスイッチをオフにする(左)。続いてApple IDパスワードを入力し、「オフにする」をタップ(右)
「iPhoneを探す」がオンのままだと、バックアップを復元できないので注意しましょう。
この作業が済んだら、新しいiPhoneとパソコンをUSB接続します。iTunesを開き、画面上のiPhoneのアイコンをクリックしたら次の画面から復元作業を進めます。
 ▲iTunesの画面上にあるiPhoneアイコンをクリックし、次画面で「バックアップを復元」をクリック
▲iTunesの画面上にあるiPhoneアイコンをクリックし、次画面で「バックアップを復元」をクリック
新しく画面が表示されるので、「iPhoneの名前」の項目をクリックして復元したいバックアップを確認します。くれぐれもほかのバックアップデータを選択しないよう注意!
 ▲「iPhoneの名前」から復元するバックアップに誤りがないか確認し、「復元」をクリック
▲「iPhoneの名前」から復元するバックアップに誤りがないか確認し、「復元」をクリック
なお、作業を進めていると「新しいiPhoneへようこそ」という画面が表示される場合があります。そのときは「このバックアップから復元」にチェックを入れ、「続ける」をクリックしましょう。
 ▲「このバックアップから復元」に表示されたバックアップに誤りがないか確認しよう
▲「このバックアップから復元」に表示されたバックアップに誤りがないか確認しよう
こまごまと説明してきましたが、要はiTunesとiPhoneを接続して「今すぐバックアップ」をクリックすれば、データの保存が簡単にできちゃうということです! 機種変更時以外にも、普段からこまめにデータを保存する習慣を身に付けておけば、万が一iPhoneのデータを消失してしまった場合もすぐに復元できますよ。
(文/神戸紅実子)
 かんべくみこ/エディター、ライター
かんべくみこ/エディター、ライター
編集プロダクション「ゴーズ」に所属。”平成生まれ昭和育ち”ながら、スマホやアプリに関する記事を若者文化に乗り遅れまいと執筆中。東横線ユーザーだが、ときどき中央線沿線にも出没する。
外部リンク
この記事に関連するニュース
-
「iCloudストレージがいっぱいです」と表示されてバックアップが取れないです。どうすればいいですか?
オールアバウト / 2024年4月25日 21時5分
-
アプリだらけで遅くなったパソコンを快適に! 「Glary Utilities Pro 6」を試す
マイナビニュース / 2024年4月11日 16時27分
-
Time Machineのバックアップからファイルを復元する - iPhoneユーザーのためのMacのトリセツ
マイナビニュース / 2024年4月3日 11時30分
-
無料で使えるExcelにWord、Microsoft 365のウェブ版を調べた
ASCII.jp / 2024年3月31日 10時0分
-
知らないともったいない? 仕事で活躍しそうな「Windows 11」の便利ワザ10選
ITmedia NEWS / 2024年3月29日 8時10分
ランキング
-
1[Windows]キー使ってないの? Windows 11で覚えたいショートカット操作10選
&GP / 2024年4月25日 21時0分
-
2ブリザードの祭典「BlizzCon」2024年は開催中止へ。将来的には復活を予定
Game*Spark / 2024年4月26日 7時56分
-
3「君たちのお母さんじゃありましぇーーん!!」 一時預かり中の子猫たちに吸われまくる先住猫、心の叫びに爆笑
ねとらぼ / 2024年4月22日 7時5分
-
4「なにしてんの!?」「みんな引いてる」 「ラヴィット!」出演者が総額300万超えの高級腕時計購入でスタジオ騒然
ねとらぼ / 2024年4月25日 20時55分
-
5Google Chromeに緊急のセキュリティアップデート、ただちに更新を
マイナビニュース / 2024年4月26日 14時11分
記事ミッション中・・・
記事にリアクションする
![]()
記事ミッション中・・・
記事にリアクションする

エラーが発生しました
ページを再読み込みして
ください









