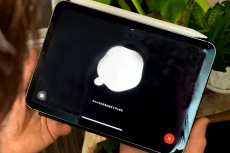【活用提案】iPadならではの機能を生かして「ChatGPT」をもっと便利に効率的に利用しよう
ASCII.jp / 2024年9月6日 13時0分
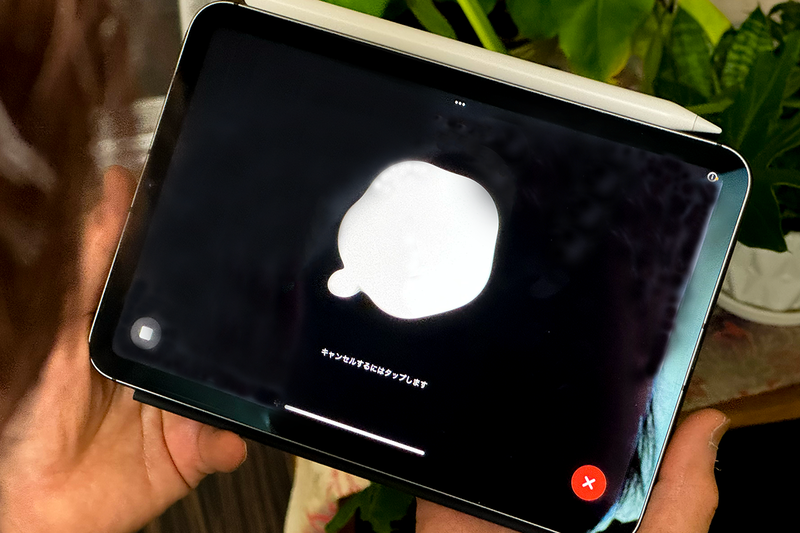
前回(「【活用提案】人気の生成AI「ChatGPT」をiPadで使いこなすための基本をマスターしよう」)はiPadの「ChatGPT」アプリについて解説したが、iPadが持っている各種の機能を使いこなすと、もっと効率的にChatGPTが利用できる。特に便利なのは、音声による質問や写真を使っての質問だ。どちらもテキストでは伝えにくい内容をスムーズに伝えられるので、より明確に質問ができる。
これらの機能は、パソコンで使うのはなかなか難しく、iPadだからこそできるワザなので、使い方をぜひともマスターしておきたい。今回は、「ChatGPT」アプリでできるiPadの便利な使い方について紹介していこう。
内蔵マイクを使って話しかけて質問ができる
iPadでプロンプト(質問)を入力する場合、外付けキーボードを使っているならいいかもしれないが、画面上に表示されるソフトウェアキーボードだとちょっと入力しづらい。また、いま進めている作業の内容によっては、わざわざ「ChatGPT」アプリを開いて質問を入力するというのは、作業のリズムを乱してしまいがちだ。
そこで利用したいのが、音声入力だ。「ChatGPT」アプリは音声入力に対応しているので、iPadの内蔵マイクを使って話しかけることで音声で質問ができる。例えば、iPadをパソコンの横に置いておき、パソコンでの作業中に調べたいものが出てきたら、iPadに話しかけるイメージだ。即座に質問ができて、すぐに回答を得られるので非常に便利に使える。
しゃべって入力するには、プロンプト入力欄の右側にあるマイクアイコンをタップするだけ。あとは話しかければ、プロンプトが入力される。音声認識の精度もかなり高く、普通にやればほぼ間違いのない入力が可能だ。もし誤認識されても、ChatGPTはだいたいの意味をくみ取ってくれるので、正しい答えが返ってくることがほとんどだ。
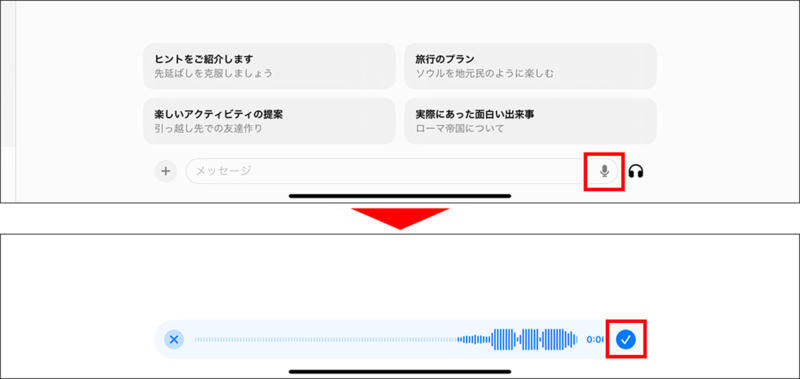
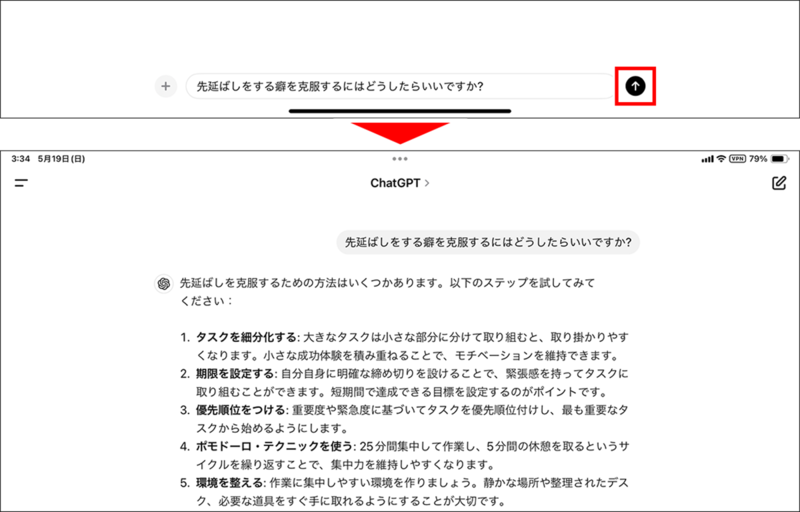
人と会話しているような「音声会話モード」を使う
「Siri」や「Alexa」など、音声アシスタントと呼ばれるものはいろいろあるが、どれもこちらの質問に対してピントのずれた回答を返してくることが多い。これは、AIが回答しているわけではなく、特定のフレーズに対して、返す答えが決まっているからだ。
だが、ChatGPTの「音声会話モード」は、比較にならないほど高いレベルにある。こちらの質問を的確に理解し、質問内容に沿った回答を素早くしてくれる。まさに、真の音声アシスタントといっても過言ではないだろう。
この機能を使うには、画面右下のヘッドフォンのアイコンをタップするだけ。あとは、普通に話しかけて会話を進めればいい。
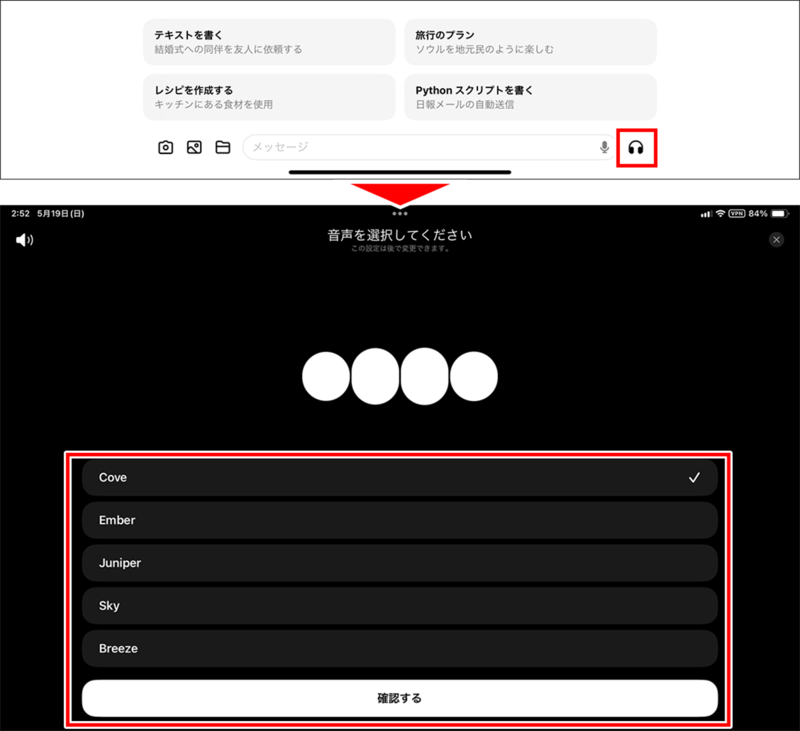
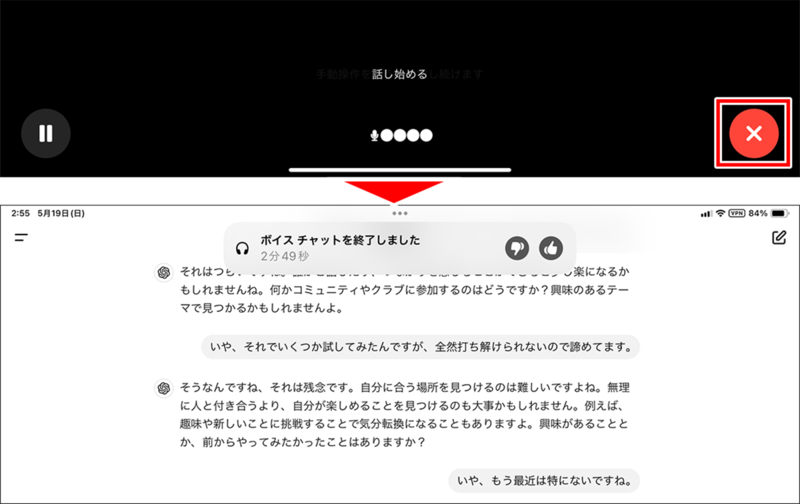
「音声会話モード」をマルチタスクで活用する
この非常に優れた音声会話モードを「ChatGPT」アプリ単体で使うのはもったいない。iPadにはせっかくマルチタスク機能があるのだから、これを利用しない手はないだろう。iPadでは、今開いているアプリの上に小さなウィンドウを表示できる「Slide Over」が使えるので、ChatGPTの音声会話モードを開いておけば、いつでも話しかけて質問できるのだ。
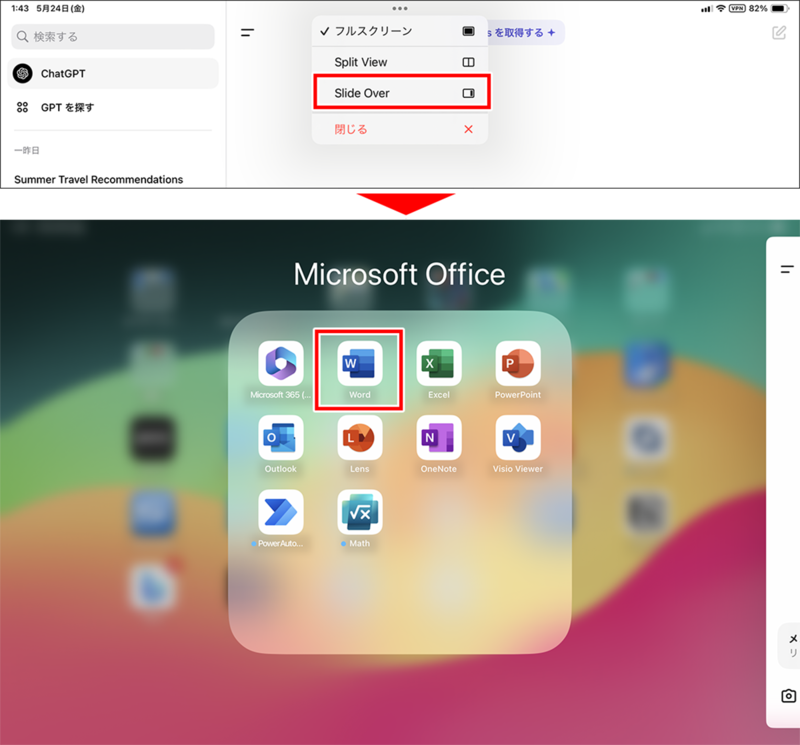
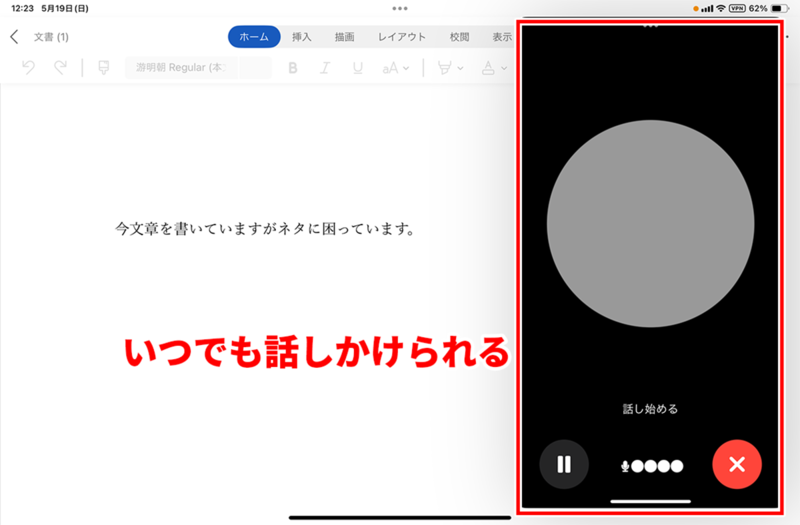
もちろん、「ステージマネージャ」でも同じように使える。ステージマネージャなら、「ChatGPT」アプリのウィンドウサイズを任意に変更できるので、じゃまにならないように配置することが可能だ。
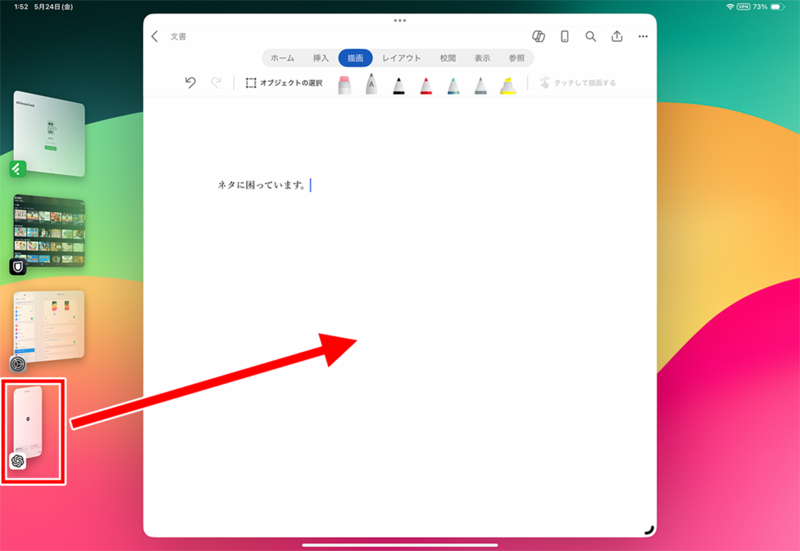
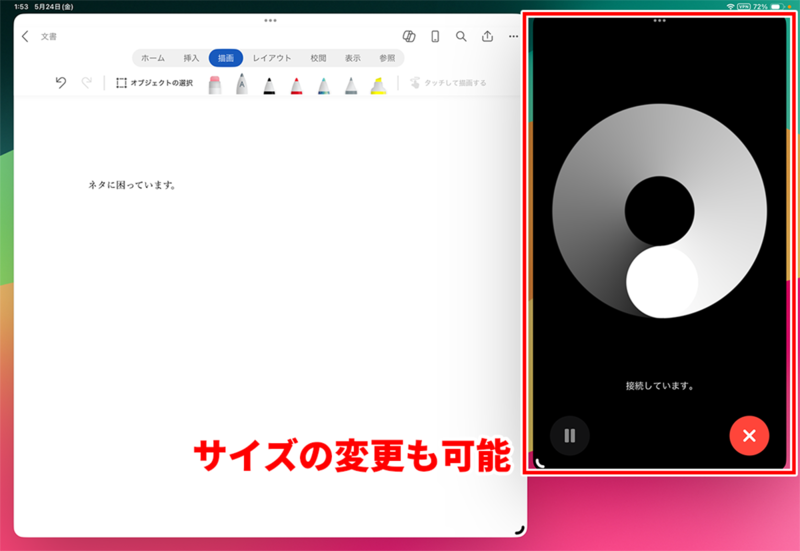
なお、音声会話モードで気になるのが、相手のイントネーションだ。どれも日本語ネイティブではなく、外国人が日本語を話しているような感じなので、ちょっと気になる人がいるかもしれない。相手の音声はいつでも設定画面から変更なので、選択した相手の声になじめないようだったら変更しよう。

iPadで写真を撮ってすぐに質問できる
その場で撮影した写真をもとに質問ができる点も、iPadで「ChatGPT」アプリを使う大きなメリットのひとつだ。はじめて見るものを撮影したり、読めない外国語のメニューを撮影したりして質問できる。
また、写真の一部分だけの情報について知りたいこともあると思うが、この場合は注釈機能を使うといい。これは、撮影した写真に注釈を加えることによって、その部分に絞って質問できるというもの。より正確な回答が得られるので、使い方を覚えておこう。
写真を使って質問する場合は、テキストボックスの左側にあるカメラアイコンをタップする。カメラが起動するので、質問したい被写体を撮影しよう。
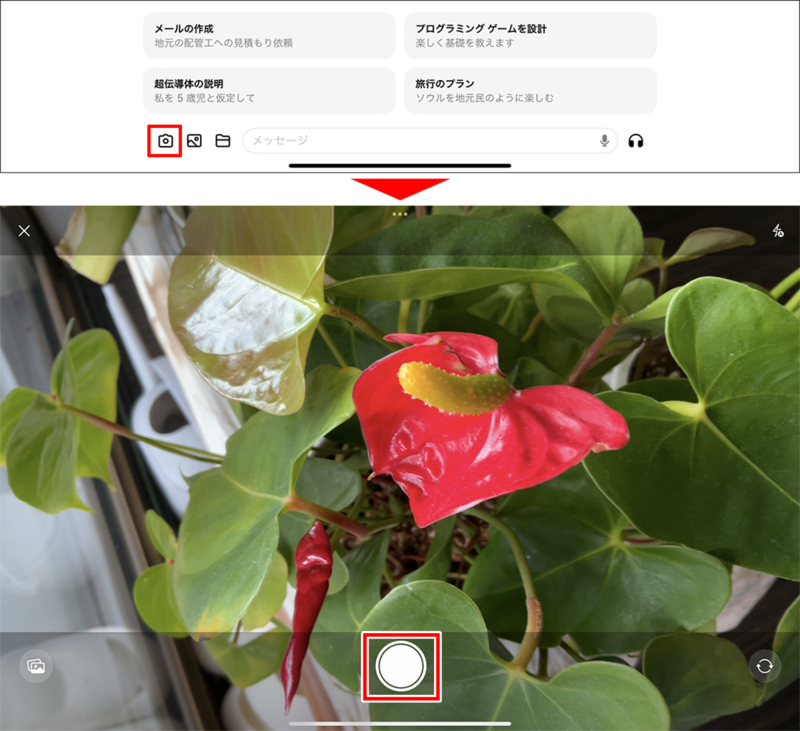
写真が撮影されるとプレビューが表示され、指やペンデバイスで注釈を加えられる。例えば、写っている一部分について質問したい場合は、その部分を丸で囲むといいだろう。写真の準備が終わると、チャット画面に写真が添付された状態になる。あとは、ChatGPTに質問したいことを入力して送るだけだ。
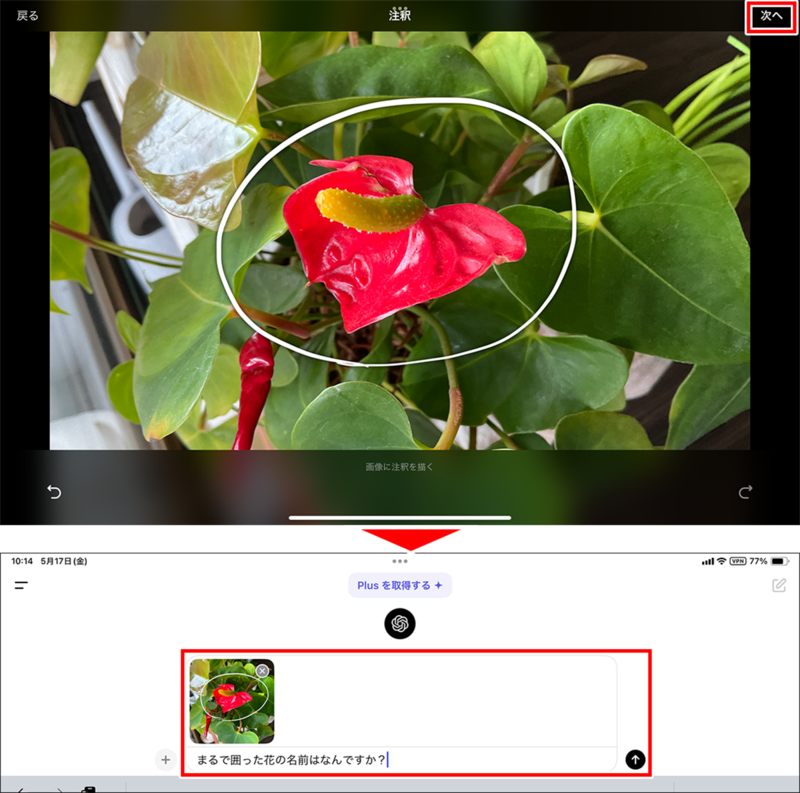
iPadに保存してある写真も利用して質問できる
もちろん、すでに撮影してある写真も、同様に質問に使うことができる。写真の一部分について質問したい場合は、事前に「写真」アプリなどでその部分を丸で囲っておき、それを添付して質問すればいい。
このとき注意したいのは、元の写真をそのまま編集してしまうと、オリジナルの画像が失われてしまう点だ。そのため、画像編集をする際は、必ずコピーを作成してから始めるようにしたい。これはうっかり忘れがちなので、編集作業をする場合は気をつけてほしい。
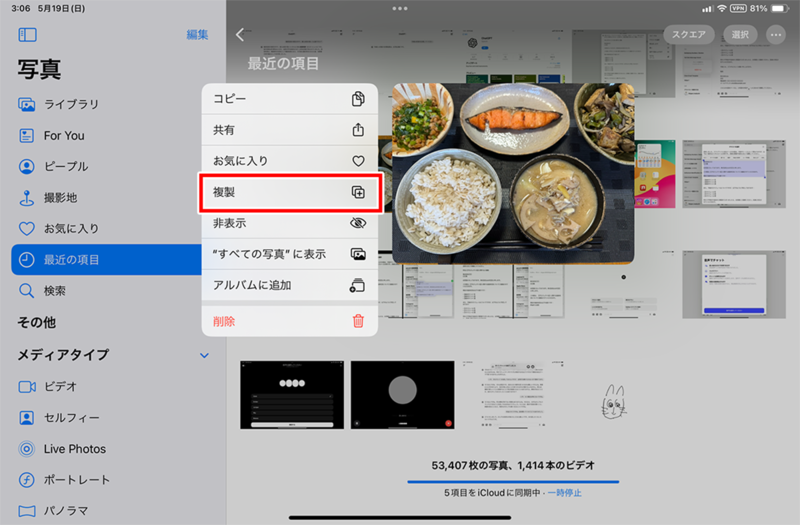
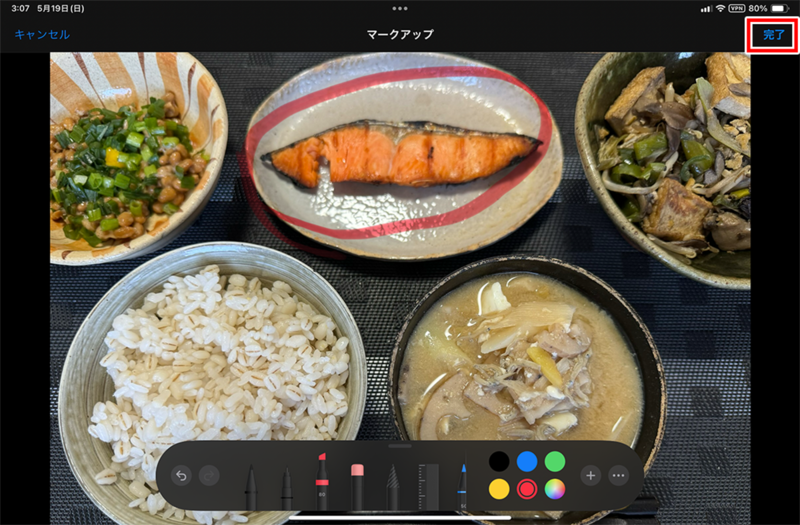
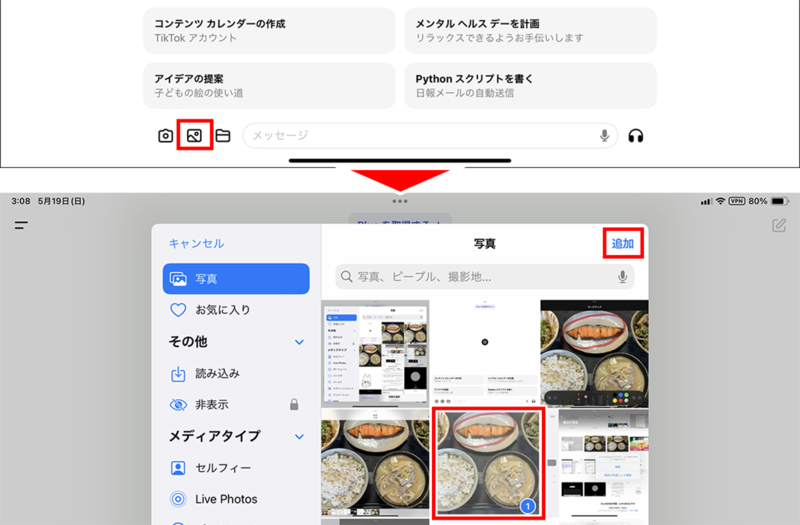
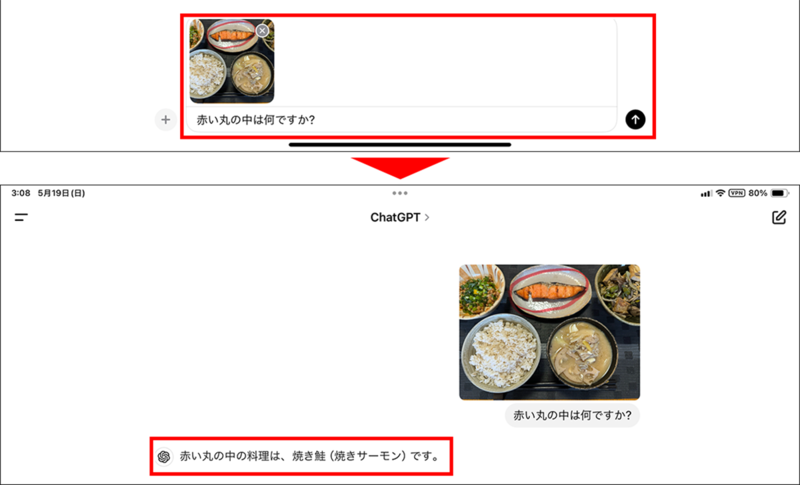
なお、PDFなどの文書ファイルを添付して質問することも可能だ。例えば、企業が発行する四半期決算資料のPDFを添付して「要約してください」と質問すれば、その企業の連結実績や経営戦略といった内容をまとめて回答してくれる。このような使い方も非常に便利なので、必要に応じて使ってみてほしい。
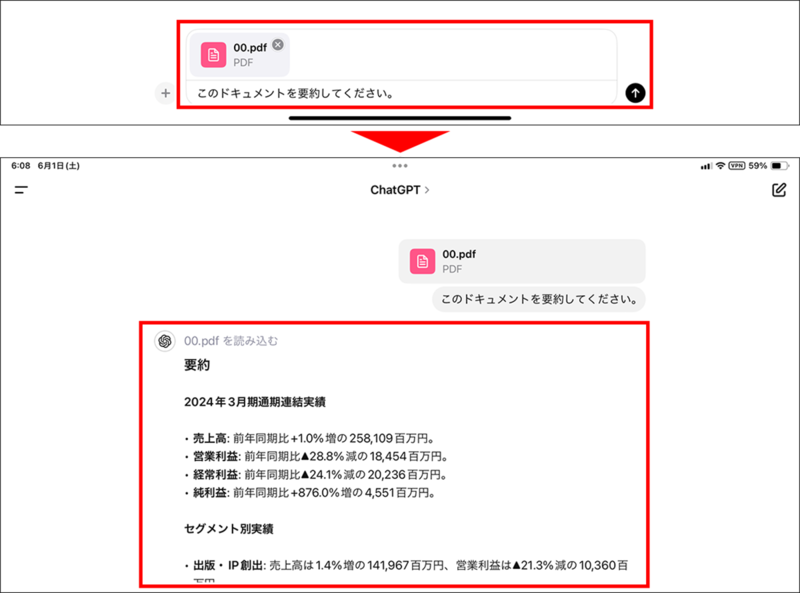
ノートアプリの書いた内容をまとめてもらえる
iPadユーザーがよく使うアプリのひとつに、ノートアプリがある。サクサクとiPadでノートが取れるのでとても便利なのだが、書いたノートを整理しようという段階になって困ってしまうという人は少なくない。
このような場面こそ、ChatGPTの出番だ。ノートにメモした内容を読み込ませれば、あっという間にノートの内容を要約してくれる。例えば、仕事で使うアイデアを日常的にノートに記していたとしよう。そのノートをChatGPTに受け渡せば、要約や補足情報の提供、さらなるアイデアの提案などをしてくれる。
これ以外にも、ホワイトボードアプリに書き込んだ会議中のメモやアイデアを読み取らせて、ChatGPTに要約やアイデアの提案などを指示することも可能だ。
例として、定番のノートアプリである「Goodnotes」に書き込んだ内容を要約してもらうには、まず、「Goodnotes」でノートを画像(イメージ)として書き出す。その画像をChatGPTに添付して、要約するように指示を出せばOKだ。
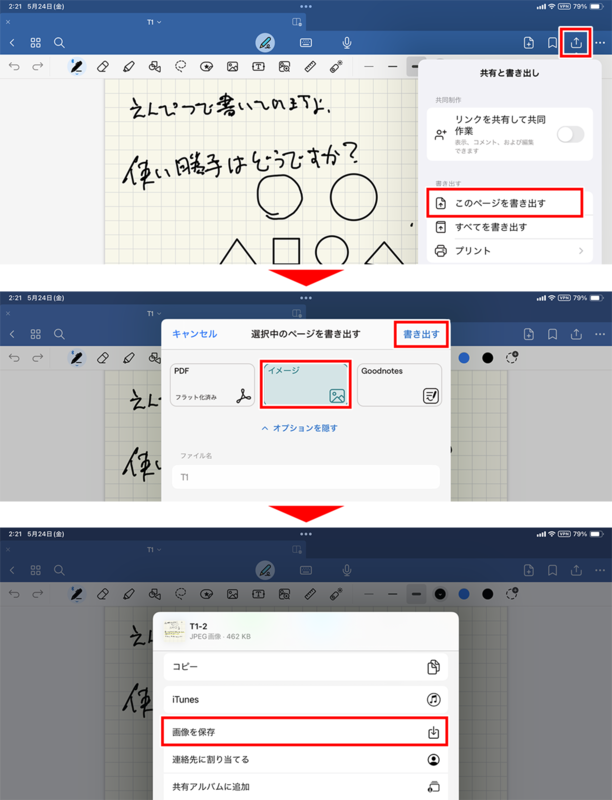
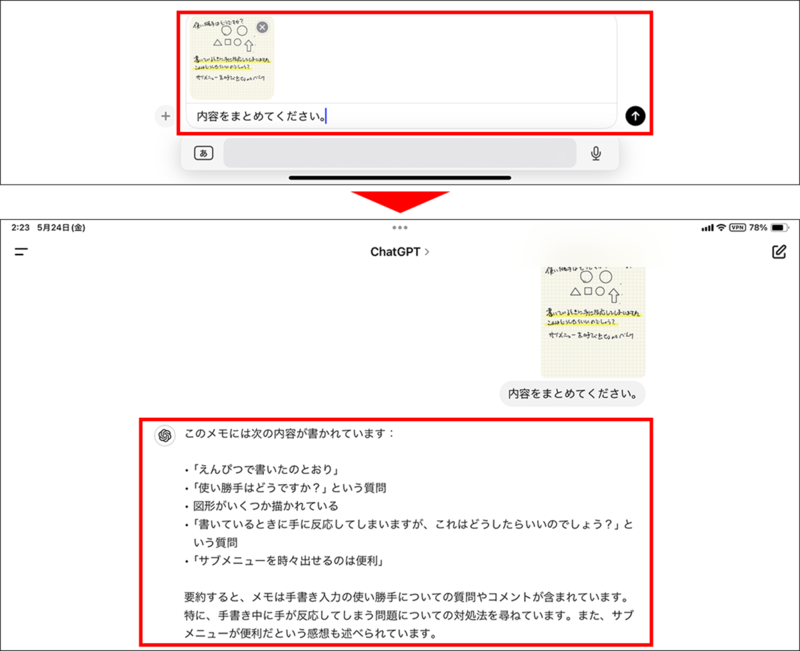
無料プランではできることに制限が発生する場合も
ここまで、iPadで「ChatGPT」アプリを活用する方法を紹介してきた。どれも無料プランで試せる内容なのだが、すべてが無限に無料で使えるわけではない。具体的には、音声会話モードは1日に利用できる時間が限られており、その制限を超えると一定時間は利用できなくなる。
ファイルの添付についても同様で、アップロードしたファイルが上限を超えると、「アップロードを使い切りました」といったメッセージが表示されて、一定時間アップロードができなくなる。利用できなくなる時間は明言されていないが、数時間から1日ほど使えなくなる。
いずれも一定時間が経過すれば再び利用できるようになるが、せっかく「使うぞ」と思っていたところで水を差されると作業がストップしてしまう。そのため、ChatGPTをフル活用したいと考えているのであれば、有料の「Plus」プランへのアップグレードを検討するといいだろう。
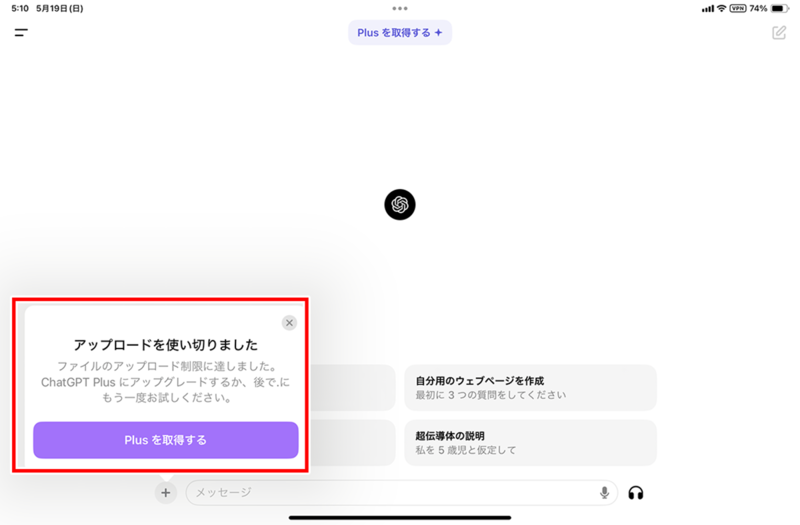
「ChatGPT」アプリとiPadの相性は非常にいい。特に、作業をしながら会話して質問できるのは、マルチタスクが使えるiPadならでは。また、添付したファイルから質問ができるのも非常に手軽で便利だ。ここで紹介した機能をフル活用して、より快適にChatGPTを使ってみてほしい。
この記事に関連するニュース
-
もう少しで日本語対応!「Apple Intelligence」のこれだけは知っておきたい機能5選
&GP / 2025年1月13日 7時0分
-
iPhoneでも使えるようになった、Googleの「Gemini」。一体どんなことができる? ChatGPTとの違いは?
オールアバウト / 2025年1月11日 20時15分
-
【活用提案】「Goodnotes」のあまり知られていない便利機能を利用してもっと自在にノート作りをしよう!
ASCII.jp / 2024年12月31日 11時0分
-
【活用提案】「Goodnotes」の基本操作と便利なカスタマイズ法を覚えて効率よくノートを作成しよう!
ASCII.jp / 2024年12月25日 11時0分
-
【活用提案】定番の「Goodnotes」を快適に使うために最初に見直しておきたい設定はコレ!
ASCII.jp / 2024年12月18日 11時0分
ランキング
-
12023年に急逝した五彩緋夏さんの親友、“2年前の写ルンです”を現像……緋夏さんとのお宝ショットに「この写真が見れてよかった」と大きな反響
ねとらぼ / 2025年1月13日 12時45分
-
2「神ゲー」日本からの声高く翻訳後の日本売上7倍に、“日本人に何故か熱い注目あびたため”日本語実装のインディーSRPG―「実際は、賭けだった」語られる裏側
Game*Spark / 2025年1月11日 18時45分
-
3IIJmio、mineo、NUROモバイル、イオンモバイルのキャンペーンまとめ【1月15日最新版】 110円スマホや高額ポイント還元あり
ITmedia Mobile / 2025年1月15日 10時34分
-
4セザンヌの“700円福袋”を開封したら…… 予想以上の開封結果に驚きの声「太っ腹すぎる!」「プチプラでも優秀」
ねとらぼ / 2025年1月14日 19時30分
-
5平子理沙、LA大火災で長年住んだ“豪邸全焼”……思い出あふれる街全滅に「とても悲しくショックを受けています」
ねとらぼ / 2025年1月15日 11時45分
記事ミッション中・・・
記事にリアクションする
![]()
記事ミッション中・・・
記事にリアクションする

エラーが発生しました
ページを再読み込みして
ください