iOS 16の便利な新機能を見逃してない?見やすい通知にする方法やメールの送信取り消しなど、必見ポイント6つ
isuta / 2022年10月13日 16時45分
iPhoneの最新ソフトウェア「iOS 16」は、ロック画面カスタマイズや、画像内の被写体自動切り抜き機能など、魅力的な新機能が満載。
今回は、ロック画面の通知表示をカスタマイズする方法や、より便利になったメッセージツールの使い方などをまとめてご紹介します。
1. ロック画面の通知を、もっと見やすくカスタマイズ
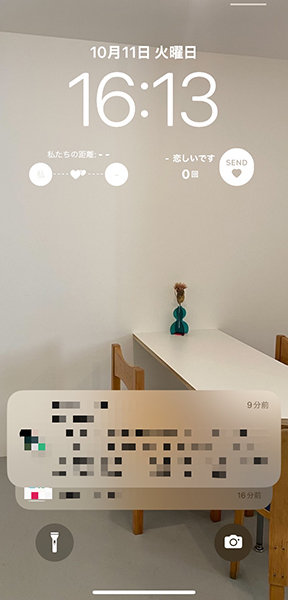
iOS 16では、ロック画面の通知表示が下部に移動し、通知を積み重ねるスマートな表示スタイル、『スタック』へと一新されました。
でも、『スタック』ではすべての通知が1箇所に重ねられてしまうため、背面のお知らせがちょっぴり見えづらいのがウイークポイント。

通知を重ねずに全表示にしたい方は、設定アプリの「通知」項目で、表示方法を変更するのがおすすめです。
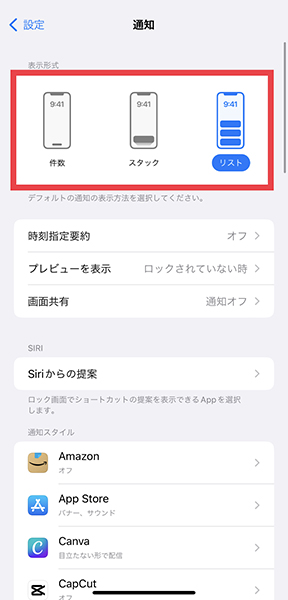
「通知」の表示形式には、『件数』『スタック』『リスト』の3種類が用意されていますよ。
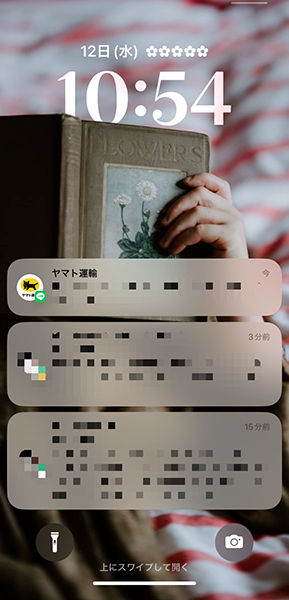
ここで『リスト』を選ぶと、iOS 15までと同じような通知表示に戻せるんです。
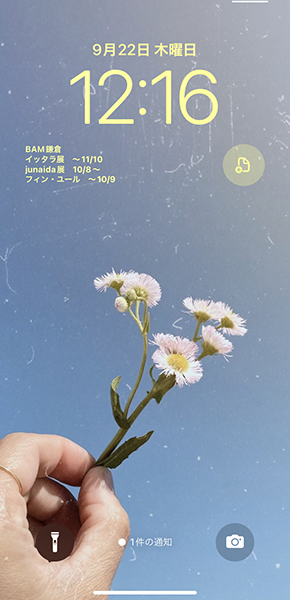
ミニマルなロック画面を楽しみたい方は、『件数』で最小限の通知表示にしてみてはいかが?
2. ロック画面の音楽のアートワークサイズを変更
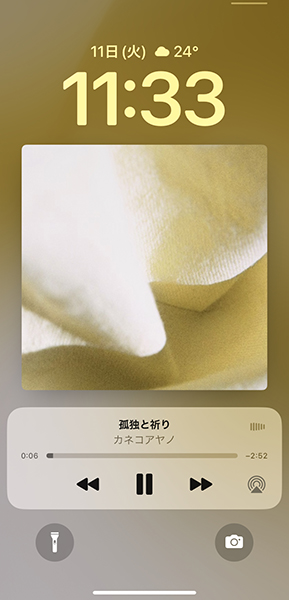
新生ロック画面には、出前注文の配達状況や再生中の楽曲など、リアルタイムの出来事をロック画面上で把握可能になる、「ライブアクティビティ」という機能も追加されています。
この機能により、Apple Musicなどで音楽を再生していると、これまでより大きく楽曲のアートワークが表示されるように…。
せっかくカスタマイズしたロック画面が隠れてしまうため、よりコンパクトな表示がお好みの方もいるかもしれません。
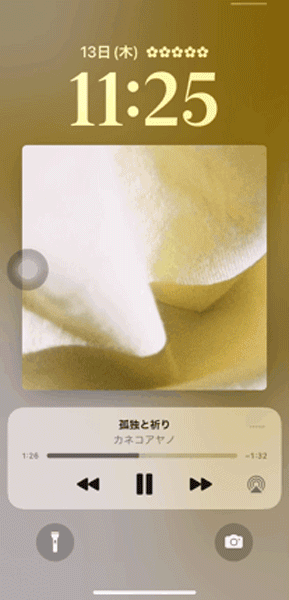
そんな時は、アートワーク部分をタップしてみてください。
これで、アートワークが音楽プレイヤー内に格納され、壁紙もしっかり見える状態へと変更できますよ。
3. Apple Musicで、好きなアーティストの最新情報を受け取ろう
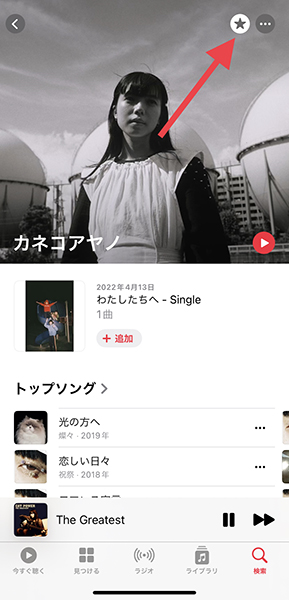
Apple Musicユーザーおすすめなのが、お気に入りアーティストの最新リリース情報を、通知で知らせてくれる新機能。
まずは、気になるアーティストのプロフィールページで、右上の星印をオンにしておきましょう。
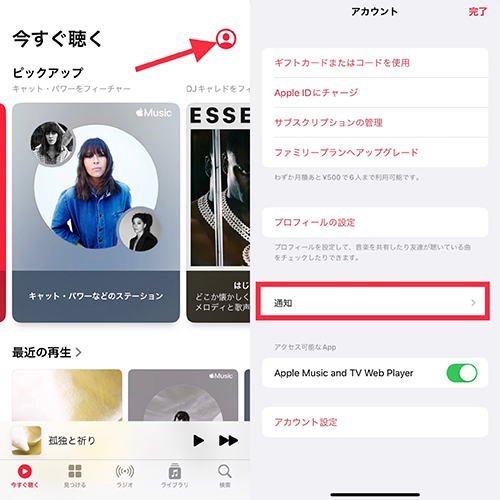
アーティストのお気に入り登録を終えたら、『今すぐ聴く』のタブ右上にあるアカウントアイコンをタップ。
次に『通知』を選択してください。
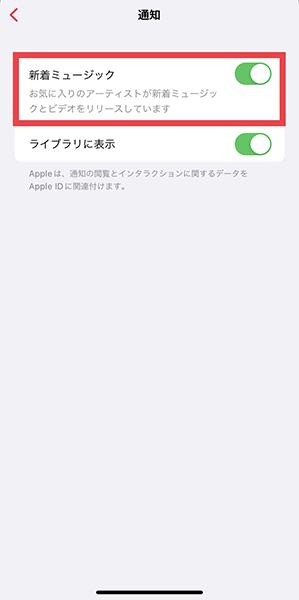
『新着ミュージック』の項目をオンに設定。
これで、登録したアーティストの新着ミュージックやビデオが配信された際に、通知が届くようになります。
4. 写真アプリの『メモリー』や、『おすすめ』を非表示にする方法
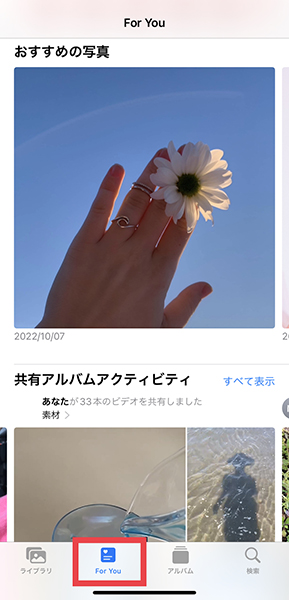
「写真」アプリの『For You』タブには、過去に撮影した写真やビデオを自動的にピックアップし、『メモリー』や『おすすめの写真』としてユーザーに提案する機能が備わっています。
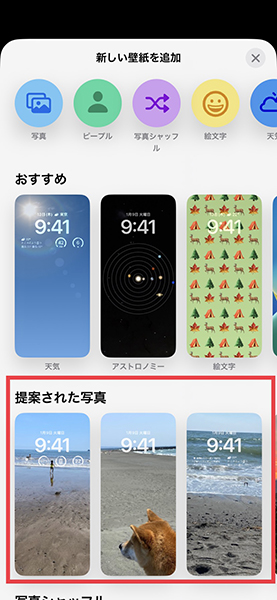
ロック画面の壁紙をセレクトする画面でも、「提案された写真」としていくつかの画像が表示されますが、自動選択のため予期せぬ写真が表示されることも。
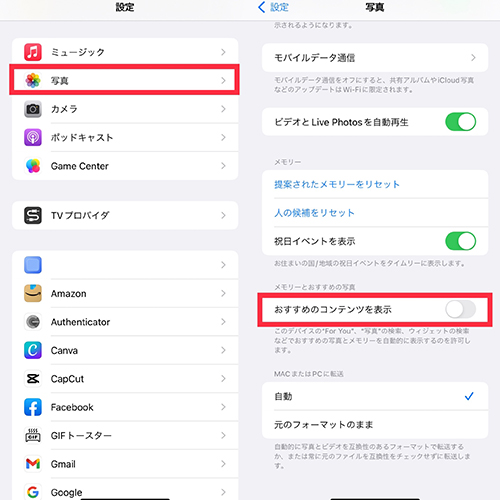
そんなおすすめ表示をストップしたい時は、設定アプリの「写真」を選択してください。
デフォルトではオンになっている、『おすすめのコンテンツを表示』をオフに切り替え。
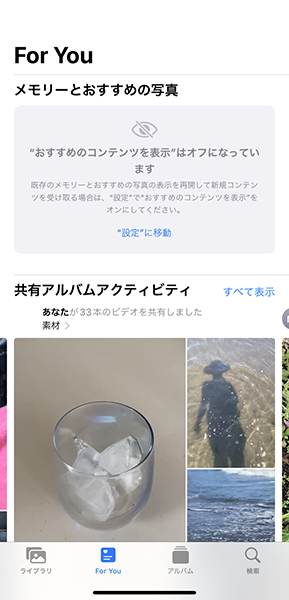
これで、『メモリー』や『おすすめの写真』が非表示になり、ロック画面カスタマイズでも写真の提案がなくなりますよ。
5.「メッセージ」の送信取り消しや、編集が可能に
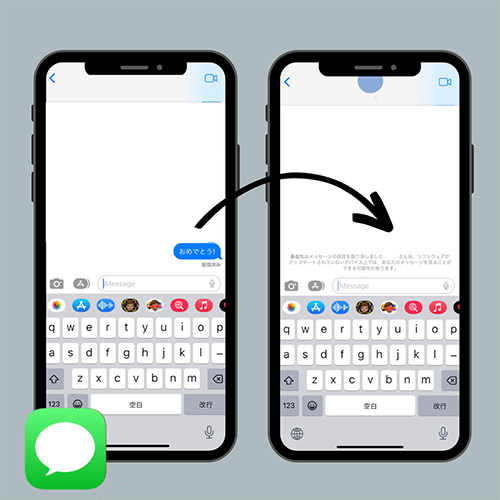
「メッセージ」アプリには、送信取り消しや文面を編集できる、便利な新機能が加わりました。
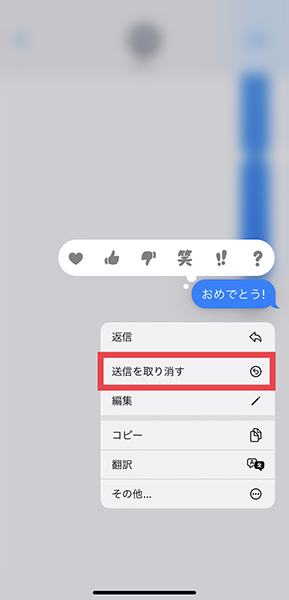
送信を取り消したい時は、送信済みのメッセージを長押し。メニュー内の『送信を取り消す』を選べばOKです。
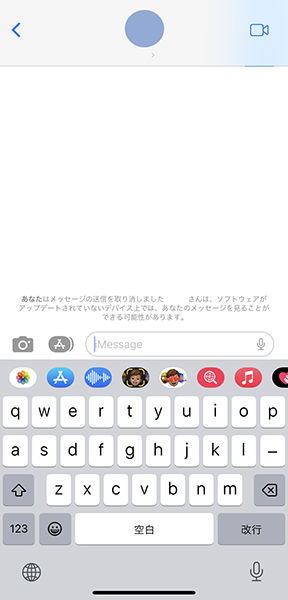
これで、メッセージの送信後2分以内であれば、コメントを削除できますよ。
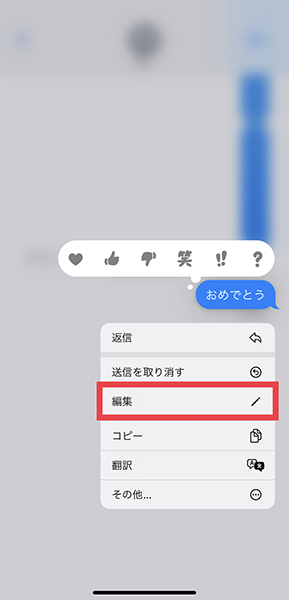
また、『編集』でテキストの調整も。こちらはメッセージ送信後15分以内で、最大5回までの編集がおこなえます。
これらの操作は、iOS 16を搭載した端末同士で有効化される機能のため、送信相手がiOS 15.6以前を搭載したiPhoneやSMSでのやり取りの場合は、元のメッセージが残る可能性があるそうなのでご注意を!
6.「メール」の送信取り消しや、予約送信が便利な予感
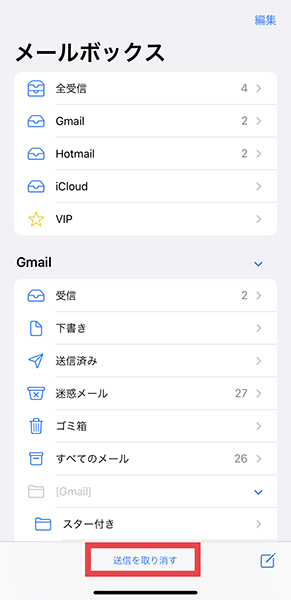
「メール」アプリにも、「メッセージ」同様の送信取り消し機能などが、新たに追加されています。
取り消し操作をおこない時は、送信後10秒間だけ表示される、『送信を取り消す』ボタンをタップ。
送信を取り消したメールは、下書きボックスに保存されます。
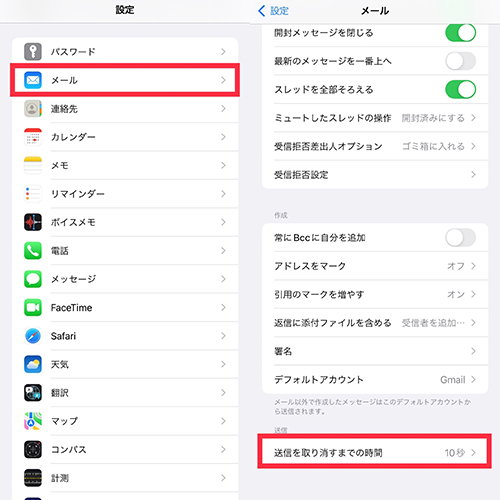
10秒が少し短すぎると感じた方は、設定アプリの「メール」にある『送信を取り消すまでの時間』で、取り消すまでの時間を調整してみて。
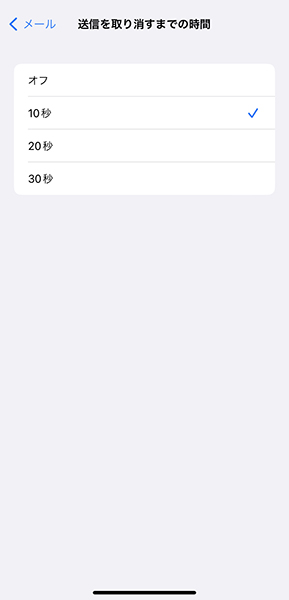
最大30秒まで引き伸ばすことができるため、うっかり屋さんなら長めに設定しておくといいかもしれませんね。
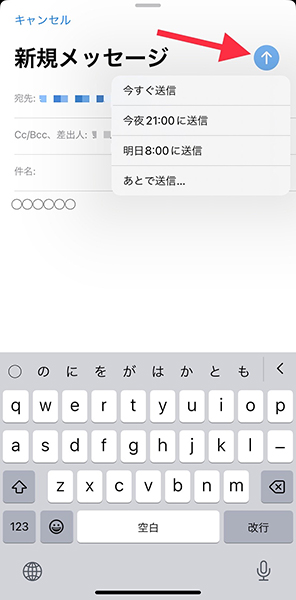
また、メールを予約した時間に送信できる機能も登場。
後で送信したいメールの場合は、送信ボタンを長押しして、送信時間を選んでみてください。
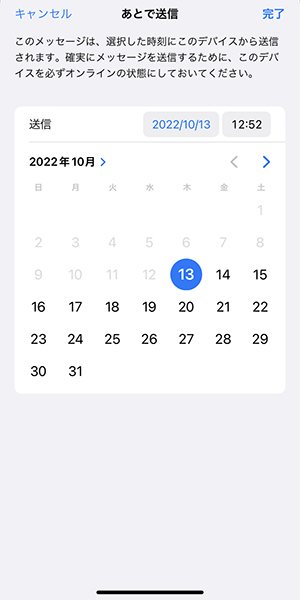
『あとで送信』を選べば、カレンダーで日付や時間を細かく設定できますよ。
誤送信を防げそうな便利テクニックは、知らないと勿体ない!
iOS 16なら、iPhoneをもっと自分らしく使えちゃう
魅力的なコンテンツがたくさん搭載されたiOS 16に、早速アップデートしている方も多いと思います。新機能を見逃すことなく、iPhoneをより便利に使いこなしてみてくださいね。
外部リンク
この記事に関連するニュース
-
iOS 18.2へのアップデートは済んだ?より便利になったカメラコントロールボタンやセキュリティ面をCheck
isuta / 2025年2月1日 12時0分
-
日本のiPhoneで「Apple Intelligence」を有効化してできること<前編>
ITmedia Mobile / 2025年1月28日 19時25分
-
iPhoneから「あとで送信」したメールの内容を修正するには
マイナビニュース / 2025年1月18日 11時30分
-
iPhoneに届いた通知がMacにミラーリングされません!? - いまさら聞けないiPhoneのなぜ
マイナビニュース / 2025年1月16日 11時15分
-
もう少しで日本語対応!「Apple Intelligence」のこれだけは知っておきたい機能5選
&GP / 2025年1月13日 7時0分
ランキング
-
1今年も大量廃棄「ご利益なんてない」売れ残った恵方巻きに疑問噴出、米不足も批判に拍車
週刊女性PRIME / 2025年2月5日 8時0分
-
2「五十肩」を最もスムーズに改善する方法…じっと安静はダメ
日刊ゲンダイDIGITAL / 2025年2月5日 9時26分
-
3「那智の滝」で滝つぼ凍る 和歌山の世界遺産、白く雪化粧
共同通信 / 2025年2月5日 10時26分
-
4部屋を整理していたら、使っていない「クレジットカード」を3枚発見…!すぐに解約したほうがいい?
ファイナンシャルフィールド / 2025年2月5日 4時30分
-
5「23歳と29歳の時、突然クビに」2社を不当解雇で訴えた男性。総額4700万円の和解金を勝ち取れたワケ
日刊SPA! / 2025年2月5日 8時53分
記事ミッション中・・・
記事にリアクションする
![]()
記事ミッション中・・・
記事にリアクションする

エラーが発生しました
ページを再読み込みして
ください









