「Google マップ」のナビ画面に、SpotifyやApple Musicのプレイリストを地図上に表示できる便利テク
isuta / 2023年1月24日 16時45分
今回は、地図アプリ「Google マップ」の道案内画面に、音楽配信ツールSpotifyやApple Musicの操作画面を表示させる方法をご紹介します。
アプリを切り替えることなく、楽曲をスキップしたり、プレイリストを変更したりできてとっても便利!
移動時も絶やさず音楽を楽しみたい方は、ぜひチェックしてみてくださいね。
「Google マップ」のナビを見ながら、曲のスキップができちゃう!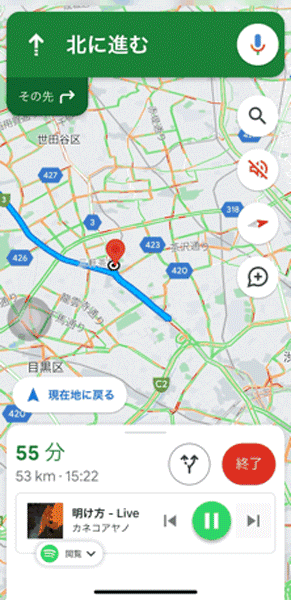
今回の設定を取り入れると、「Google マップ」の地図上にSpotifyやApple Musicの、再生コントロールバーを追加することが可能なんです。
ナビ上で楽曲再生に関するアレコレが完結できる優秀な機能は、使わないともったいないかも!?
「Google マップ」に、SpotifyやApple Musicを表示する方法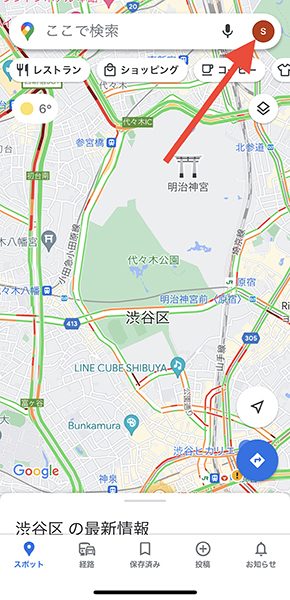
それでは早速、アプリ開いて設定をスタートしましょう。
まずは、上部にある検索欄のユーザーアイコンをタップ。
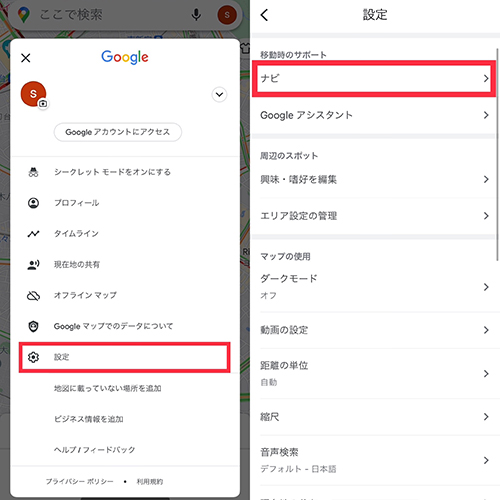
メニュー内の「設定」、「ナビ」の順に進んでください。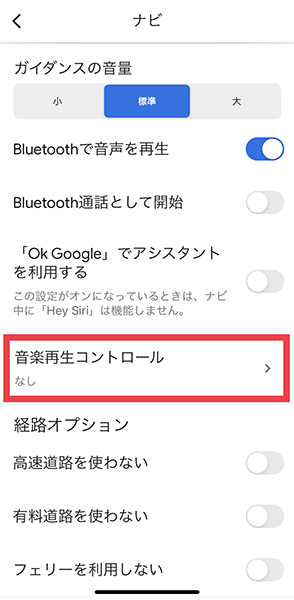
次に、「ナビ」の設定画面にある「音楽再生コントロール」を選択。
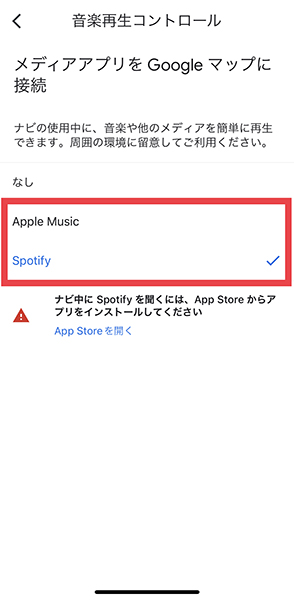
Apple MusicとSpotifyの音楽配信メディアから、お使いのものを選んでくださいね。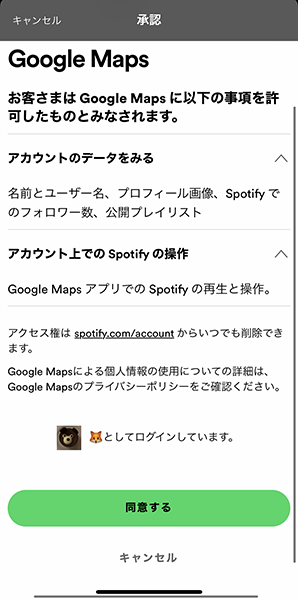
今回はSpotifyで連携してみました。対象のアプリが開いたら、接続に同意すればOK。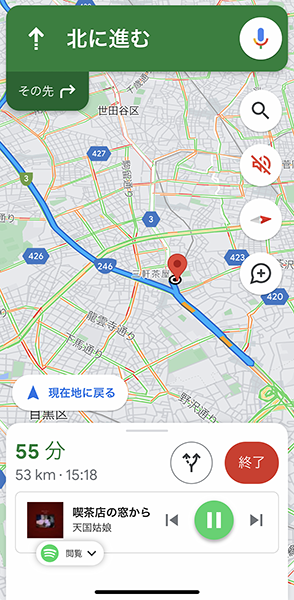
これで、ナビ画面の下部に「音楽再生コントロール」ツールが表示されますよ。
再生中の楽曲情報や、スキップボタンなども装備されているため、好きな曲を聴きながら目的地まで快適に到着できそう!
閲覧ボタンで、プレイリストの変更も超簡単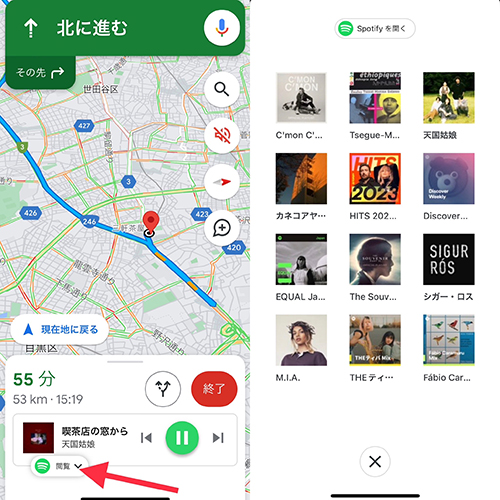
プレイリストを変更したい時は、下部の「閲覧」を選択してください。
これで、Spotify側に保存されているプレイリストの一覧が表示されます。
設定を変更するだけで簡単に連携できるため、ぜひお友だちにも教えてあげてくださいね。
「Google マップ」iOS版はこちら
「 Google マップ」Android版はこちら
外部リンク
この記事に関連するニュース
-
iPhone基本の「き」 第602回 コントロールセンターのコレ、何に使う? - 「ミュージック認識」
マイナビニュース / 2024年5月12日 11時15分
-
【LINE MUSIC】King & Prince登場、5月21日(火)21時よりLINE MUSICアプリにて「King & Princeリリース記念 スペシャル配信@LINE MUSIC」決定
PR TIMES / 2024年5月10日 18時45分
-
iPadでGoogleの生成AI「Gemini」(旧Bard)を使うとYouTube検索が捗るかも?|iPad Hacks
&GP / 2024年4月28日 19時0分
-
Amazon Music、Amazon Music Primeを使いこなすヒントを紹介するブランドキャンペーン「音楽たりてる? プライム会員はおトクに音楽を楽しもう」を本日より開始
PR TIMES / 2024年4月26日 16時40分
-
いよいよSpotifyもロスレス配信か、Redditに解析情報
ASCII.jp / 2024年4月21日 9時0分
ランキング
-
1キウイの皮を剥くのが面倒→皮ごと食べられます! 気になる毛の解決法も伝授、ゼスプリが明かすキウイの手軽な食べ方は?
まいどなニュース / 2024年5月18日 7時0分
-
2軽自動車、20年で6割値上がり 初の平均160万円台が視野
共同通信 / 2024年5月18日 16時51分
-
3煮物だけじゃない!スーパーフード並みの栄養価「切り干し大根」の意外な食べ方
週刊女性PRIME / 2024年5月18日 8時0分
-
4有毒植物の“誤食”に要注意 死亡例も 農水省が注意喚起
オトナンサー / 2024年5月18日 20時10分
-
5ワークマンの「機能的なサンダル」3選 2000円前後で買える、アウトドアでも活躍する優秀アイテム
Fav-Log by ITmedia / 2024年5月18日 9時55分
記事ミッション中・・・
記事にリアクションする
![]()
記事ミッション中・・・
記事にリアクションする

エラーが発生しました
ページを再読み込みして
ください









