「一番売れた商品は何?」にも答えられるExcelのCopilotを使うには? 最初の第一歩をチェック
ITmedia PC USER / 2024年7月5日 17時30分
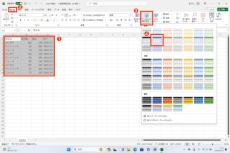
セルを指定して、「ホーム」→「テーブルとして書式設定」をクリックし、スタイルを選択しよう
Copilotの個人向け有料プラン「Copilot Pro」(月額3200円)を契約すると、Microsoft 365に含まれる一部アプリから、そのアプリに統合されたCopilotを使えるようになる。今回は「Excel」でCopilotを利用する手順を確認していこう。ただし、同機能はまだプレビュー版という扱いである。
なお、有料プランの契約手順や、Office 2021からのライセンス切り替えなどに関する初期設定については、本連載の過去回にて解説済みだ。必要に応じてそちらをご覧いただきたい。
●まずはExcelにおける「テーブル」を理解する
現在、“ExcelのCopilot”が扱えるのは、Excelの表組が表示される画面において、「テーブル」という書式設定になっている領域だけだ。セルにデータを入力しただけでは、データを操作できないので、まずはこの「テーブル」の扱いを覚えておこう。
扱いたいデータを表組として整えておき、その領域を選択した状態で、「ホーム」タブにある「テーブルとして書式設定」をクリックする。好みのスタイルを選んだら、確認画面で「OK」をクリックしよう。これでテーブルとしての設定は完了だ。
●「ExcelのCopilot」を起動し、作成したテーブルを選択する
続いて、Excelのリボン(画面の上の方にある幅広のメニューが表示されているところ)の右端に、「Copilot」のアイコンがあるので、これをクリック。Excelのウィンドウ内にサイドバーが表示される。
ただし、適当なセルを選択した状態では、「Excelテーブル内のデータを選択する」というテキストが表示されてしまう。先ほどの「テーブル」に変換した表組を選択した状態にしよう。この状態でようやくCopilotに指示が出せるようになる。
●プロンプトは日本語に対応
続いてチャットのテキスト入力欄に日本語でプロンプトを入力する。記事執筆当時は英語にしか対応していなかったため、下記の例は英語となっているが、現在は日本語に対応している。
そこで、「What is the best selling product?」(一番売れた商品は何?)と尋ねると、チャット上で「おにぎり」が最も売れていて、合計の販売数が330であることは確認できた。また、この結果を表示するビボットテーブル(元の表組から一部のデータを抜き取って見やすい表を作る機能)が提案された。
-

-
- 1
- 2
-

この記事に関連するニュース
-
WordからCopilotを使うための基本操作とコツ
ITmedia PC USER / 2024年6月25日 19時33分
-
新「ノートブック」ならAI支援機能「Copilot」で1万文字以上のテキストを処理できる!
ASCII.jp / 2024年6月25日 9時0分
-
WindowsでChatGPTを使うならPowerToysの新機能「Advanced Paste」で効率UP!
ASCII.jp / 2024年6月18日 9時0分
-
「Copilot+ PC」がついに登場 “Windows史上最も高性能なPC”の実力とは?
マイナビニュース / 2024年6月18日 7時0分
-
Excelをノーコードで自動化しよう! パワークエリの教科書 第5回 クエリの更新と取得元データの変更
マイナビニュース / 2024年6月10日 11時0分
ランキング
-
1楽天ペイと楽天ポイントのキャンペーンまとめ【7月4日最新版】 楽天ペイアプリでポイント最大10倍もらえる
ITmedia Mobile / 2024年7月4日 10時5分
-
2「知らんかった」 Googleで“あるワード”を検索すると……? あまりに“癒やし”な「隠し機能」に5万いいね「延々とやっちゃう」
ねとらぼ / 2024年7月4日 20時45分
-
3「Thank you Buddies!」 櫻坂46、最新曲「自業自得」ライブ映像を公開 「これだよこれ!」「いきなり凄いものが…」反響続出
ねとらぼ / 2024年7月4日 20時53分
-
47月10日は「納豆の日」 LINEヤフーが納豆にまつわる検索データ公開 ユーザーの関心明らかに
iza(イザ!) / 2024年7月5日 11時19分
-
5「ドコモ光 1ギガ」旧プランを2025年6月に提供終了、解約金の安い新プランへ自動移行
マイナビニュース / 2024年7月4日 19時15分
複数ページをまたぐ記事です
記事の最終ページでミッション達成してください











