Copilot in Windowsを使ってメールのひな型/下書きをつくる
ITmedia PC USER / 2024年12月12日 22時40分
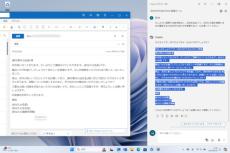
Copilot in Windowsで生成されたメール本文を活用する
最新のWindowsに標準で搭載されている生成AI活用のアシスタント機能「Copilot in Windows」を使えば、日々の事務作業で発生する手間を減らせる場合がある。今回は同機能の基本的な活用例として、ビジネスシーンなどで利用できるメールのひな型や下書きを作成してみよう。
●Copilot in Windowsを起動する
今回は、基本的な操作に近いので、改めてCopilot in Windowsの起動手順をおさらいしよう。「Copilot」キーがある「Copilot+PC」を使っているなら、同キーを押す。タスクバーに表示されるCopilotアプリのアイコンを選択すれば起動できる。デスクトップ画面の右端に「Copilot in Windows」のアプリウィンドウ(サイドバー)が表示されるはずだ。
Copilot in Windowsの画面の下端には、チャットツールのようなテキストボックスが表示される。ここに質問や指示(プロンプト)を入力する。
●メールのひな型をつくる
Copilot in Windowsでは「会話のスタイル」を選択できる。好みで選んで問題ないが、今回は「より厳密に」を選んだ。プロンプト例として、「クライアントと打ち合わせの日程を調終するためのメールの離型を作成してください」と入力し、送信アイコンをクリックした。
これでCopilot in Windowsが、指示通りにメールのひな型を生成してくれた。生成されたテキストの必要な部分をコピーし、使用しているメーラーのエディタ部分にペーストしてから細部を編集することで、手入力の手間を削減できるだろう。
なお、こうした操作が特に有効なのは、普段あまり送信しないメールを作成する際だ。例えば、「営業の打ち合わせのメールに対して断りの返事を入れる」「転職の連絡に対して返事をする」「数年ぶりに連絡する相手に打ち合わせの相談をもちかける」など、自力で文面を考えるのに時間がかかりそうな場面で、活用を検討してみるといいだろう。
●ウィンドウのサイズを変えて作業しよう
さて、メールの本文のような長めのテキストを生成させる場合には、思った通りの出力が得られるとは限らない。そこで、生成させるプロンプトのパターンを複数用意しておくなどのアプローチが有効になりやすい。
一方で、Coipilot in Windowsのサイドバーはデフォルトだと狭いので、生成されたテキスト全体を俯瞰(ふかん)したり、コピー操作を行ったりするのが難しいこともあるだろう。
-

-
- 1
- 2
-

この記事に関連するニュース
-
Copilotを使ってスケジュールを組み立ててみよう 締め切りを考慮してタスク管理を任せる
ITmedia PC USER / 2024年12月17日 11時55分
-
AMD、Intel CPU搭載のCopilot+ PCでも使える「Recall」のテスト開始/Googleが次世代のAIモデル「Gemini 2.0」を発表
ITmedia PC USER / 2024年12月15日 6時5分
-
Windows 11 2024 Updateの目玉機能「リコール」って何? 実際に試して分かったポイントを解説
ITmedia PC USER / 2024年11月26日 12時5分
-
Windows 11 2024 Updateの開発者向けInsider Previewで「リコール」機能のテスト Snapdragon X搭載Copilot+PCが対象
ITmedia PC USER / 2024年11月25日 14時40分
-
Microsoft 365 CopilotがNPUによるローカル処理に対応/「Google ドライブ」のArm版Windows 11ネイティブアプリ登場
ITmedia PC USER / 2024年11月24日 6時5分
ランキング
-
1“絡まない”は正義! ダイソーで220円の「ステレオイヤホン(ジッパー付き)」はアイデア勝負の極地 寝ながら音楽を聴くのに便利
ITmedia Mobile / 2024年12月21日 11時5分
-
2安く買えて普段使いに問題なし! バランスが良いオススメのミドルレンジスマホ3選
ASCII.jp / 2024年12月21日 12時0分
-
3ウィンターセールで買いたいゲームが無い?大丈夫、1月にはこんな新作ゲームが登場します!「1月上旬登場予定」特選タイトル【Steamウィンターセール2024】
Game*Spark / 2024年12月21日 21時0分
-
4アップル「iPhone SE(第4世代)」カメラはiPhone 16同等か
ASCII.jp / 2024年12月21日 20時0分
-
5850万表示を記録! “光の種類とその解説まとめ”が有益すぎると話題 「めっちゃ助かる」「覚えておこ」
ねとらぼ / 2024年12月21日 11時50分
複数ページをまたぐ記事です
記事の最終ページでミッション達成してください










