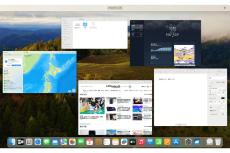散らかっているMacの画面はどうしたら使いやすくなりますか?(その4) - iPhoneユーザーのためのMacのトリセツ
マイナビニュース / 2024年7月10日 11時30分
○A:Mission Controlと操作スペースを使いこなせば、スムーズに切り替えられます
本連載の前回記事で、アプリをフルスクリーン表示で使う方法を紹介しました。1つのアプリ、たとえば「Safari」をフルスクリーンで表示すると、フルスクリーンの「Safari」の画面とその他のアプリの画面を切り替えながら使うことができます。
今回はアプリの切り替えがしやすい「Mission Control」と、切り替えがさらに便利になる「操作スペース」を紹介します。
○Mission Controlを使ってみる
Mission Controlの使い方から紹介します。使い始める前に、Dockに「Mission Control」のアイコンがなければ入れておくと便利です。
では、実際に使っていきましょう。
このように、Mission Controlを使うと開いているウインドウが縮小表示になり、重なることなく並ぶので、探しやすくなります。
○キーボードの操作でMission Controlを表示する
Mission Controlを頻繁に使うなら、毎回Dockにあるアイコンをクリックしなくても、キーボードやマウス、トラックパッドでMission Controlを表示できるようにしておくと便利です。
キーボードで表示する設定から見ていきます。
たとえばoptionキーを押しながらF9キーを押してMission Controlの画面に切り替えるといった設定にすることもできます。
ここでF9キーに設定したとすると、実際にMission Controlの画面に切り替えるときは、多くのキーボードではfnキーを押したままF9キーを押します。
○トラックパッドやマウスでMission Controlを表示する
トラックパッドやマウスを操作して画面上のポインタを動かし、Mission Controlの画面に切り替えることもできます。たとえば、ポインタを画面の左上へ移動したときにMission Controlが表示されるようにしたいとします。
これで、今後はポインタを画面の左上へ移動すると、Mission Controlの画面になります。
○複数の操作スペースを使い分ける
Mission Controlの画面から、さらに便利な使い方を見ていきましょう。
画面上部に現れたバーを「Spacesバー」といいます。Spacesバーにある「デスクトップ」と書かれた枠は「操作スペース」です。今は操作スペースは「デスクトップ」の1つだけですが、これから操作スペースを増やしていきます。
-

-
- 1
- 2
-

この記事に関連するニュース
-
Intelの「Thunderbolt Share」を使ってみた! 2台のPCを使うのが何倍もラクに……これは広まってほしい
マイナビニュース / 2024年7月9日 16時34分
-
散らかっているMacの画面はどうしたら使いやすくなりますか?(その3) - iPhoneユーザーのためのMacのトリセツ
マイナビニュース / 2024年6月27日 11時30分
-
デスクトップでもタッチパッド! ジェスチャーが14種類も搭載だから片手でスイスイ操作できちゃうぞ
&GP / 2024年6月25日 21時0分
-
フルサイズキーボード使いに朗報かも。ボールキャスターで自由自在に動くアームレスト
&GP / 2024年6月25日 18時0分
-
散らかっているMacの画面はどうしたら使いやすくなりますか?(その2) - iPhoneユーザーのためのMacのトリセツ
マイナビニュース / 2024年6月19日 11時15分
ランキング
-
1iPhone基本の「き」 第611回 iPhoneの使い過ぎ大丈夫?! 使用時間チェック&使い過ぎ防止「スクリーンタイム」の使い方
マイナビニュース / 2024年7月15日 17時50分
-
2名作『FF7』から『FF16』までシリーズ作がお買い得! 『トゥームレイダー』や『バットマン』など最大90%OFF【eショップ・PS Storeのお勧めセール】
インサイド / 2024年7月15日 13時0分
-
3「最高すぎ」 どう見ても「KAT-TUN」にしか見えないファミマに爆笑 「亀梨くんも入れてあげて」
ねとらぼ / 2024年7月15日 8時30分
-
4「さすがワークマン」 6年前から“商品化”希望の声→発売された待望のアイテムに「ちょっと感動」
ねとらぼ / 2024年7月14日 7時30分
-
5Excelをノーコードで自動化しよう! パワークエリの教科書 第10回 フォルダーからデータを取得する方法
マイナビニュース / 2024年7月15日 11時0分
複数ページをまたぐ記事です
記事の最終ページでミッション達成してください