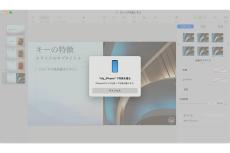iPhoneで書類をスキャンしてMacで使うには? - iPhoneユーザーのためのMacのトリセツ
マイナビニュース / 2024年8月21日 11時30分
○A:iPhoneのアプリでスキャンしてMacと同期したり、Macのアプリからスキャンを始めたりすることができます
本連載の前々回記事ではiPhoneで撮影した写真をMacで使う方法を、前回記事ではMacから操作を始めてiPhoneのカメラで撮影する方法などを紹介しました。
iPhoneのカメラで撮影したデータをMacで使う方法として、書類のスキャンもあります。
iPhoneのカメラで撮影するのですが、使うアプリや手順によっては、写真のフォーマットであるHEIFやJPEGではなくPDFのファイルとして保存できるので、仕事や学習で活用するのに便利です。
○書類をスキャンする基本を「メモ」アプリで確認
まず、iPhoneを使って写真をスキャンする手順を「メモ」アプリで解説します。
以上が基本的な操作の流れですが、スキャンするときの設定もいくつかあります。
書類が認識されるとすぐに自動でスキャンされてブレてしまうことが多い、机の色と紙の色が似ているのでうまく自動認識されないといった場合には、手動でのスキャンに変更できます。
スキャンした書類を後でモノクロプリンタでプリントする場合などには、グレイスケールでスキャンすることもできます。
「書類のスキャン」といっても、iPhoneのカメラで撮影するという意味では写真と同じですが、撮影時のゆがみを自動や手動で補正して長方形の書類として保存したり、後述のように書類によっては書かれている文字が自動で読み取られてメモのページや書類のタイトルになるなど、書類に適した機能が搭載されています。
○「ファイル」アプリからもスキャンできる
iPhoneの「ファイル」アプリからスキャンすることもできます。
ここでiCloud Driveの中のいずれかのフォルダを選択しておけば、後でスキャンしたファイルをMacからすぐに使えます。
○スキャンした書類をMacで使う
iPhoneの「メモ」アプリや「ファイル」アプリでスキャンした書類を、Macで利用してみましょう。iPhoneとMacで同じApple IDを使ってサインインし、「メモ」アプリやiCloud Driveの同期を有効にしておくと、すぐに利用できます。
まず、「メモ」アプリでスキャンした場合です。
iPhoneの「ファイル」アプリでスキャンした場合は、MacではFinderウインドウから開くことができます。
○Macのアプリからスキャンする
-

-
- 1
- 2
-

この記事に関連するニュース
-
Macを使いながら写真や動画を撮るには? - iPhoneユーザーのためのMacのトリセツ
マイナビニュース / 2024年8月14日 11時30分
-
Macの書類にサクッと写真を入れるには? - iPhoneユーザーのためのMacのトリセツ
マイナビニュース / 2024年8月7日 11時30分
-
メモアプリの「iPhoneアカウント」はどう使うの? - いまさら聞けないiPhoneのなぜ
マイナビニュース / 2024年7月31日 11時15分
-
拡張子、ファイル名変更etc. ファイル操作で覚えておきたい5つの設定・操作|今さら聞けないMacの便利テク
&GP / 2024年7月27日 21時0分
-
初めての「Pages」で覚えておきたい5つの操作|今さら聞けないMacの便利テク
&GP / 2024年7月26日 21時0分
ランキング
-
1脆弱性最新情報、Google PixelやLinuxカーネルに脆弱性 - 確認を
マイナビニュース / 2024年8月22日 8時11分
-
2母が泣く… 『どうぶつの森 ポケットキャンプ』サービス終了に悲しみの声広がる
マグミクス / 2024年8月22日 17時10分
-
3ゲーム『ポケ森』11月29日にサービス終了へ 7年の歴史に幕 買い切り型の有料アプリ配信予定
ORICON NEWS / 2024年8月22日 15時22分
-
4「いつの時代設定なの?」 カンテレ系の新ドラマ、“まさかの箇所”にネット騒然 「何の伏線?」「どこから入手したw」
ねとらぼ / 2024年8月22日 11時50分
-
5Google Chromeに38件の脆弱性、128にアップデートを
マイナビニュース / 2024年8月22日 18時46分
複数ページをまたぐ記事です
記事の最終ページでミッション達成してください