キーボードの謎のキーが大活躍する…エクセル作業を爆速にする「ショートカット」の神スキル
プレジデントオンライン / 2023年8月7日 9時15分
※本稿はExcel医『人生を変える Excelの神スキル』(KADOKAWA)を再編集したものです。
■Excelの「初心者」と「できる人」では何が違うのか
まず、「Excel初心者」の操作と、「できる人」の動作を比べましょう。

「初心者」の操作、やりがちです。
たくさんのデータの中から見たいデータだけを表示したいときってありますよね。でも、頑張って手作業で抜き出すなんてことしちゃダメですよ。
「フィルター」を使えば一瞬でできます。
■ショートカットキーを覚えれば時間の短縮になる
[表に移動してCtrl+Shift+L]
表の1行目はデータの項目名を示すヘッダー行にしてください。表に含まれるセルを選択して、[データ]タブの[フィルター]をクリックすると、フィルターが作成されます。ショートカットキーはCtrl+Shift+Lです。
ショートカットキーが断然おすすめです! ちなみに、表のセルを全選択する必要はありませんよ。表の範囲をExcelさんが判断してくれます。
![【図表2】[データ]タブの[フィルター]をクリック](https://president.ismcdn.jp/mwimgs/3/1/1200wm/img_31296fed45910f7fef41a43ed9a83b79176646.jpg)
![【図表3】[フィルター]のアイコン](https://president.ismcdn.jp/mwimgs/7/d/1200wm/img_7d4581153528645b9bbcd4abc7ba4a4e406185.jpg)
フィルターが作成されると、項目の右にボタンが表示されます。準備はこれだけです。
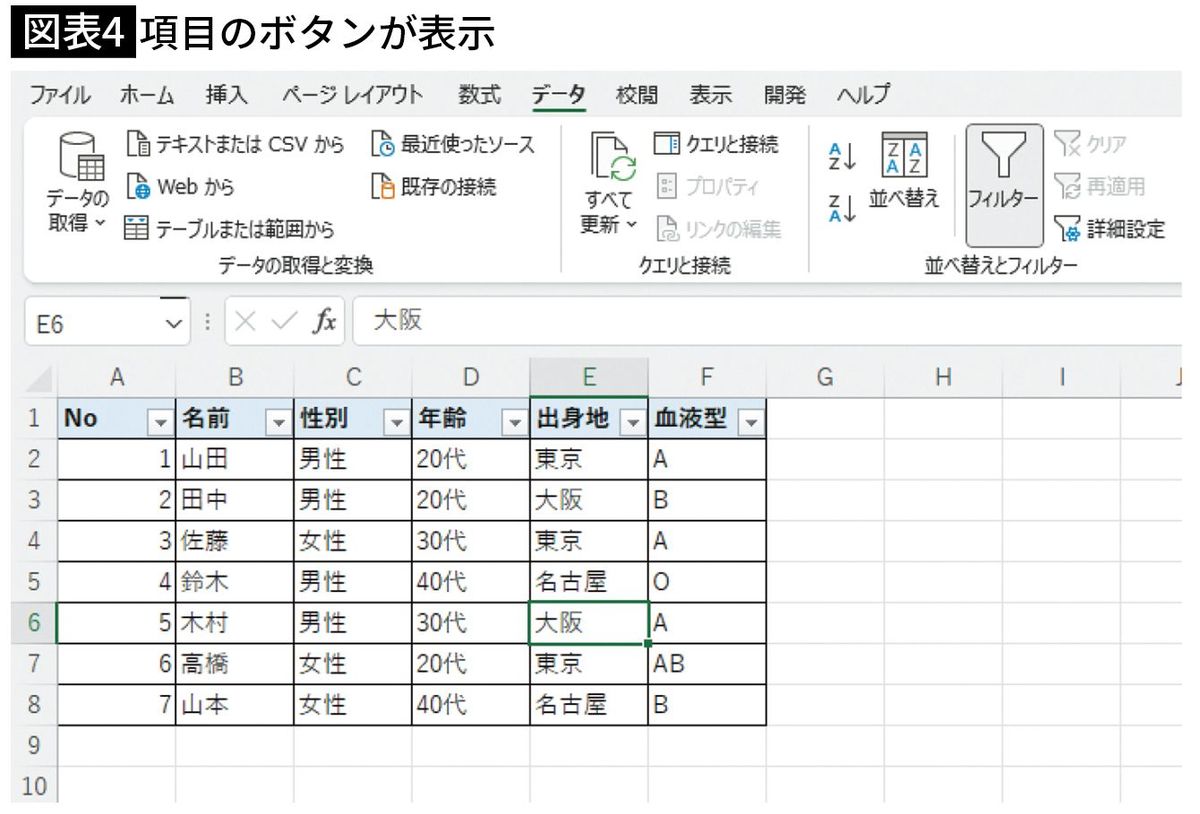
あとは、項目のボタンをクリックして、条件を選択します。試しに「血液型」がBまたはOで、「出身地」が名古屋の人だけを表示してみましょう。
まず「血液型」の[▼]をクリックして、AとABのチェックを外します。
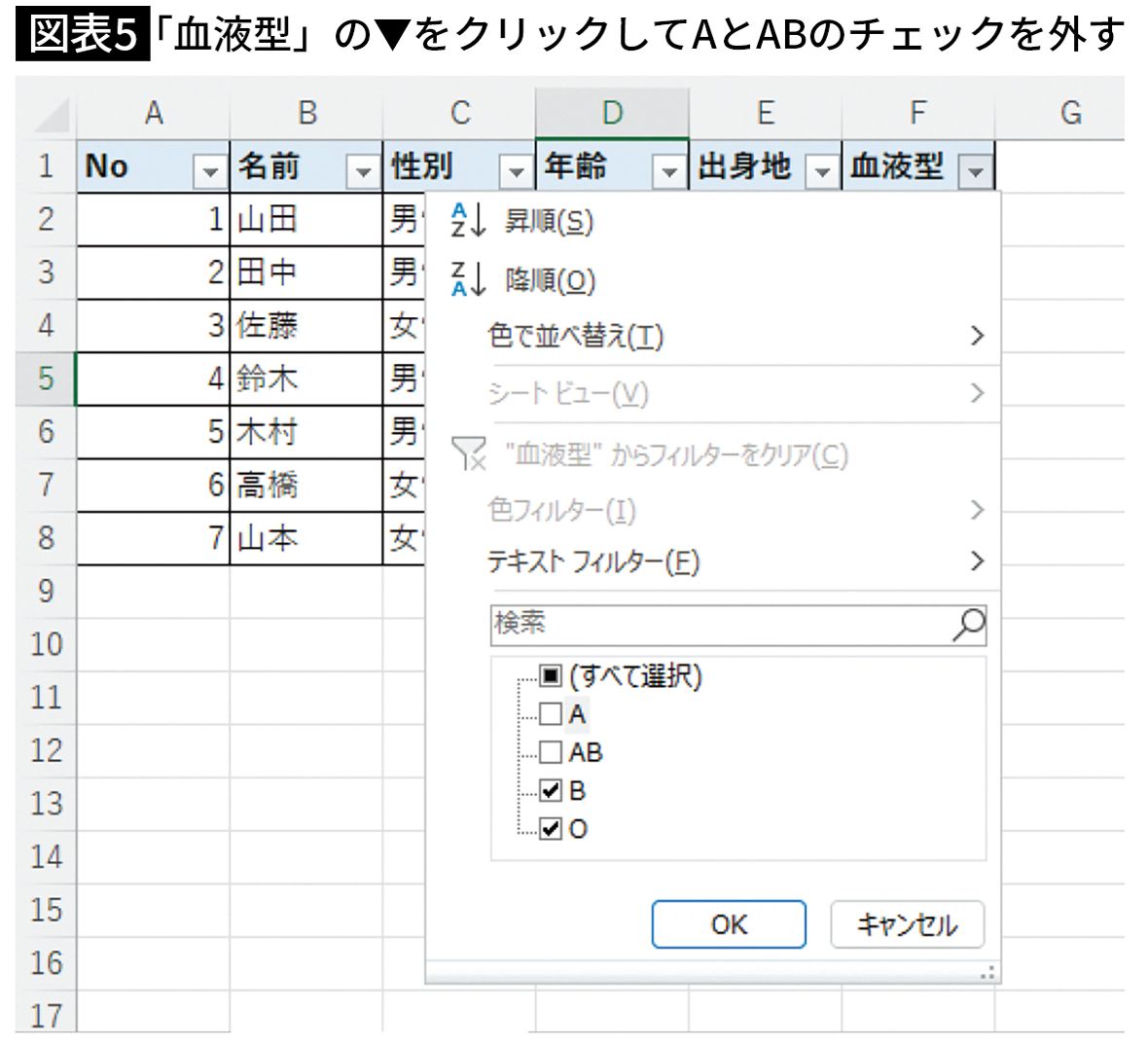
この時点で「血液型」がAとABの人は表示されなくなります。次に「出身地」の[▼]をクリックして、大阪のチェックを外します。
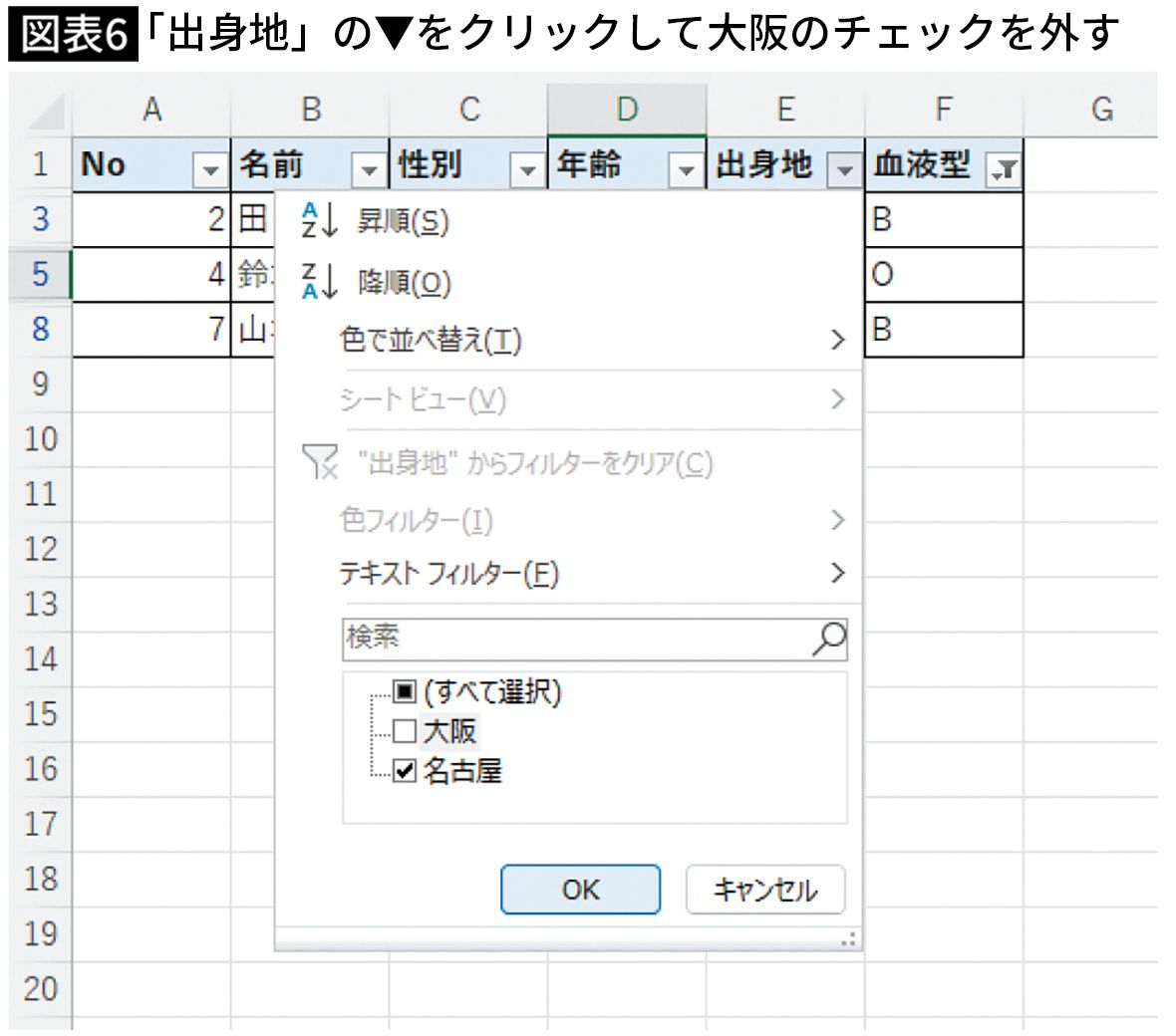
これで完了です。フィルターをかけている項目だけ、ボタンの表示が変わります。
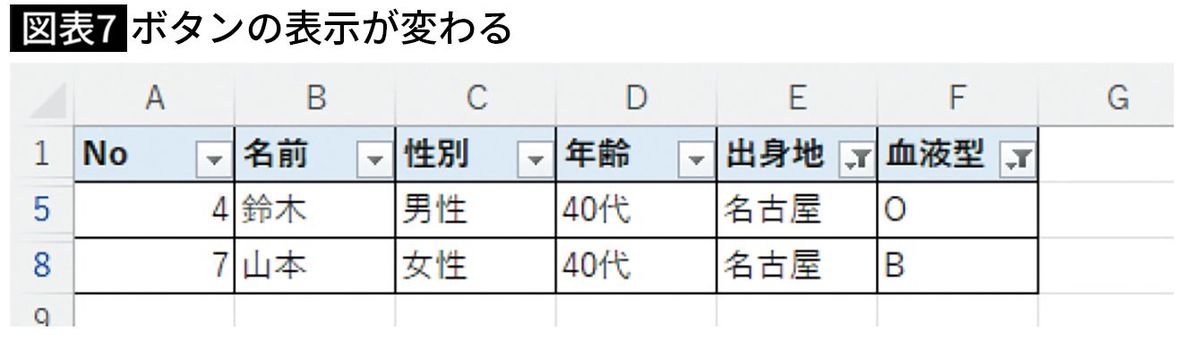
■キーボードの片隅に潜む、使い慣れたら手放せないキー
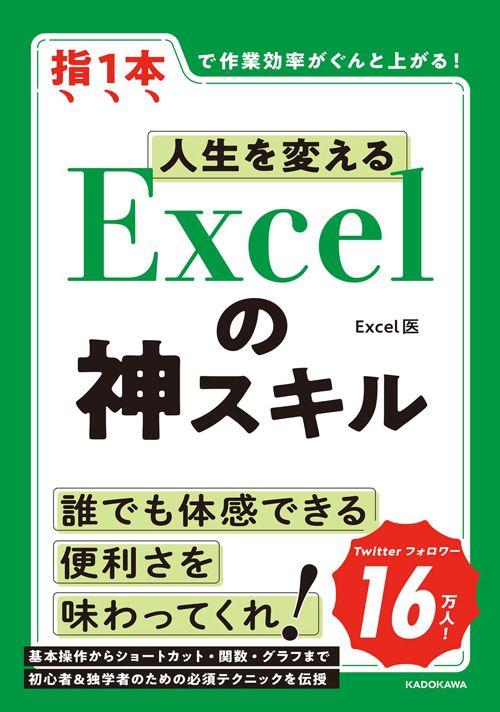
ここで注目してほしいのは、シートの行番号が「1」「5」「8」と飛び飛びになっていることです。要するに、フィルターの条件に合わないデータを非表示にしているだけなんですね。
見えなくなっているだけなので、これに対してSUMIF関数を使って男性の数だけを数えようとしても、元のデータに対して使用したのと同じ結果になってしまいます。フィルターしたデータを使いたい場合は、フィルターした表を別の場所にコピー&ペーストしてから使用してください。
ちなみに、現在選択しているセルの値でフィルターをかけたいときは、このショートカットを知っていると便利です。こんな感じです。
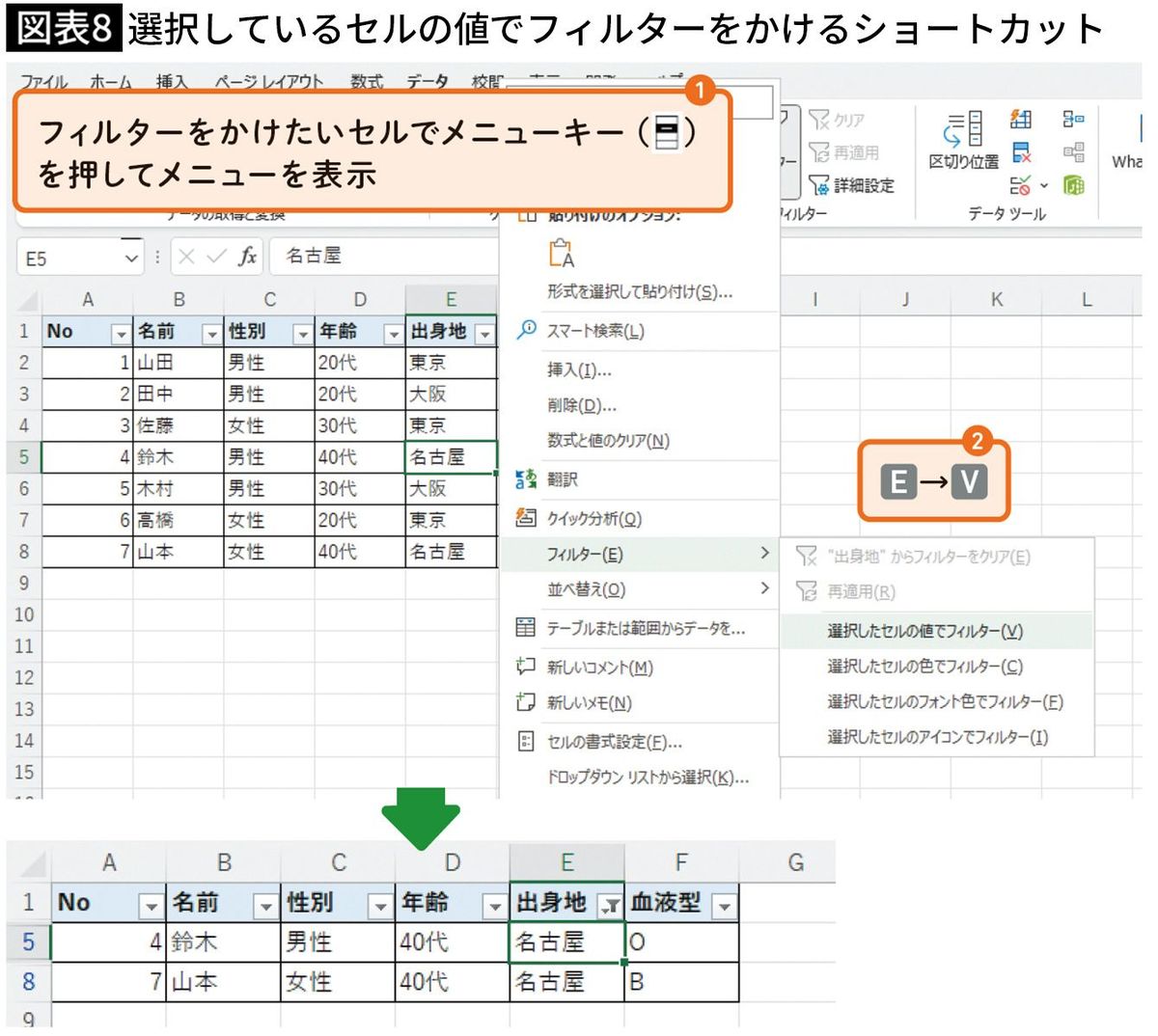
「え、メニューキー? 使わんし!」
まあそうですよね。右クリックで表示されるメニューから選択していけばいいのですが、これをマウス操作で行うのは面倒です。使い慣れるととても便利なショートカットキーなので、これを機にメニューキーからのショートカットもぜひ覚えておきましょう。
メニューキーはキーボードの下の方に配置されていることが多いですが、キーボードにない場合はShift+F10でも代用できます。
■「Excel指南書」では説明が省略されがちな意外な盲点
ところでフィルターの解除、どうしていますか? フィルターの解除は、[データ]タブの[クリア]をクリック、またはAlt→A→C(All Clearで覚えましょう)でやりましょう。
![【図表9】[クリア]の場所](https://president.ismcdn.jp/mwimgs/2/4/1200wm/img_24ce9126e8912ff253ccc3e9bca9bdc6161210.jpg)
え? まさかフィルターのボタンを1つ1つクリックして、「すべて選択」を、なんてしていませんよね? ……私はしていました。
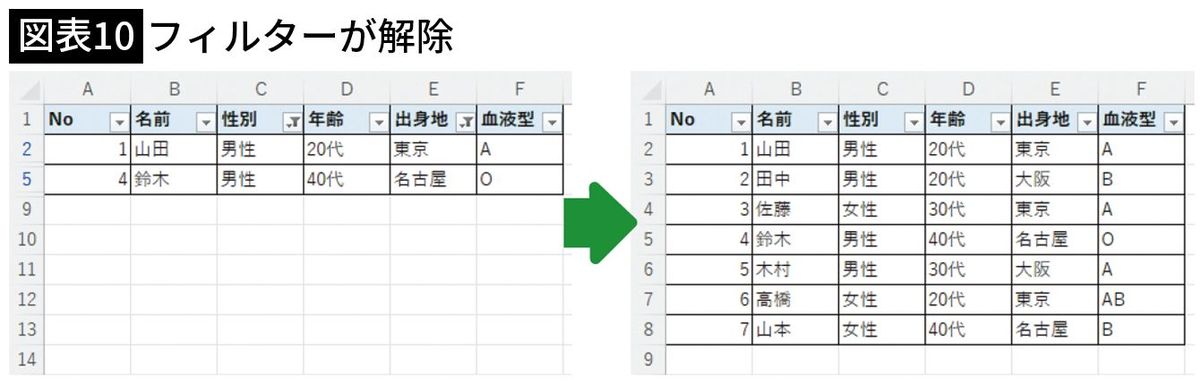
多くのExcelの書籍では、フィルターのかけ方は解説してくれていますが、フィルター機能自体が結構直感的に使えるので、つまずくこともそんなにありません。でもクリアの仕方までは説明してくれていないことが多いのです。初心者はこういうところで意外とつまずいてしまいます。
----------
内科医として勤務する中、職場の悲惨なデータベースを見てExcelを猛勉強し、初心者レベルからVBAを習得するまでに至る。ユーザーフォームで組織内のシステムを構築し、業務効率を改善し、生産性の向上を遂げる。2020年6月よりTwitterを開始し、非IT系のExcel初心者に向けた情報を発信。フォロワー数は6万人を超える。
----------
(医師 Excel医)
外部リンク
この記事に関連するニュース
-
Windows 11での「スクショ」と「画面録画」のために覚えておきたいショートカット操作7選
&GP / 2024年5月6日 22時0分
-
Windowsで「Chrome」を効率良く使うために知っておきたいショートカット10選
&GP / 2024年5月5日 22時0分
-
[Windows]キー使ってないの? Windows 11で覚えたいショートカット操作10選
&GP / 2024年4月25日 21時0分
-
ロジクールG、1キーに最大15の操作を登録できるコンパクトゲーミングキーボード
マイナビニュース / 2024年4月24日 23時53分
-
脱「パワポっぽい」 Canvaでオシャレなプレゼンを 第10回 スライドショー(全画面表示)の使い方
マイナビニュース / 2024年4月18日 9時0分
ランキング
-
1いきなり!ステーキが、名物「オーダーカット」を廃止していた! ピークから5年、経営再建の現在を探る
ITmedia ビジネスオンライン / 2024年5月6日 6時30分
-
2世界3大投資家ジム・ロジャーズの残酷すぎる直言「日本の40代以上は日本以外の場所へ今すぐ引っ越しなさい」
プレジデントオンライン / 2024年5月7日 16時15分
-
3アップルやアマゾンでも「失敗する」共通の特徴 プロジェクト自体は最終目的ではなく達成する手段
東洋経済オンライン / 2024年5月7日 17時0分
-
4ローソンの「韓国コスメ」がバカ売れ 7カ月で200万個も売れた「4つ」の秘密
ITmedia ビジネスオンライン / 2024年5月7日 6時5分
-
5平均年収「458万円」だが…「もっと少ない」「収入は実質減少」日本人の辛い現実
THE GOLD ONLINE(ゴールドオンライン) / 2024年5月7日 16時15分
記事ミッション中・・・
記事にリアクションする
![]()
記事ミッション中・・・
記事にリアクションする

エラーが発生しました
ページを再読み込みして
ください










