最近よく出てくる「ペーストを許可」ってどうやって消すの?iOS 16で押さえておきたい設定ポイント&便利テク
isuta / 2022年11月19日 21時0分
iOS 16がリリースされ、iPhoneがますます機能的にアップデート。
今回は、iOS 16以降を搭載した端末で、新たに設定が可能になった項目や、知っておくと便利な操作テクニック6つをご紹介します。
1. iOS 16で、頻繁に「ペーストの許可」を求められて困ってない?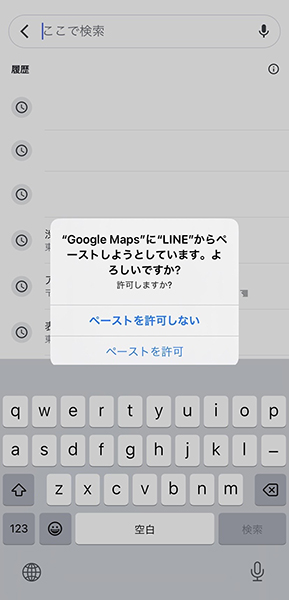
iOS 16へのアップデートにより、いくつかのアプリでは、アプリ間でテキストなどをコピペする際、ペースト時に許可を求めるポップアップが登場するようになりました。
例えば、「LINE」で友だちから送ってもらった住所をコピーし、「Google Maps」にペーストしようとすると、このような表示が。『ペーストを許可しない』の方が太字で大きく表示されるため、うっかりそちらを押してしまいそうなところも悩ましいポイントですよね。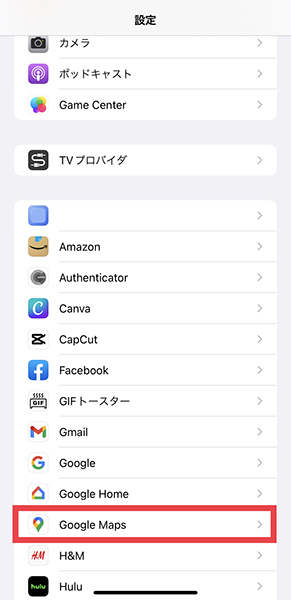
そんな時は設定アプリを開き、ポップアップ表示が出るアプリを選択しましょう。今回の場合は、「Google Maps」をタップ。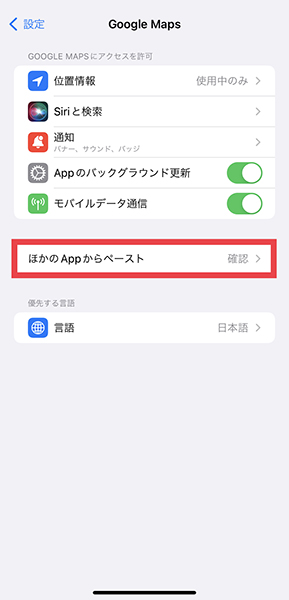
『ほかのAppからペースト』の項目に進んでください。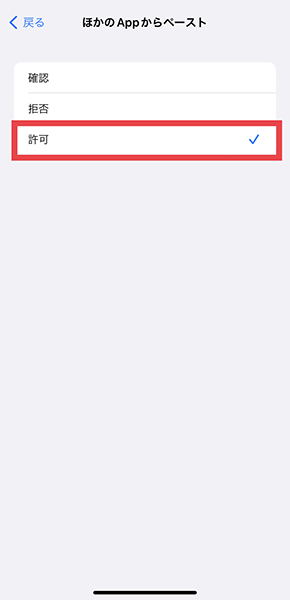
デフォルトでは『確認』が選択されているため、『許可』へ変更。
これで、「Google Maps」にデータをペーストする際、ペーストの許可を求められなくなりました。
プライバシー機能の強化のため登場するようになったポップアップ表示ですが、必要に感じない方はこの方法に切り替えておくのがおすすめです。
2. 「Safari」のタブを固定できる機能がすっごく便利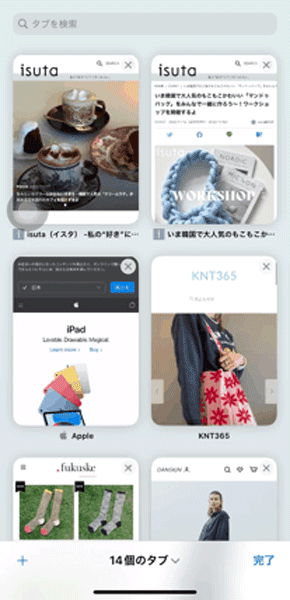
ウェブブラウザアプリ「Safari」で、気になるニュースやオンラインストアなどをチェックしていると、知らず知らずのうちに膨大な数のタブが作成されていた経験はありませんか?こうなると、再び読みたいページを見つけるのが大変!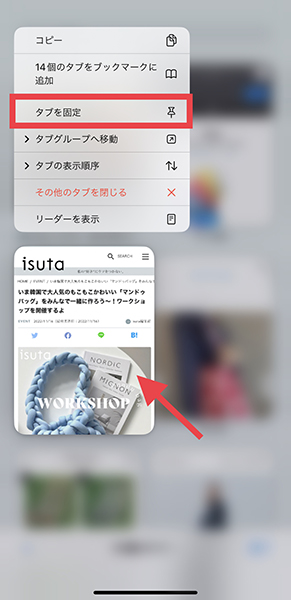
そんな時に役立つのが、「Safari」のページをピン留めできる機能です。
スタートページで、固定しておきたいタブを長押しして、メニュー内から『タブを固定』を選択。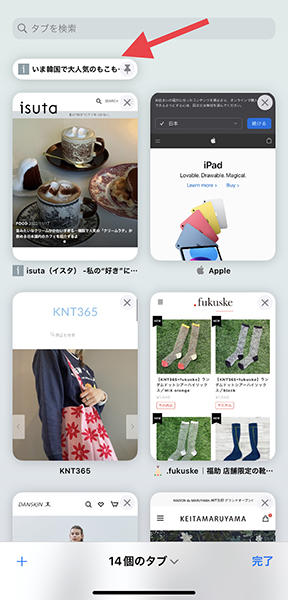
これでタブが小さなボタンになり、スタートページ上段に固定されますよ。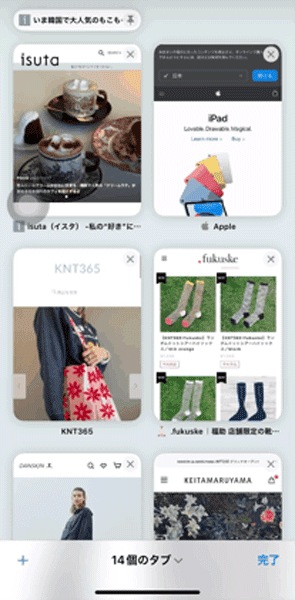
固定されたタブをタップすれば、気になってたページが即チェック可能に!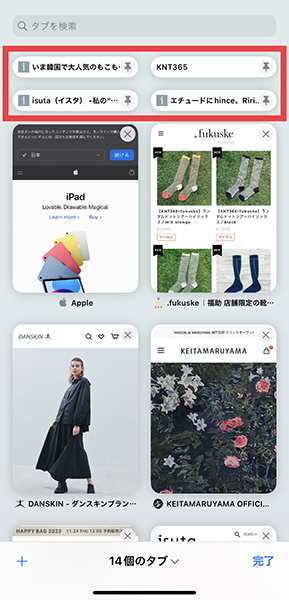
複数のタブを固定することもできます。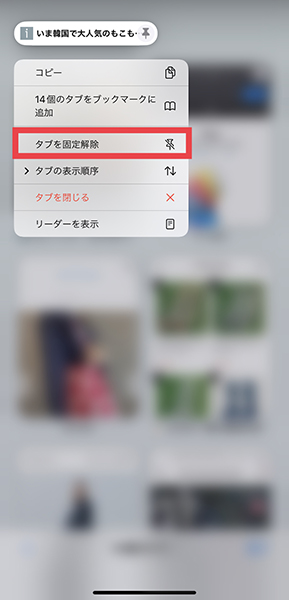
固定したタブを長押しして、『タブを固定解除』を選択すればタブが元の状態に。
重要なウェブページなどは、「Safari」のタブ固定機能を使用してみてはいかがでしょうか?
3. コントロールセンターの「ホーム」を非表示設定に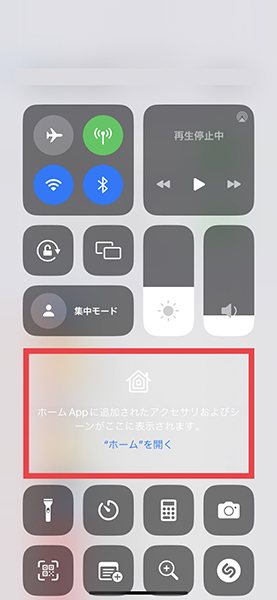
iPhone画面を、右上から下方向をスワイプすると出てくるコントロールセンター。Wi-Fiの切り替えや、好きな機能をここから簡単に呼び出すことができて、便利な場所ですよね。
でも、スマート家電を管理するアプリ「ホーム」の表示が大きく、追加している機能が1つの画面に収まり切らない場合も。
「ホーム」を使用していないユーザーなら、この部分を非表示にして、よりコンパクトなコントロールセンターにするのがおすすめです。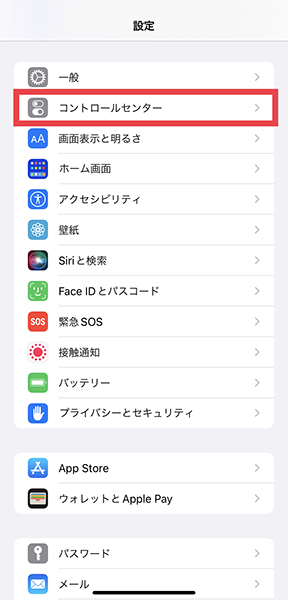
まず、設定アプリから『コントロールセンター』に進みましょう。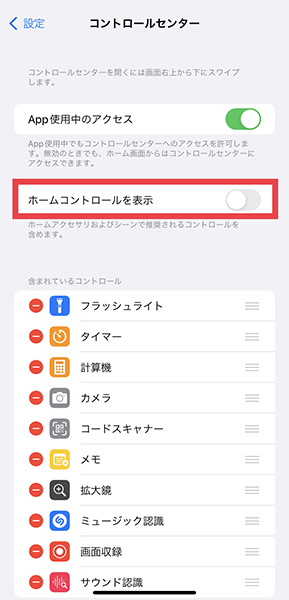
次に、『ホームコントロールを表示』をオフに設定すればOK。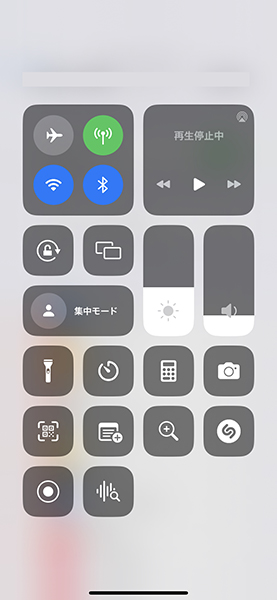
これで「ホーム」の表示がなくなり、すっきりとした見た目のコントロールセンターにできました。
スマート家電などを利用していない方は、この設定を試してみて。
4. ロック中なのに、使用アプリが見えちゃう問題を解決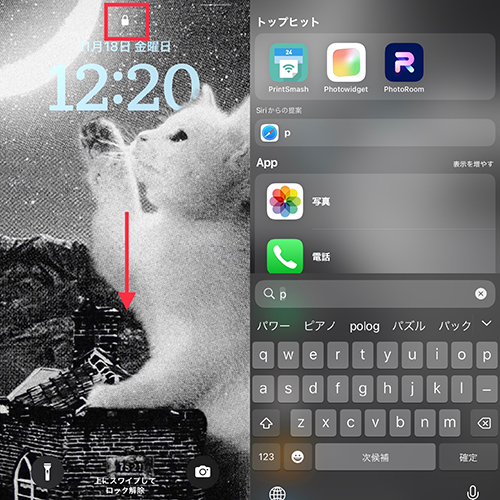
ロック画面で、画面を上から下へスワイプすると検索ページが表示され、使用中のアプリなどが閲覧できてしまいます。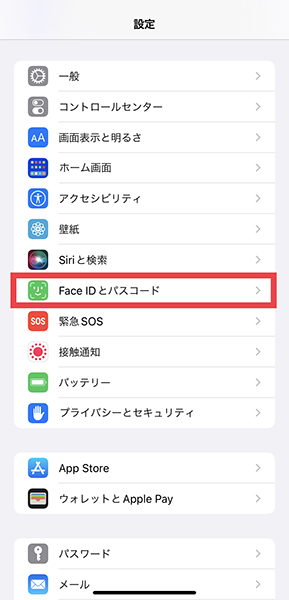
プライバシーを強化したいなら、設定アプリの『Face IDとパスコード』を開き、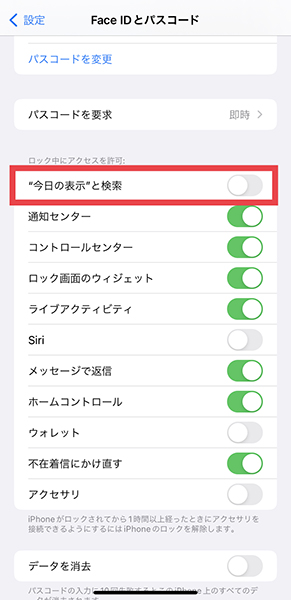
『“今日の表示”と検索』をオフにしておくのがおすすめ。
これで、ロックがかかっている時は、画面をスワイプしても検索画面に切り替わらなくなりますよ。
5. 上からスワイプで、ロック画面へ最速移動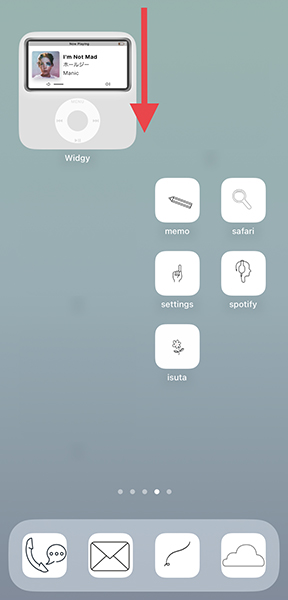
iOS 16ではロック画面がより便利な場所となり、ホーム画面から切り替える頻度も多くなったかも!?
ホーム画面からロック画面への切り替え時に使いたいのが、iPhoneディスプレイの上部中央部分を、上から下へスワイプする方法です。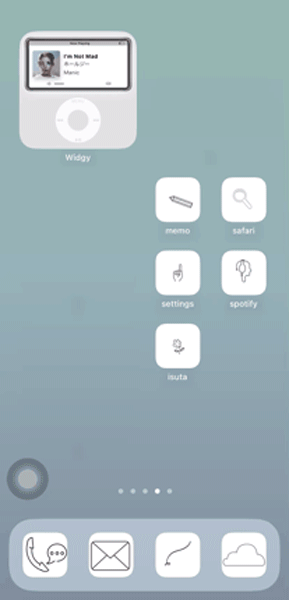
iPhone側面のサイドボタンを押すより、スマートに移行できるのでぜひ試してみてくださいね。
6. 電話帳の相手に無料で電話をかける方法って?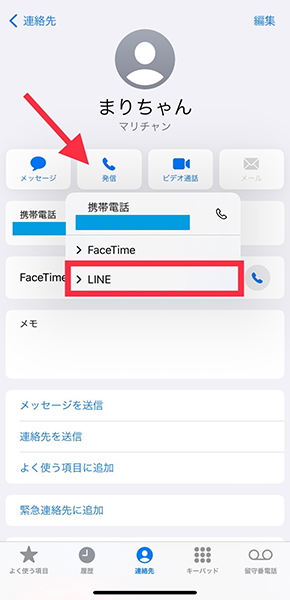
最後は、iPhoneの連絡先に登録している番号へ、LINEの無料通話サービス『LINE Out』を使って電話をかける方法をご紹介。
『LINE Out』とは、国内外の電話番号へ、最大5分間無料で通話することができるサービスです。相手がLINEユーザーではない場合でも、電話をかけられるすぐれもの。
『LINE Out』を使って電話をかけたい時は、「電話」アプリで相手の連絡先を表示しますよ。『発信』ボタンを長押しすると出てくる、『LINE』の項目を選択。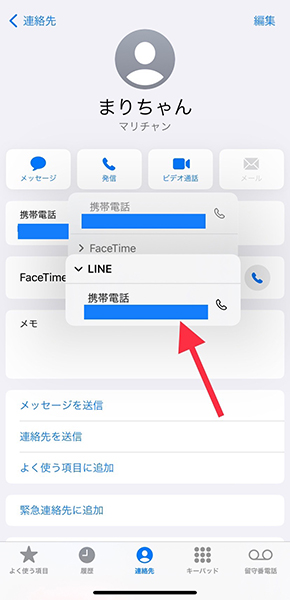
『LINE』の下に表示される電話番号を押しましょう。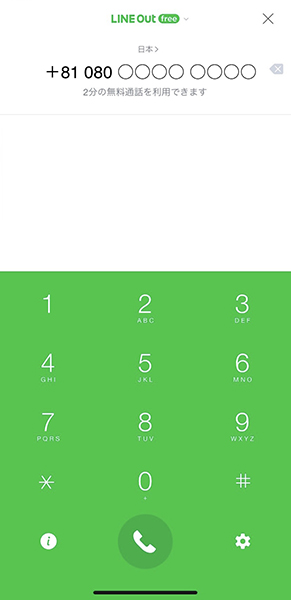
これで自動で『LINE Out』の画面に切り替わり、通話をスタートすることが可能になります。
LINEで繋がっていない相手と、無料で通話をしたい時はこのテクニックをつかってみてはいかが?
最新のOSにアップデートして、iPhone機能をくまなく使いこなそう
ご紹介した一部の機能は、iOS 16以降でのみ使用できるものになっているので、ぜひ最新版へアップデートしてチェックしてみてくださいね。
外部リンク
この記事に関連するニュース
-
LINE、複数のスタンプを組み合わせて送れる新機能
ASCII.jp / 2024年5月8日 18時15分
-
祖母のiPhoneを簡単に使えるように設定したら…「これはアリですね!」「優しさの溢れるポスト」
まいどなニュース / 2024年4月25日 7時25分
-
Sonosアプリが完全リニューアル - カスタマイズ可能なホーム画面でコンテンツやサービスシステムの操作性が向上
PR TIMES / 2024年4月24日 11時15分
-
Sonosアプリに複数の音楽ストリーミングサービスを横断的に検索・再生できるアップデートを5月配信へ
ガジェット通信 / 2024年4月23日 22時1分
-
Sonos、ストリーミングサービスを横断的に検索し、プレイリスト化できる新機能
ASCII.jp / 2024年4月23日 22時0分
ランキング
-
1ワークマンの「機能的なサンダル」3選 2000円前後で買える、アウトドアでも活躍する優秀アイテム
Fav-Log by ITmedia / 2024年5月18日 9時55分
-
2ヤマトHDを苦しめる「2024年問題」…大幅減益で株価も大幅下落(小林佳樹)
日刊ゲンダイDIGITAL / 2024年5月18日 9時26分
-
3煮物だけじゃない!スーパーフード並みの栄養価「切り干し大根」の意外な食べ方
週刊女性PRIME / 2024年5月18日 8時0分
-
450代からの即効「二の腕やせ」!たるみを解消して引き締める方法【Dr.中村格子の美からだ学】
ハルメク365 / 2024年5月17日 22時50分
-
5シニアが健康寿命を延ばすために心がけること2選
オールアバウト / 2024年5月17日 19時30分
記事ミッション中・・・
記事にリアクションする
![]()
記事ミッション中・・・
記事にリアクションする

エラーが発生しました
ページを再読み込みして
ください









