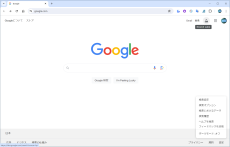Google/Bingで使える検索オプション
ASCII.jp / 2024年4月21日 10時0分
インターネット検索でちょっと複雑な検索をしたいときには、検索サイト(検索エンジンともいう)のオプションを使う必要がある。インターネット検索に慣れない人のために言っておくと、インターネット検索は、ブラウザが処理するのではなく、ブラウザのトップページに表示されている検索サイトでしている。このため、検索オプションは、検索サイトごとに定義されている。
今回は、Google検索とBing検索の検索オプションを調べた。なお、Google検索に関してはChromeブラウザ(Ver.123.0.6312.122、64bit)を、Bing検索にはEdge(バージョン123.0.2420.97、64bit)を用いた。
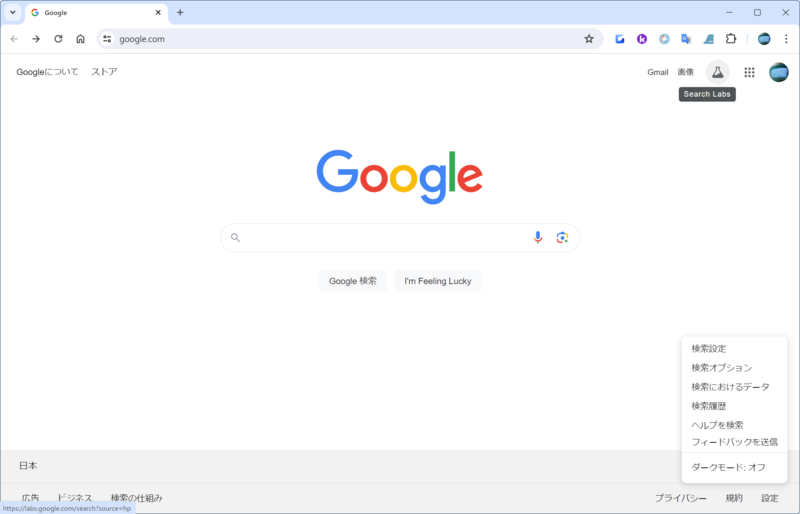
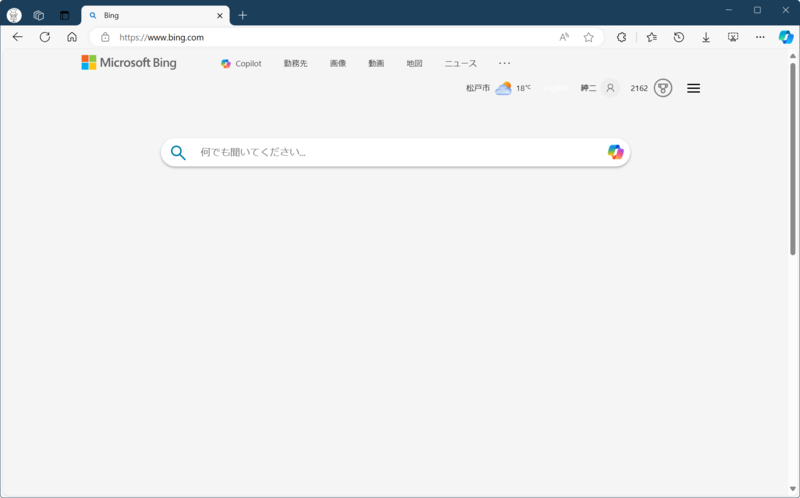
検索エンジンと検索オプション
ここでは、単にキーワードを並べるだけの検索を「通常検索」、なんらかのオプション指定を使う検索を「詳細検索」と表記して区別することにする。また、AIを応用した検索を「AI検索」と表記する。
Googleの場合、詳細検索は検索語内にキーワードを置く方法と、Google 検索オプションページ(https://www.google.com/advanced_search)からする方法の2つがある。
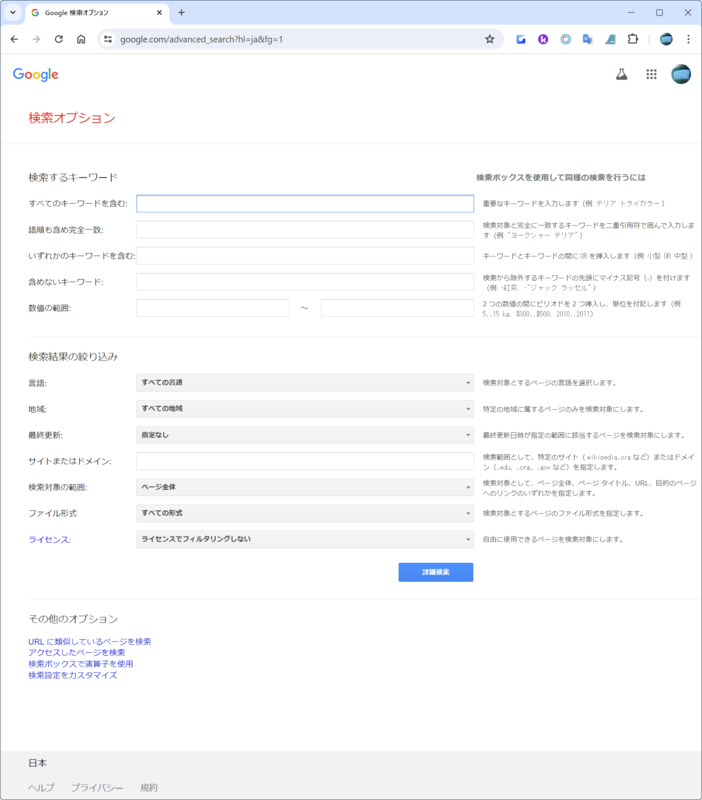
検索オプションページからの指定の方が範囲が広く、キーワードや検索語の表記方法などを覚える必要がない。検索オプションキーワードに関しては、簡単なヘルプページが用意されている。
●Google 検索の結果を絞り込む https://support.google.com/websearch/answer/2466433?hl=ja
●Google で検索オプションを使用する https://support.google.com/websearch/answer/35890?sjid=17478972659275338459-AP
上記のヘルプページには、検索オプションページで指定が可能な「言語」や「ライセンス」といったものが含まれていない。検索対象とする言語のデフォルト指定は、ホームページ右下のメニューから「検索の設定」を開いてすることが可能だ。
なお、Google検索の場合、「*」を任意の検索語を表すワイルドカードとして利用できることが知られている。たとえば「C*言語」で、C、C++、C#言語などが検索結果に表示される。
Bingでの検索の基本操作
Bingの場合、Copilotとの統合が進んでおり、その関係で、詳細検索の挙動に影響が出ている。またBingでは、Googleの「検索オプションページ」のような、フォーム形式の詳細検索ページを見つけることができなかった。その代わりに詳細検索のための検索語表記方法やキーワード指定に関する解説ページがある。
●高度な検索オプション https://help.bing.microsoft.com/#apex/18/ja/10002/-1 ●高度な検索のキーワード https://help.bing.microsoft.com/#apex/bing/ja/10001/-1
なお、検索キーワードに関しては、Advanced Operator Reference(https://learn.microsoft.com/en-us/previous-versions/bing/search/ff795620(v=msdn.10))に解説がある。
検索オプションキーワードのうち、「url:」などいくつかの検索オプションがうまく動作せず、Copilot画面が表示されてしまう。Bingはどうも検索がうまくいかないと、Copilotが起動するようだ……。
GoogleとBingで共通の詳細検索
以下の表は、GoogleとBingで共通して利用できる詳細検索オプションだ。試したところ、この範囲であれば、検索欄にオプション指定を入れて、詳細検索ができる。
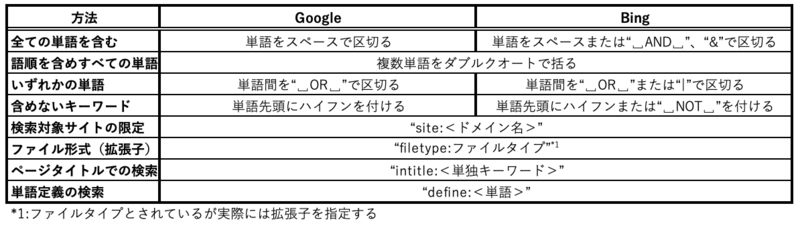
基本的にはどちらも、検索語をスペースで区切ればAND検索(すべての検索語を含む)、検索語の間にスペースを入れて、「OR」を挟めばOR検索(検索語のどれかを含む)になる。ただし、検索語によっては、AND検索を完全に満たさないものも候補として表示されることがある。
検索語や検索語のスペース区切りをダブルクオートで囲むことで、検索語の並びで一致を見るようになる。また、副次的な効果として、ダブルクオート部分が検索対象に含まれることが必須となる。
対象に含めたくない単語がある場合には、単語(後述のキーワードも含む)の前にASCIIのハイフンを置き「否定」の意味を持たせられる。
検索対象を特定のサイトに限定したい場合には、オプションキーワード「site:<ドメイン名>」を検索欄に入れる。他の検索語とはスペースを使って分離する必要があるが、「site:」の直後やコロンの前にスペースを入れることはできない。
特定のファイル形式を検索対象にしたい場合には、「filetype:」キーワードを使う。このとき、引数にファイルタイプを入れる、とドキュメントには書かれているが、実際には著名なファイル形式の拡張子を使う。たとえばMicrosoft Wordの文書ファイルならば「docx」を指定する。
Webページのタイトルにある検索語を探す場合には「intitle:」キーワードを使う。後続する引数は1つの検索語のみ、スペースを含む単語をダブルクオートを付けて指定してもスペースのない検索語の並びとして認識するようだ。
「define:検索語」では、検索語の言葉としての定義を検索する。インターネット検索を辞書や辞典的に使う場合に利用すると、単に検索語を含むだけでの余計な検索結果が含まれない。
Google・Bingには、このほかにも検索オプションキーワードがあるが、両者で共有できるキーワード/表記に慣れておくことで、検索エンジンに依存せずに詳細検索ができる。
詳細検索とAI検索
詳細検索をすると、最終的には、URLとして検索オプションが送られ、それが検索結果ページのURLとなる。このURLにはクエリーパラメーターとして検索オプションが含まれるが、URLを直接ブラウザのアドレス欄に入れる、あるいはcurlなどのコマンドから直接開こうとすると、エラーになることがある。
エラーメッセージなどからスクレイピング(プログラムからWebページを取得し、解析して情報を取得すること)と判断されているようだ。このため、面倒でも詳細検索ページや、検索欄で検索オプションキーワードなどを使う指定をした方がいいようだ。
なお、検索サイトでは、いわゆるインターネット検索がWebページや画像、動画などのメディア種別ごとに分かれているのが普通だ。今回は、Webページ検索の詳細検索を解説したが、それぞれに詳細検索があることに注意されたい。
また最近の検索サイトでは、AI検索が導入されつつある。Googleでは、原稿執筆時点では実験段階だが、検索ホームページ右上のフラスコアイコンから有効化できる。
これに対して、Bing検索では、Copilotによる検索機能が有効化されていて、検索ホームページのCopilotリンクから直接起動できるほか、Edgeでは検索結果ページの最上部でマウスホィールを使い、さらに上スクロールさせると、同じ検索語でCopilotを起動できる。
BingのAI検索は、自然言語の質問文に答える形で検索などをして、AIが回答を生成するのに対して、Googleで実験中のAI検索は、通常のGoogle検索の結果を要約した回答を出力する。
GUI的な利用では、Googleの「検索オプションページ」の方が使いやすいが、AI検索ではBingの方が先行している感じがある。どちらを使うかは好みだが、使う検索エンジンを1つだけ選ばなければいけないわけではない。
検索エンジンは、ブラウザとは独立しているので、それぞれの検索ホームページや検索オプションページをブックマーク、あるいは新規タブのホームページなどに登録しておき、目的に応じて使い分けるのがいいだろう。
この記事に関連するニュース
-
Copilotの個人向け有料プラン「Copilot Pro」を契約するメリットは?
ITmedia PC USER / 2024年4月30日 14時50分
-
iPadでGoogleの生成AI「Gemini」(旧Bard)を使うとYouTube検索が捗るかも?|iPad Hacks
&GP / 2024年4月28日 19時0分
-
Edge「Copilot」使い勝手がさらに向上! スクリーンショットで情報を深掘り
ASCII.jp / 2024年4月23日 9時0分
-
窓辺の小石 第162回 ビット文学
マイナビニュース / 2024年4月19日 15時45分
-
CopilotでTeams会議の生産性アップへ Jabra製品のMicrosoft認定デバイスで話者識別、文字起こし機能が強化 それがどう役立つのか
ITmedia PC USER / 2024年4月11日 16時45分
ランキング
-
1ジョージア大使、松屋にポーランド風ハンバーグ登場で心配「国際情勢に影響しかねない熾烈な戦いになりそう」
iza(イザ!) / 2024年5月1日 13時55分
-
2「そっち使うの?!」「これは天才」 さびだらけの鉄くぎをぐつぐつ煮込むと……? DIYに役立つ“まさかの使い道”が200万再生
ねとらぼ / 2024年5月2日 12時15分
-
3「すごい請求がきた」 → “想像を絶する額の架空請求”に「太陽系丸ごと買えそう」「桃鉄終盤」
ねとらぼ / 2024年5月3日 20時0分
-
4CAに「ちょっといい?」と娘を連れて行かれ…… フライト中の心温まるエピソードが700万表示の反響
ねとらぼ / 2024年5月3日 20時15分
-
5Shokzが新イヤホン2機種チラ見せ、BT付きの水泳用と新色含むカジュアル機
マイナビニュース / 2024年5月3日 13時0分
記事ミッション中・・・
記事にリアクションする
![]()
記事ミッション中・・・
記事にリアクションする

エラーが発生しました
ページを再読み込みして
ください