コピペの履歴が残せる!メール初心者が使うべきフリーソフト5選
&GP / 2017年11月30日 19時0分

コピペの履歴が残せる!メール初心者が使うべきフリーソフト5選
いまや仕事に欠かせないコミュニケーションツールとなった「メール」。1日に何十件ものメールを送受信することも珍しくありません。そんななか、うまくメールが送れなくて困ったり、1件のメールに時間が掛かっていたりすると、業務に支障をきたしてしまいます。メールを多用する忙しいビジネスマンのためにPCにインストールしておくだけで、仕事効率を大幅に上げる便利なフリーソフトをご紹介します。
■ドラッグ&ドロップで画像のリサイズができるソフト「縮小専用」
スマホカメラの性能アップによって、日ごろ撮影する画像も高画質で大容量なものに変化しています。そこでひとつ問題となるのが、「複数の画像をメールで送信してもエラーで戻ってくる」という問題。受信側の設定によっては「10MB以上の添付ファイル付きメールは受信しない」などと、添付ファイルに容量制限を設けている場合があります。また、最近はスマホなどでもメールが確認できることもあり、あまりに大きい添付ファイルは受信者の通信データ量を圧迫させる迷惑行為になることも。そのため、送る前に画像サイズを小さく(容量を軽く)しなければなりません。
そこで便利なのがフリーソフトの「縮小専用」です。ソフトで指定したピクセルサイズに画像を変更させることで、画像ファイルの大きさをスリムにできます。その方法はとても簡単。
(1)「指定の範囲内にピクセルサイズを収める」の中から、希望のサイズを選択もしくは任意の数値を入れる
(2)ソフトのウインドウ内に、リサイズしたい画像をドラッグ&ドロップする
たったこれだけで、「Resized」というフォルダが自動生成され、そのなかにリサイズされた複数の画像が一括で保存されます。
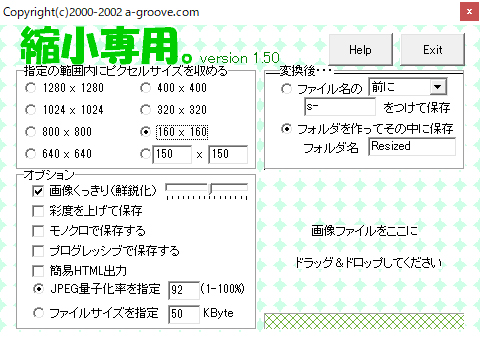 ▲「変換後…」内を指定すれば、フォルダ名なども変更できる
▲「変換後…」内を指定すれば、フォルダ名なども変更できる
また、「彩度を上げて保存」や「モノクロで保存する」、「ファイルサイズを指定」などの機能もあるので、フルカラーの画像をモノクロにしつつ、任意のファイルサイズに画質を落として保存することもできます。
■PDFの縦横を変更できる「PDF-XChange Viewer」
「クライアントからメールに添付されて送られてきたPDFファイルを開いたら、縦横が逆になっていて確認しづらかった」という経験を持つ人は少なくないはず。本来であれば縦表示で読む資料を、横で保存してしまったのが原因ですが、自分ではそういった状態のファイルを送らないように心がけたいところ。そこで使用するのが、「PDF-XChange Viewer」です。
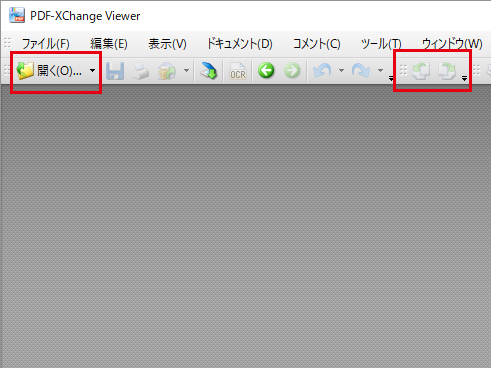 ▲「PDF-XChange Viewer」自体は、PDF内にコメントや下線を付けられたり、ファイルににパスワード保護設定などができたりするPDF編集ツール
▲「PDF-XChange Viewer」自体は、PDF内にコメントや下線を付けられたり、ファイルににパスワード保護設定などができたりするPDF編集ツール
使用方法は、同ソフトの左上にある「開く」を選択し、縦横を変更したいPDFファイルを開きます。あとは、画面上部中央にある「反時計回り」または「時計回り」ツールを使って、縦横を変更して保存するのみ。たったこれだけなので、大切なクライアントへPDFファイルを送信する際は、必ず縦横をそろえて相手に失礼のないようにしましょう。
■コピペした文字を履歴で残せる「Clibor(クリボー)」
メールを作成していて「数回前にコピーした文章をもう一度使いたい」というシーンはよくあるもの。でも、コピー&ペーストはひとつ前の情報しか保存されていないため、数回前にコピーしたものは、ペーストできません。そこで活用したいのが「Clibor」です。
同ソフトの特徴は、クリップボードにコピーした文字を最大で1万件も履歴として保存できること。どんどんコピーしてもそれらの多くは履歴として残るので、「あ、さっきの文章をもう一度使いたい」と思ったら、「Clibor」から見つけてペーストすればいいんです。
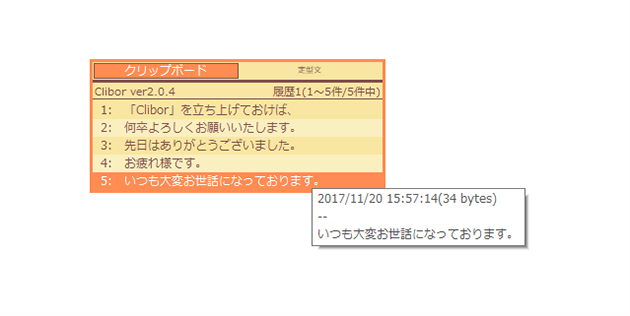 ▲画面もシンプルで使いやすい。「定型文」→「右クリック」→「新規登録」をすれば定型文も登録できる
▲画面もシンプルで使いやすい。「定型文」→「右クリック」→「新規登録」をすれば定型文も登録できる
「Clibor」を立ち上げておけば、「Ctrl」+「C」でコピーしたもの(または右クリックでコピー)を自動的に履歴として残せます。履歴を使用する際は、「Ctrl」キーを2回押して「Clibor」を表示させ、使用したい文字を選択、あとは「Ctrl」+「V」でペーストしたら完了!
「定型文」の機能も便利です。日ごろよく使用するメールアドレスやURL、住所、電話番号、各種IDなど、さまざまなものを「定型文」として保存しておけば、前述と同じ方法で瞬時に貼り付けることができ、とても便利。
メールを打っている最中に、ちょっと思いついた企画案をそのまま打ち込んでコピーして削除すれば一時的なメモ帳としても使えるから、アイデア次第で用途はかなり広がりますよ。
■バラバラだったPDFをひとつに分割・統合する「PDF sam BASIC」
仕事上でやり取りをするPDFファイルは、時には何十ページにもおよぶ読み応え十分のファイルがあります。そういったPDFファイルは、正直どこを読めばいいのかわからない…。そんな時は必要なページだけを取り出して保存できる「PDF sam BASIC」を使ってみましょう。
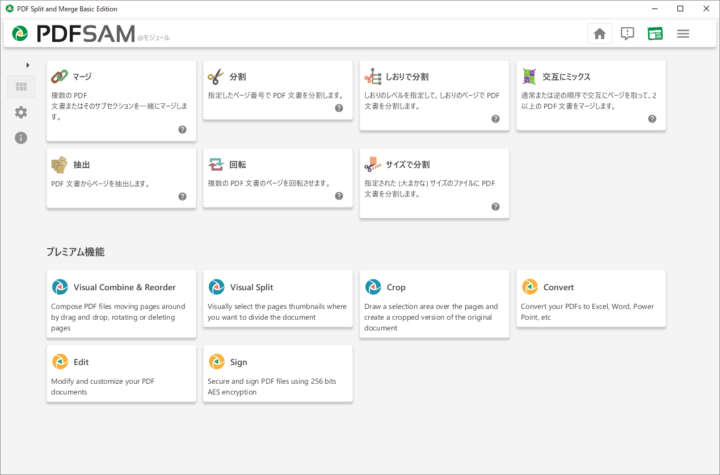 ▲ソフトを立ち上げた画面。「マージ」、「分割」など、作業項目が一覧表示されるので迷うことなく操作できるのがうれしい
▲ソフトを立ち上げた画面。「マージ」、「分割」など、作業項目が一覧表示されるので迷うことなく操作できるのがうれしい
例えば、「複数ページあるPDFファイルを分割してメールに添付したい」という時には、上画像の「分割」部分を選択し分割画面へ移動、ウインドウ内に分割したいPDFファイルをドラッグ&ドロップします。その後、画面左下にある「実行」ボタンを押すだけで、ひとつだったファイルがバラバラに! 逆に、複数あるPDFファイルをひとつに統合する場合は、「マージ」を選択して同様の作業を行うだけでOK。
筆者の個人的感想にはなりますが、ほかの有料編集ソフトよりも直感的に操作できて使いやすいので、普段からPDFファイルを活用している人にはマストアイテムといえるのではないでしょうか。
■文字入力をサポートしてくれるGoogle日本語入力
最後に紹介するのは「Google日本語入力」。メール入力の効率を上げるためには、文字の変換力も重要ですよね。「Google日本語入力」は変換能力が高く、文字変換に掛かる時間を短縮することができます。
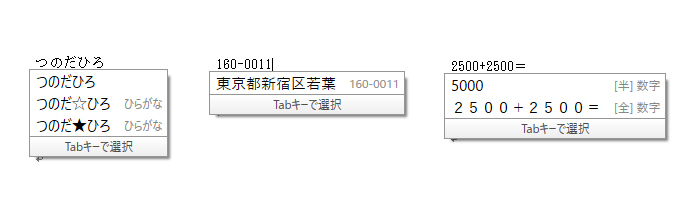 ▲「Google日本語入力」変換画面。特徴的な名前を持つ芸能人も一発変換可能
▲「Google日本語入力」変換画面。特徴的な名前を持つ芸能人も一発変換可能
上の画像のように、ただ変換能力に優れているだけでなく、郵便番号を入力すると住所が予測候補に表示されたり、計算式を入力すると計算結果が出てきたりします。ほかにも、「きょう」で変換すれば、「平成●年●月●日」や「yyyy/mm/dd」、「曜日」など、入力した日の日付をいろんな文字列で変換することも可能。ちなみに「あした」で変換すれば、入力した日の翌日の日付が表示されるので、メールに日付を入力する際に便利です。
どのソフトも無料で簡単にインストールできるものばかりなので、気になる人は検索エンジンでソフト名を検索して、実際に使ってみてくださいね。
(写真・文/奈古善晴「考務店」)
外部リンク
この記事に関連するニュース
-
[Windows]キー使ってないの? Windows 11で覚えたいショートカット操作10選
&GP / 2024年4月25日 21時0分
-
パワーアップする「メモ帳」Copilotに対応、「ワードパッド」は終息
ASCII.jp / 2024年4月10日 9時0分
-
業務効率をアップするAcrobat ReaderとAdobe Scanによるモバイルデータ活用術
マイナビニュース / 2024年4月10日 7時5分
-
無料で使えるExcelにWord、Microsoft 365のウェブ版を調べた
ASCII.jp / 2024年3月31日 10時0分
-
知らないともったいない? 仕事で活躍しそうな「Windows 11」の便利ワザ10選
ITmedia NEWS / 2024年3月29日 8時10分
ランキング
-
1モバイルSuicaのチャージや利用でポイントがたまる 「JRE POINT」をお得に活用しよう
ITmedia Mobile / 2024年4月26日 10時5分
-
2「本名、そんな名前だったのかー!」 H&Mから“正式名称”で荷物が届いた話に「受取詐欺かと」「毎回ビックリする」
ねとらぼ / 2024年4月26日 18時0分
-
3杉浦太陽、“一番運転しやすい国産車”をモザイクなしで初公開 最新モデルを購入も「外車じゃないの好感度アップ」
ねとらぼ / 2024年4月25日 12時55分
-
4「君たちのお母さんじゃありましぇーーん!!」 一時預かり中の子猫たちに吸われまくる先住猫、心の叫びに爆笑
ねとらぼ / 2024年4月22日 7時5分
-
5Evernote日本法人の解散、「アプリ終了」との誤解につながる サービス改悪、告知不足がユーザー離れに拍車
ITmedia Mobile / 2024年4月26日 22時46分
記事ミッション中・・・
記事にリアクションする
![]()
記事ミッション中・・・
記事にリアクションする

エラーが発生しました
ページを再読み込みして
ください









