iPadで生成AIアシスタント「Copilot」を使ってみよう|iPad Hacks
&GP / 2024年3月31日 19時0分
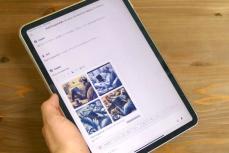
iPadで生成AIアシスタント「Copilot」を使ってみよう|iPad Hacks
【iPad Hacks_56】
生成AIといえば「ChatGPT(チャットジーピーティー)」と認識している方も多いでしょうが、iPadでその他の生成AIを使おうと思ったときに、候補のひとつとして挙がってくるひとつがマイクロソフトの「Copilot(コパイロット)」です。同サービスは、Windows 11のバージョン23H2では標準機能として搭載されており、Windows PCユーザーにとってもすでに馴染み深い存在となりつつあります。
本稿では、まだCopilotを使ったことがない方向けに、iPadでCopilotを使ううえでの超基本を紹介しましょう。
■そもそも「Copilot」とは
Microsoft Copilot(マイクロソフト コパイロット)とは、Microsoft社が2023年12月から正式に提供しているAIアシスタント機能です。
なお、元々同社の検索エンジンである「Bing」上で提供されていた「Bing Chat(ビングチャット)」や「Bing AI Chat」と呼ばれていたものがリブランディングされたものでもありますので、Webを自力で検索する際には、両者がほぼ同じものだと認識しておくと混乱しないで済むでしょう。
MicrosoftがOpenAI社に投資をし、パートナーシップを結んでいる関係もあって、このCopilotには、ChatGPTで使われている大規模言語モデル(LLM)と同じ「GPT(Generative Pretrained Transformer)」が活用されています。特筆すべきは、Copilotでは、より新しいLLMのバージョンである「GPT-4」を無料で使えること。本家のChatGPTではGPT-4を選択する際に、有料プランの「ChatGPT Plus」を契約しなければなりませんが、Copilotならば無料で済むわけです。
■iPadではアプリでも使える
さて、iPadでCopilotを使うアプローチは複数あります。主に、(1)ブラウザを介してWebページにアクセスして利用する方法、(2)マイクロソフトのブラウザアプリである「Microsoft Edge」アプリ上で使う方法、(3)「Microsoft Copilot」アプリを使う方法の3つを知っておきましょう。
特に、iPadから利用する際には、AppStoreから「Copilot」アプリをインストールして利用するのがわかりやすいと思うので、本稿ではこちらを紹介します。
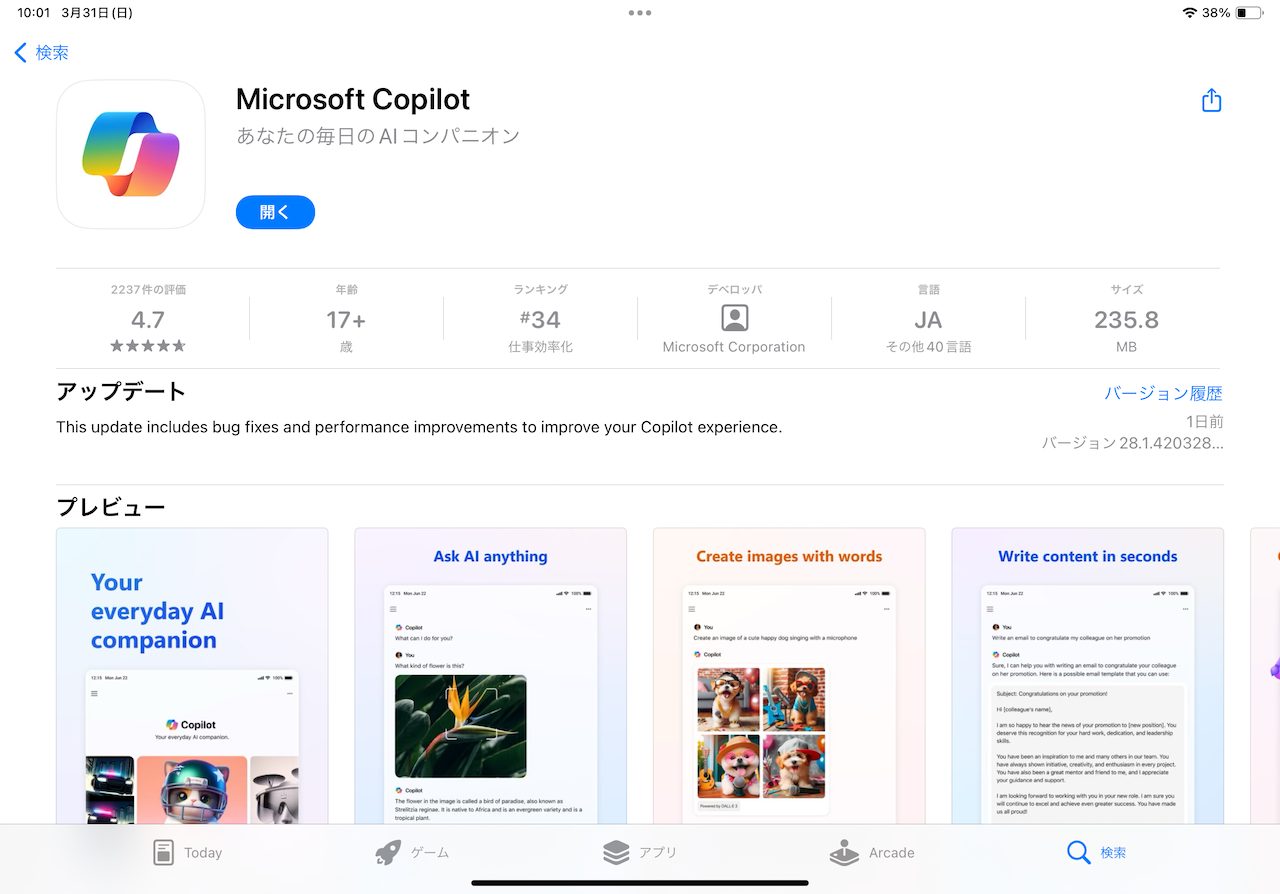 ▲App Storeから「Microsoft Copilot」アプリをインストールして使おう
▲App Storeから「Microsoft Copilot」アプリをインストールして使おう
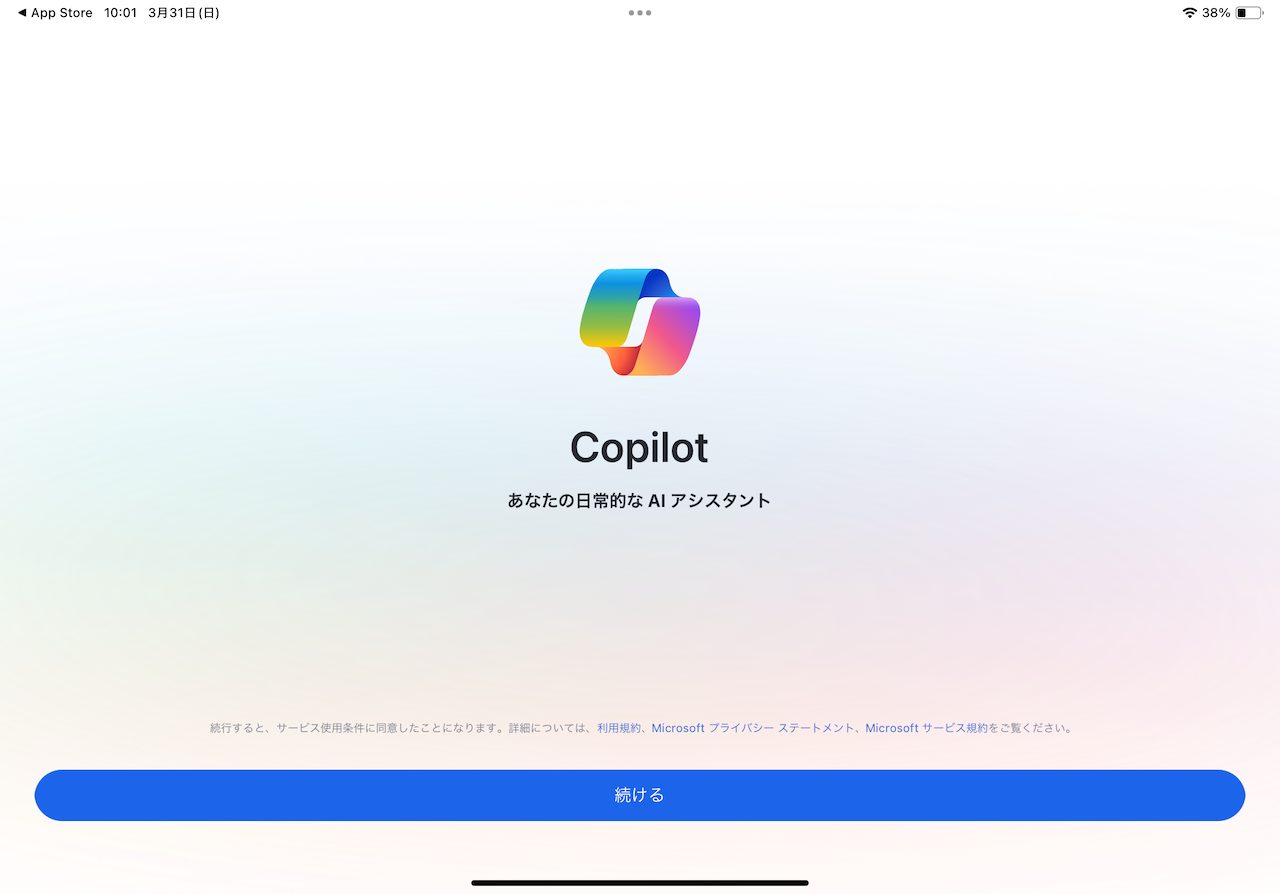 ▲画面手順に従って、通知や位置情報使用の承認などを行おう
▲画面手順に従って、通知や位置情報使用の承認などを行おう
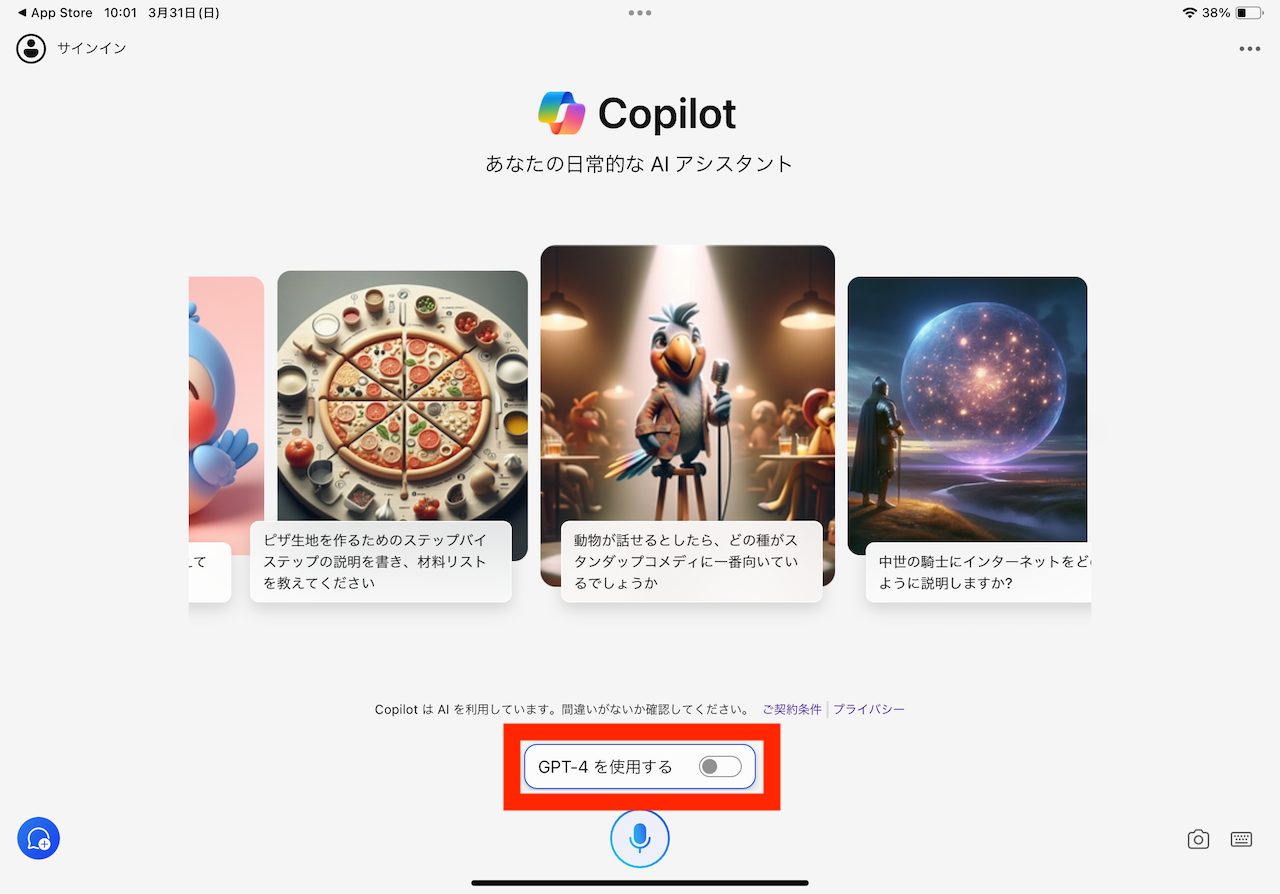 ▲「GPT-4を使用する」のスイッチをオンにすればGPT-4が有効になる
▲「GPT-4を使用する」のスイッチをオンにすればGPT-4が有効になる
■基本操作について
基本操作はシンプルで、チャット画面において、テキストボックスにプロンプト(生成AIに対する指示や質問)を記入して送信するだけです。
再生成の使い勝手などは、ChatGPTのそれとはやや異なります。
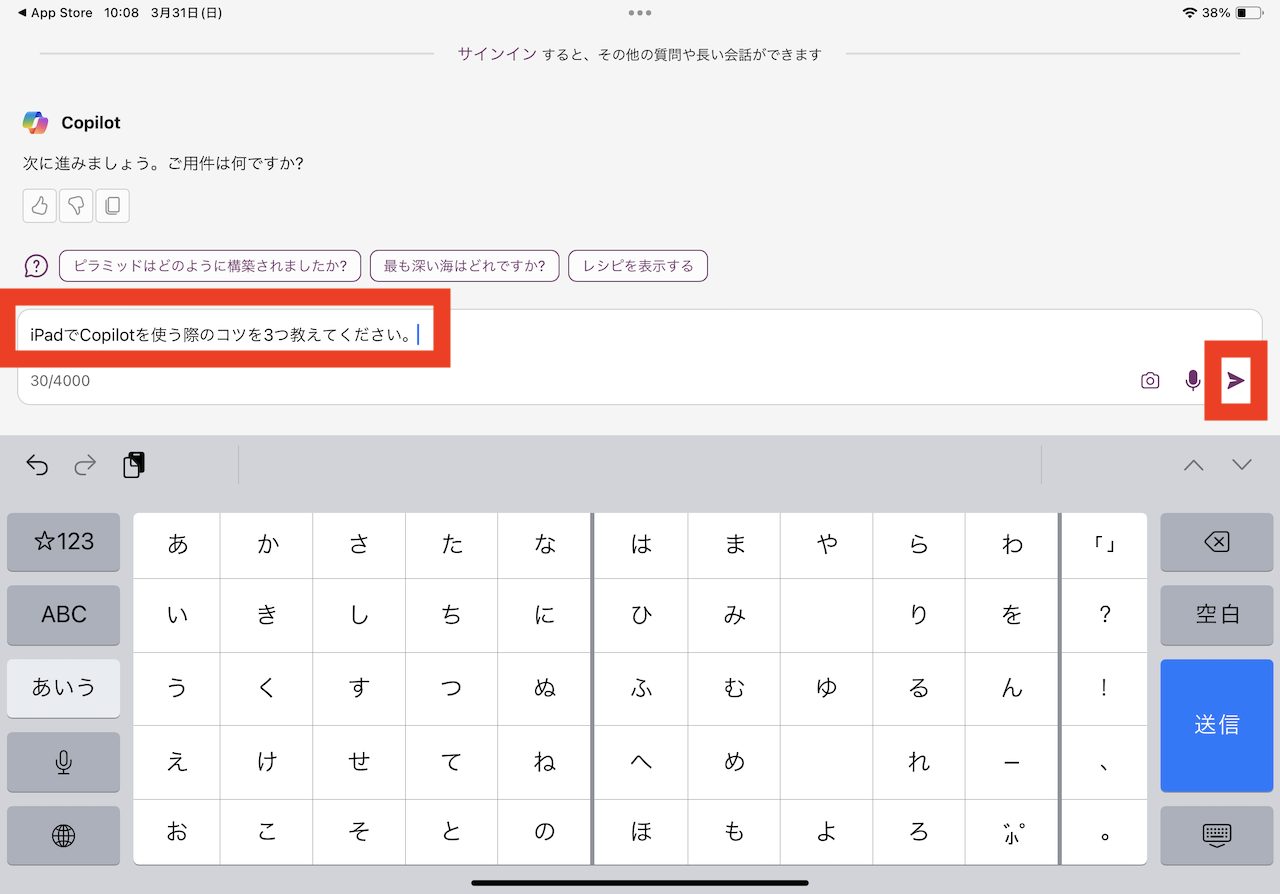 ▲プロンプトを入力して、送信
▲プロンプトを入力して、送信
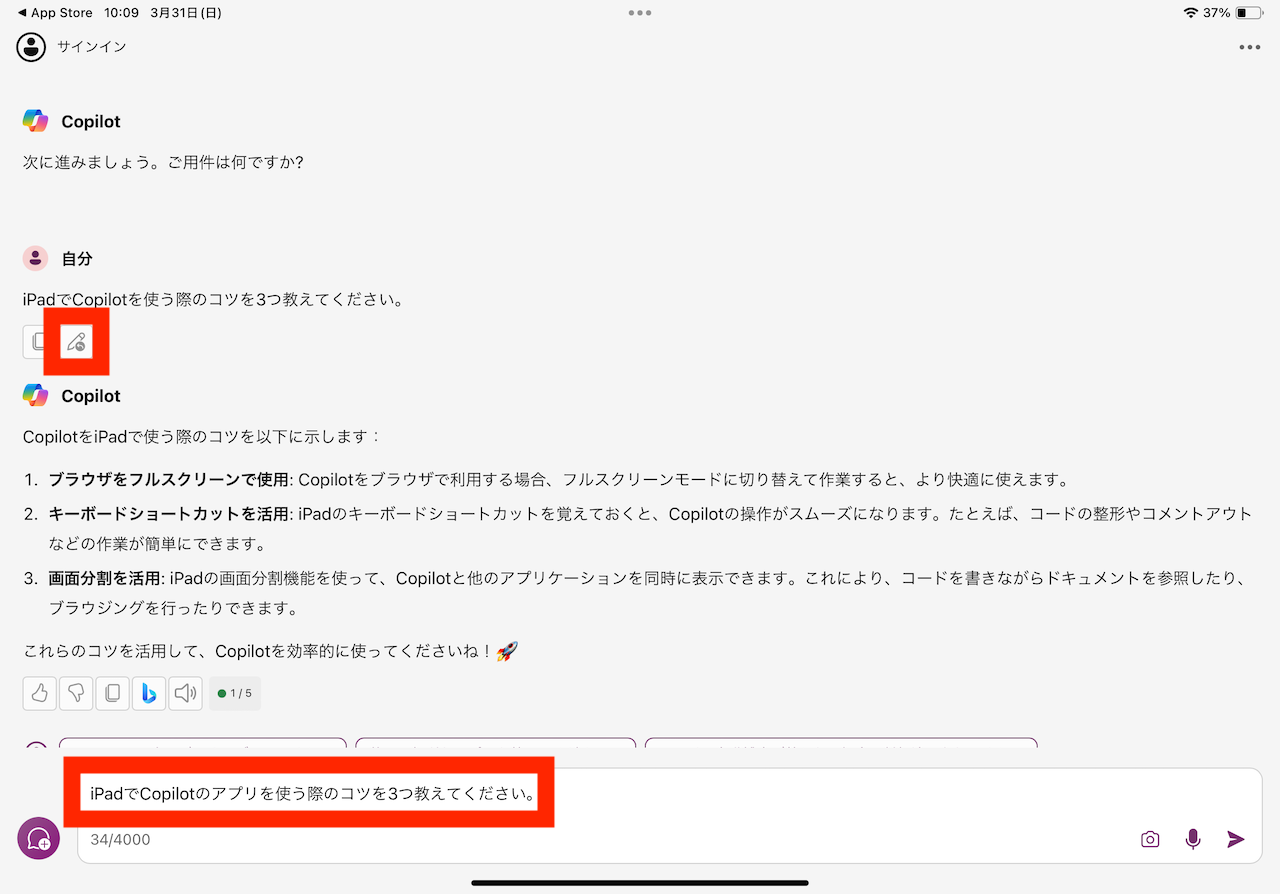 ▲出力内容に納得できなかった場合には、チャット画面上に表示された過去のプロンプトをタップし、下部に表示されるペンのアイコンを選択。プロンプトを再編集して再生成を試みましょう
▲出力内容に納得できなかった場合には、チャット画面上に表示された過去のプロンプトをタップし、下部に表示されるペンのアイコンを選択。プロンプトを再編集して再生成を試みましょう
なお、チャット画面を切り替えたい場合には、テキストボックス等を指定していない状態で、(1)「画面左上に表示される「三」のアイコンをタップし、チャット履歴の一覧を開いて別のチャットを選択する」か、(2)「画面右上に表示される「・・・」のアイコンをタップして「新しいトピック」を選択するかしましょう。
■Copilotを使うメリット
iPadでCopilotを使うメリットとしては、主にふたつを認識してきましょう。ひとつは、無料アカウントのままで最新の情報にアクセスできること。例えば「東京の明日の天気は?」のように尋ねると、複数のWebサイトを引用元として明示しながら、情報をまとめてくれます。
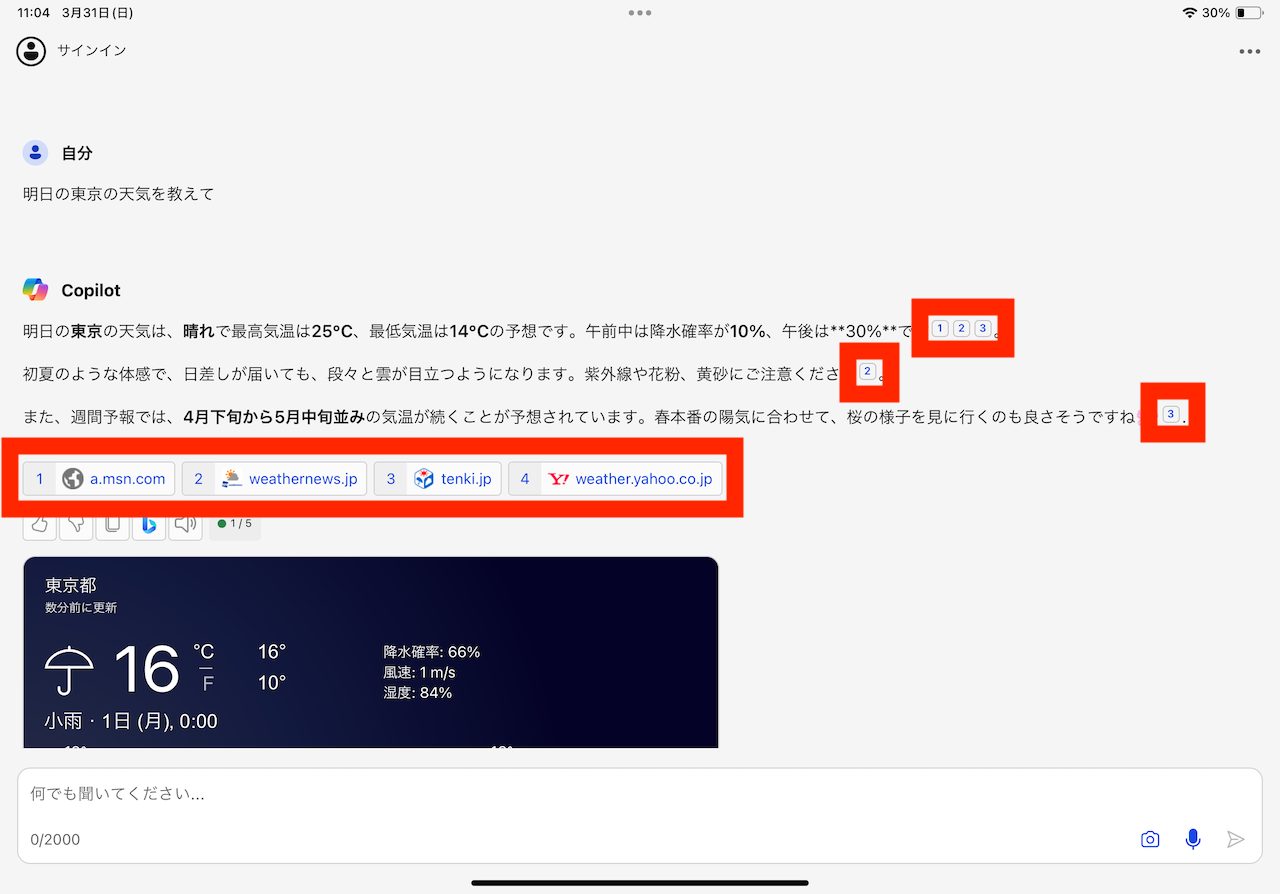 ▲「明日の東京の天気を教えて」に対するCopilotの出力。それぞれの情報に出典のURLが記載されているのがわかる
▲「明日の東京の天気を教えて」に対するCopilotの出力。それぞれの情報に出典のURLが記載されているのがわかる
もうひとつは、個人用のMicrosoftアカウントでサインインしておけば、無料アカウントのままで画像生成モデルのDALL・E3を使った画像生成が可能なこと。商用利用は避けた方が良いですが、手軽にイメージを作成できるのは嬉しいポイントです(※)。
(※補足)一般に「DALL・E3」で生成された画像は商用利用可能ですが、「Bing Image Creator」時代の利用規約では、生成した画像の商用利用は不可(個人的および非営利の利用のみ可能)とされています。リブランディング後のCopilotにおける画像生成機能「DesignerのImage Creator(Image Creator from Desiner)」について、使用条件では、商用利用の可否についての記載は確認できませんが、Bing Image Creatorの規約を踏襲していると考えておくのが無難でしょう。
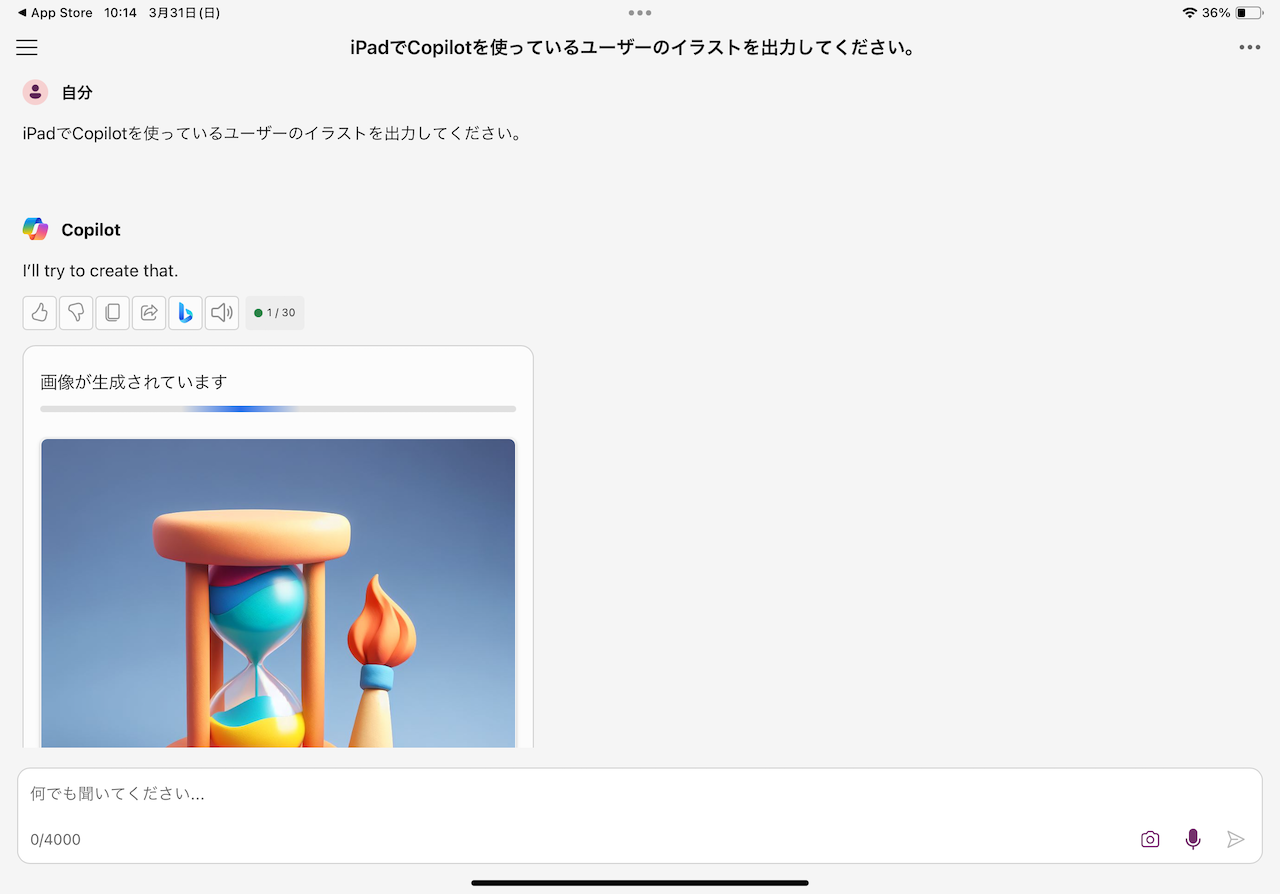 ▲「〜をイラストとして出力してください」と指示。生成中には砂時計の画像が表示される
▲「〜をイラストとして出力してください」と指示。生成中には砂時計の画像が表示される
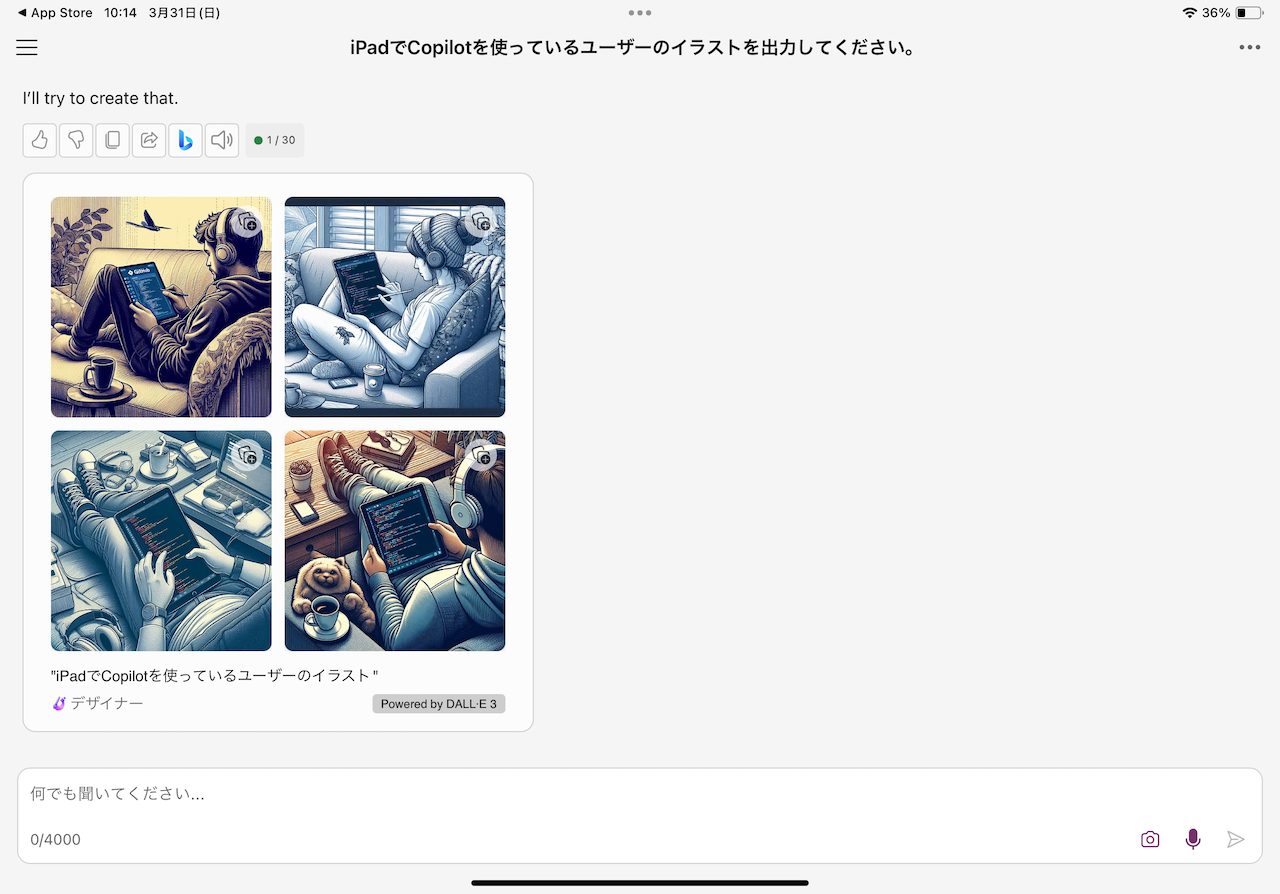 ▲4つの候補が生成・表示された。タップしてリンク先に遷移したあと、画像を長押しして「フォト アルバムに保存します」を選択すると画像を端末にダウンロードできる
▲4つの候補が生成・表示された。タップしてリンク先に遷移したあと、画像を長押しして「フォト アルバムに保存します」を選択すると画像を端末にダウンロードできる
* * *
iPadでChatGPTを使ってみたけれど「やっぱり最新情報の検索を交えて使いたい」という方は、今回紹介した「Microsoft Copilot」アプリも試してみることをおすすめします。
なお、iPadでのChatGPTの使い方については、過去回にて紹介しているので、必要があればこちらもご覧ください。
<文/井上 晃>
 井上 晃|スマートフォンやタブレットを軸に、最新ガジェットやITサービスについて取材。Webメディアや雑誌に、速報、レビュー、コラムなどを寄稿する。X
井上 晃|スマートフォンやタブレットを軸に、最新ガジェットやITサービスについて取材。Webメディアや雑誌に、速報、レビュー、コラムなどを寄稿する。X
【関連記事】
◆「Hey Siri」や「OK,Google」はもう超えた!? スマホで「ChatGPT」や「Copilot」を活用してみる
◆iPadでChatGPTを便利に使うために知っておきたい10のポイント|iPad Hacks
◆2024年、より一層話題になりそうな注目トレンドガジェット5選
外部リンク
この記事に関連するニュース
-
Copilotの個人向け有料プラン「Copilot Pro」を契約するメリットは?
ITmedia PC USER / 2024年4月30日 14時50分
-
iPadでGoogleの生成AI「Gemini」(旧Bard)を使うとYouTube検索が捗るかも?|iPad Hacks
&GP / 2024年4月28日 19時0分
-
Edge「Copilot」使い勝手がさらに向上! スクリーンショットで情報を深掘り
ASCII.jp / 2024年4月23日 9時0分
-
ChatGPT、DALL-Eによる画像生成に部分編集機能、細かな調整・変更が容易に
マイナビニュース / 2024年4月4日 16時27分
-
有料版「ChatGPT」に「DALL・E 3」の画像編集ツール追加
ITmedia NEWS / 2024年4月4日 8時6分
ランキング
-
1パッと見で分からない細かいこだわりも バッファロー開発陣に聞くWi-Fi 7ルーター「WXR18000BE10P」の秘密【後編】
ITmedia PC USER / 2024年5月1日 15時5分
-
2ドコモオンラインショップ、「iPhone 15 128GB」が4.4万円引きなどの「GWセール」を5月7日で終了
ITmedia Mobile / 2024年5月1日 17時21分
-
3ジョージア大使、松屋にポーランド風ハンバーグ登場で心配「国際情勢に影響しかねない熾烈な戦いになりそう」
iza(イザ!) / 2024年5月1日 13時55分
-
4「なんで嫌なの?」 エルフ荒川、収録でポロリした“本名”にスタジオ反響 本人はいたく恥ずかしがり「呼ぶのやめやあw」
ねとらぼ / 2024年5月1日 20時10分
-
5「友達の誰もクリアできてない」タイトルだけは有名… 鬼ムズなファミコンソフト3選
マグミクス / 2024年5月1日 21時25分
記事ミッション中・・・
記事にリアクションする
![]()
記事ミッション中・・・
記事にリアクションする

エラーが発生しました
ページを再読み込みして
ください









