簡単なのに感動的。「CapCut」のオーバーレイ機能を使った、動画へスルスル手書き文字を流し出す加工が凄い!
isuta / 2022年4月15日 19時0分
ストーリやリール画像へ、ちょい足しするとかわいい手書き文字。
今回は、動画編集アプリ「CapCut」を使った、撮影済みの動画に手書き文字を浮き出させる加工テクニックをご紹介します。
凝った作りに見えるのに加工方法はとっても簡単。動画×手書き文字で、素敵な映像に仕上げてみてくださいね。
お気に入りの動画に手書き文字が浮き出す加工方法/CapCut
今回の加工で完成するのは、このような動画。映像の好きな場所に、自分で書いた文字がスルスルと浮き出てくるんですよ。
加工に使うのは、Instagramアプリのストーリー機能、またはiPhoneメモアプリ。動画編集に「CapCut」を利用します。
動画編集と聞くと難しく感じるかもしれませんが、とっても手軽に文字を重ねることができるので、ぜひチェックしてみてくださいね。
ステップ1. 文字が書かれる様子を録画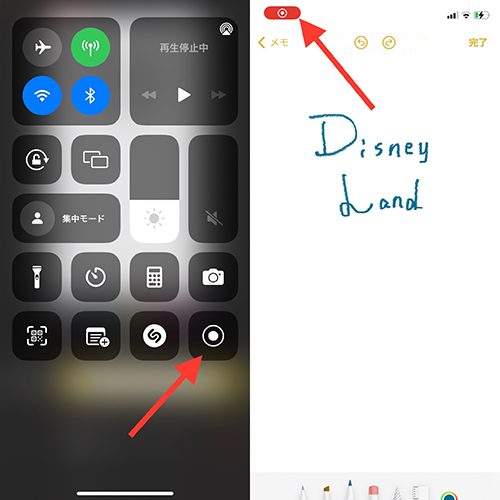
まず、動画に表示したい手書き文字を準備しましょう。
今回は、クレヨンタッチの文字が書けるiPhoneメモを使いました。ストーリーのお絵描きツールで字を書くのでもOK。自分にとって使いやすいツールを使ってみてください。
ポイントとなるのが、文字を書き始める前に画面録画をスタートするところ。書き進める様子を最初から最後までしっかり録画し、保存します。
ステップ2. 「CapCut」で動画と文字をミックス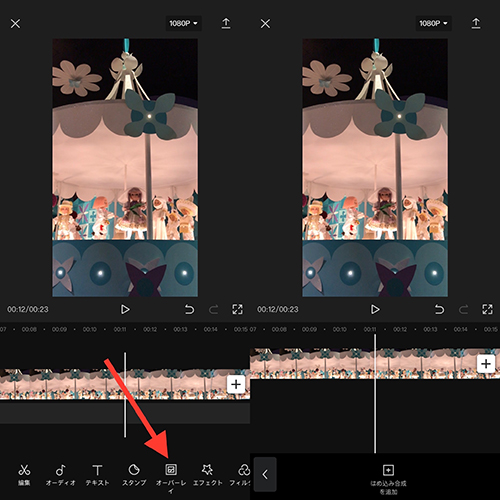
文字の録画が終わったら、「CapCut」を開き加工に使いたい動画をピックアップ。
オーバーレイ機能を使って文字を重ねています。『はめ込み合成を追加』のボタンから、先ほどの画面録画映像を選択。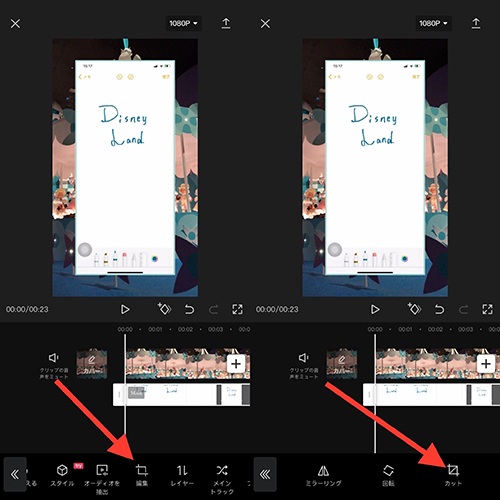
このままだとスマホ画面全体が映っているので、編集の『カット』機能を使い、文字部分だけが残るよう上下をカットしてください。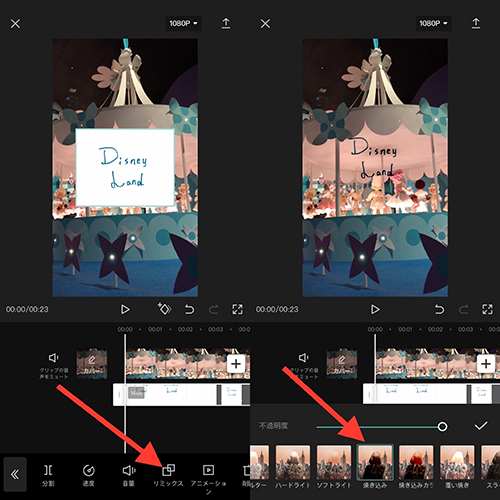
次に、リミックスにある『焼き込み』を駆使して、メモ背景を透明に。
手書き文字は、ドラッグでお好みの場所へと移動可能ですよ。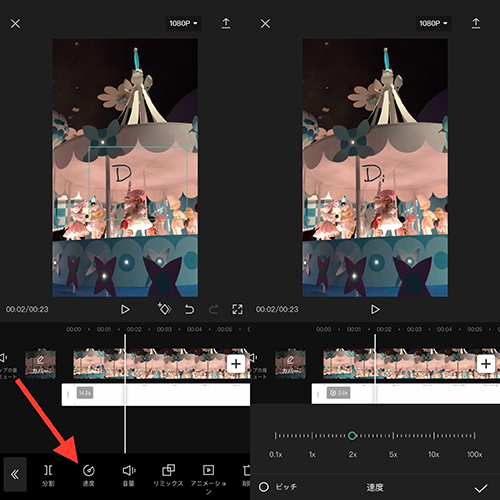
もし、映像の長さと画面録画の尺が合わない場合、『速度』機能を使ってみて。
文字の出現スピードを早めたり遅めたりすれば、動画とぴったりに収められられます。
最後に動画を保存すれば完成。手書き文字に自信のある方や、ユニークな仕上がりの動画にしたい方は、1度お試しあれ!
iOS版はこちらから
Android版はこちらから
外部リンク
この記事に関連するニュース
-
iPhoneの「ジャーナル」がストーリー加工にぴったりなの知ってる?直近の思い出を日記にまとめてシェア
isuta / 2024年5月18日 18時0分
-
本当は秘密にしておきたいおしゃれフレームを教えるね。iPhoneモデルが刻印される「Varlens」を今すぐ試そ
isuta / 2024年5月7日 9時0分
-
話題になってる「Remini」の『粘土加工』はもう試した?ゴールデンウィークに使いたいトレンド加工5つ
isuta / 2024年5月5日 12時0分
-
動き出す手書き文字やイラストにワクワク。「CapCut」だけでアレンジできるおしゃれ動画の作り方を覚えとこ
isuta / 2024年4月30日 20時0分
-
脱「パワポっぽい」 Canvaでオシャレなプレゼンを 第11回 プレゼンタービューとメモの使い方
マイナビニュース / 2024年4月25日 9時0分
ランキング
-
1「歯茎が腫れている」人がやっているNG歯磨き3つ 歯磨き中に歯茎から出血したら「出し切る?」
東洋経済オンライン / 2024年5月23日 7時30分
-
2【海外発!Breaking News】17歳ラッパー 銃をおもちゃのように扱い、頭を誤射した瞬間をライブ配信(米)<動画あり>
TechinsightJapan / 2024年5月23日 7時10分
-
3更年期の抜け毛や薄毛対策法!薄毛になりやすい人のNG生活習慣もチェック【専門家監修】
ハルメク365 / 2024年5月22日 22時50分
-
4「交通系ICカードで!」→会計時の「神客」だ レジ接客のベテランが考えるスマートな支払い方法とは?
まいどなニュース / 2024年5月23日 7時40分
-
5「坊主」と「スポーツ刈り」は“同じ髪形”だと思ってない? 美容師に聞いてみたら明確な違いがあった
オトナンサー / 2024年5月23日 7時10分
記事ミッション中・・・
記事にリアクションする
![]()
記事ミッション中・・・
記事にリアクションする

エラーが発生しました
ページを再読み込みして
ください









