キラーンと光るストーリー投稿が話題!iPhoneの被写体切り抜き機能を使った、簡単でかわいい加工方法を試そっ
isuta / 2023年6月20日 19時30分
最近Instagramでじわじわ人気を集めているのが、iPhoneの被写体切り抜き機能を駆使したストーリー加工。
被写体周りがキラリと輝く、ちょっぴり目立つ加工が簡単に作成できます。
iPhoneユーザーの方はぜひ試してみてくださいね。
簡単なのにかわいい!被写体切り抜き機能を使ったストーリー加工術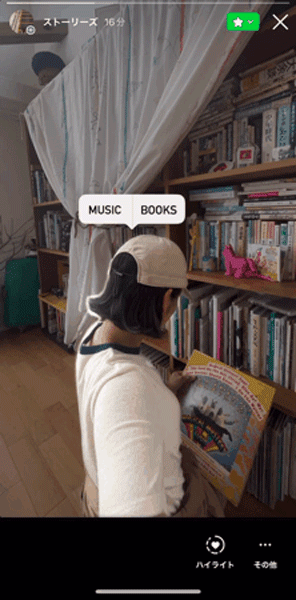
今回ご紹介するのは、こちらのストーリー加工。
iPhoneの「写真」アプリで、被写体切り抜き機能を起動した時に見られる、光るエフェクトごとストーリーへ投稿できるんです。
本来『コピー/共有』のテキストが表示される吹き出し部分へ、画像に合わせたテキストを入力すれば、より魅力的な仕上がりになりそう!
被写体を切り抜く様子を、画面録画するのがポイントだよ
早速、加工方法を詳しく見ていきましょう。
まずは、「写真」でストーリーへ投稿したい画像を開いてください。その際、画像がフル画面で表示されるように、写真をタップして上下に黒い縁取りが見えるようにしておくのがおすすめ。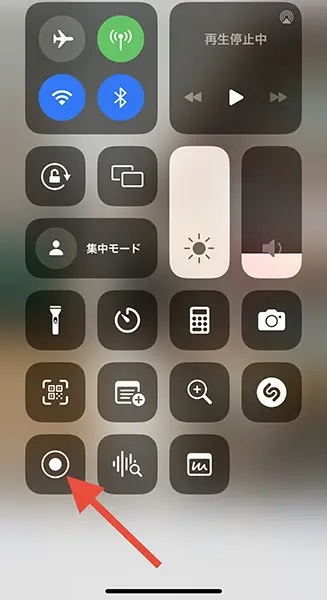
次に、コントロールセンターなどから画面録画機能をオンにして、
被写体切り抜き機能が起動するよう、被写体を長押しします。
光りがぐるりと回る様子を撮れたら、画面録画を止めてください。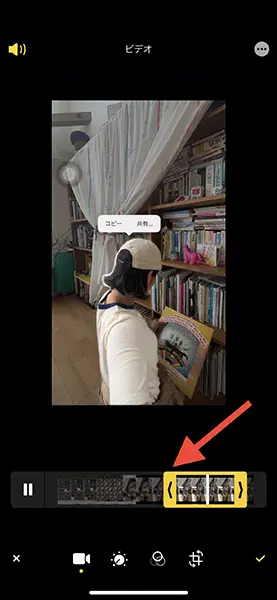
今度は録画した映像を開いて、被写体周りが光る部分だけを残すよう、不要な部分をカットしますよ。
動画を保存できたら、「写真」側の操作は終了。
ストーリー作成画面で、吹き出し内の文字をカスタマイズ
Instagramのストーリー作成画面で、最後の仕上げをおこなっていきましょう。
先ほど編集した画面録画の動画を開いたら、右上3個点から『落書き』をタップ。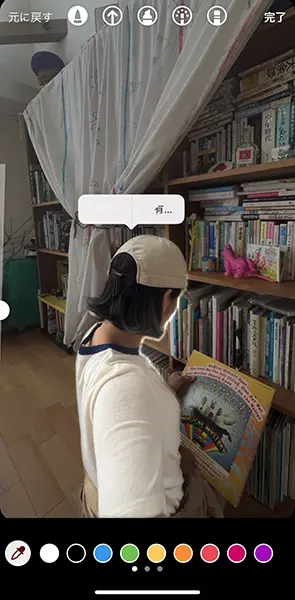
ペンツールで、被写体の上部に表示される『コピー/共有』の文字を、塗りつぶしていきます。
この時きれいに文字を隠すため、スポイトツールで吹き出し内の色を抽出するのがポイント!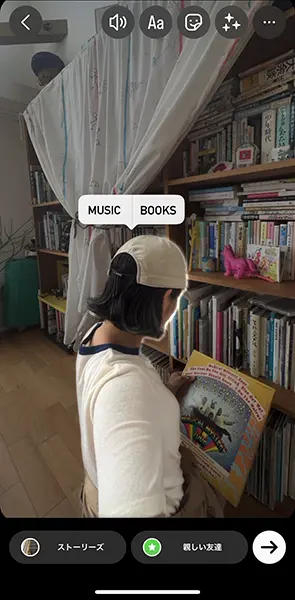
あとは、テキスト機能で好きな文字を、吹き出し内に入力すれば完成ですよ。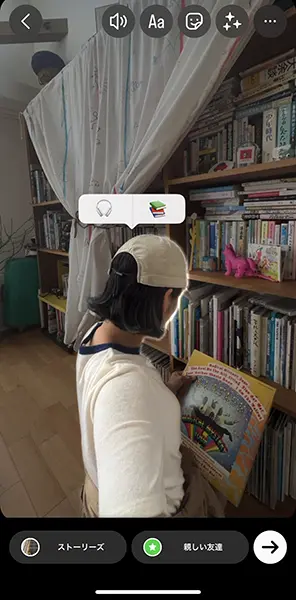
絵文字でアレンジするのもかわいいかも!
ミュージックスタンプとの相性も抜群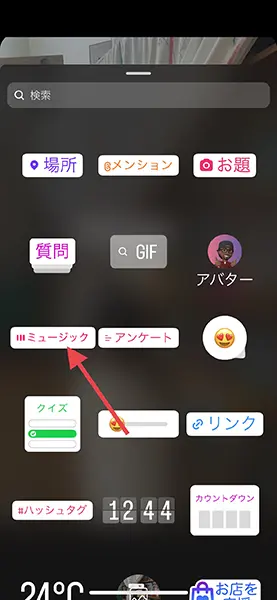
ミュージックスタンプを使った、カスタマイズも必見です。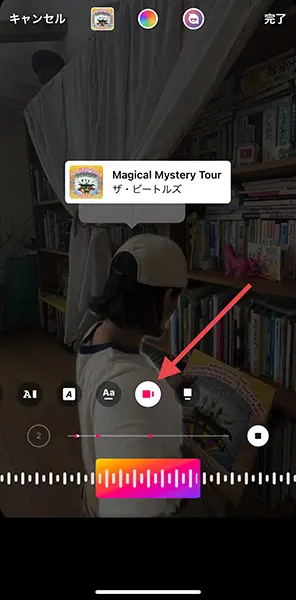
スタンプの表示スタイルを、右から2つ目のものに設定しましょう。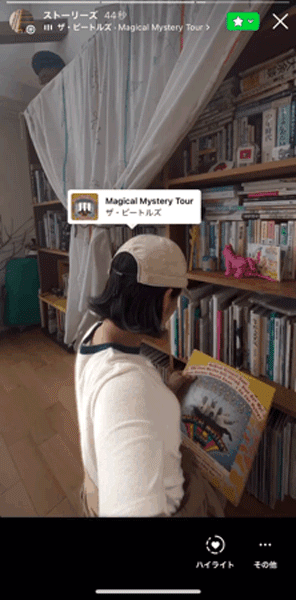
表示されたスタンプを吹き出し部分に重ねれば完成!
バックミュージックと動画が、連動したような加工が楽しめるんです。
iPhone特有の被写体切り抜き機能が、まるでエフェクトのように作用する話題の加工方法を、ぜひ取り入れてみてくださいね。
外部リンク
この記事に関連するニュース
-
ストーリーに新スタンプ『表示』が登場!DM送信した人だけが投稿画像を見られるユニークな仕掛けが気になる
isuta / 2024年5月15日 12時0分
-
「Mico」で「FlowerLanguage」壁紙が作れるの知ってる?お名前ブーケでとっておきのロック画面が完成
isuta / 2024年5月14日 18時0分
-
TikTokで話題のエフェクト「FlowerLanguage」がかわいい。自分だけのお名前ブーケを完成させちゃお
isuta / 2024年5月12日 18時0分
-
話題になってる「Remini」の『粘土加工』はもう試した?ゴールデンウィークに使いたいトレンド加工5つ
isuta / 2024年5月5日 12時0分
-
動き出す手書き文字やイラストにワクワク。「CapCut」だけでアレンジできるおしゃれ動画の作り方を覚えとこ
isuta / 2024年4月30日 20時0分
ランキング
-
1シニアが健康寿命を延ばすために心がけること2選
オールアバウト / 2024年5月17日 19時30分
-
250代からの即効「二の腕やせ」!たるみを解消して引き締める方法【Dr.中村格子の美からだ学】
ハルメク365 / 2024年5月17日 22時50分
-
3ワークマンの「機能的なサンダル」3選 2000円前後で買える、アウトドアでも活躍する優秀アイテム
Fav-Log by ITmedia / 2024年5月18日 9時55分
-
4ヤマトHDを苦しめる「2024年問題」…大幅減益で株価も大幅下落(小林佳樹)
日刊ゲンダイDIGITAL / 2024年5月18日 9時26分
-
5“激安焼肉食べ放題店”の元店員が暴露。「客に“得させないようにする”3つのワナ」
日刊SPA! / 2024年5月8日 15時54分
記事ミッション中・・・
記事にリアクションする
![]()
記事ミッション中・・・
記事にリアクションする

エラーが発生しました
ページを再読み込みして
ください









