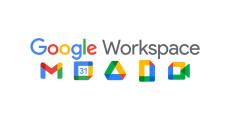Google Workspaceをビジネスで活用する 第86回 Gmail上で予定の調整が完了する「会議の時間を設定」を活用しよう
マイナビニュース / 2024年5月10日 9時0分
前回、新しくなった「Gmail」のレイアウト機能について説明しましたが、他にももう1つ、比較的新しく追加された機能として「会議の時間を設定」が挙げられます。これは会議などのスケジュールをGmail上で作成し、それをすぐメールで共有できる機能であり、Gmail上で予定の調整が完了する点が大きなポイントとなっています。→過去の「Google Workspaceをビジネスで活用する」の回はこちらを参照。
この機能は無料版から有料版まですべてのGoogle Workspaceユーザーが利用できますが、無料版とBusiness Starter以上の有料版とでは呼び出し方にやや違いがある点に注意が必要です。
○「会議の時間を設定」の方法
まず、無料版の場合ですがGmailでメール作成画面を呼び出した後に下部のメニューボタンを押し、「会議の時間を設定」を選んでから各項目を選びます。
一方、有料版の場合はメール作成画面下部に専用のボタンが用意されているので、メニューが表示されたらそちらをクリックして各項目を選ぶ形となります。
まずは、あらかじめ決まっている予定を作成し、それをメールで共有する方法について説明しますので、メニューから「予定を作成する」をクリックして下さい。
すると右側のサイドバーに「Googleカレンダー」の予定作成画面が現れるので、予定を作成してから「保存」をクリックします。
その後、Googleカレンダーに予定が作成され、それと同時にGmailにも予定の内容が自動で添付されます。後は予定を通知するメンバーのメールアドレスなどを入力し、通常通りメールを送信すればOKです。
続いて、もう1つの「空いている時間帯を提示する」について説明しましょう。こちらは具体的な予定を伝えるのではなく、Googleカレンダーの「予約スケジュール」のように自分の空き時間を相手に伝え、相手が都合のいい時間を指定して時間を確保する仕組みとなります。
こちらを利用するには、先のGmailの作成画面からそれぞれの手順に従い「空いている時間帯を提示する」を選びます。
「予定を作成する」の場合と同じく、サイドバーが開きますので、予定を入れる日を選んだ後、空きのある時間帯をドラッグ&ドロップで指定します。その後予約する時間の長さを選んで「次へ」をクリックして下さい。
次に「予定のタイトル」に予定の名称を入力し、「詳細」で予定の会議などをする場所を指定します。ここで「Google Meet」を選べばGoogle Meetによるオンライン会議が利用できますし、「対面会議」を選べば場所を「Googleマップ」で確認できるよう、住所を追加することが可能です。
-

-
- 1
- 2
-

この記事に関連するニュース
-
Google I/O 2024基調講演まとめ AI一色、GPT-4oのような機能も
ITmedia NEWS / 2024年5月15日 9時38分
-
日程調整eeasy、「1日3アポまで」「面接は週5つまで」といった、上限数を制御できる機能を提供開始(特許取得済)
PR TIMES / 2024年5月12日 13時15分
-
Google MeetにGoogleアカウントを持たないユーザーが参加可能に
マイナビニュース / 2024年4月26日 13時13分
-
Google Workspaceをビジネスで活用する 第85回 「テンプレートエディター」で大きく変わった「Gmail」のレイアウト機能
マイナビニュース / 2024年4月26日 9時0分
-
Google Drive、Meet、Chatの注目の新機能
マイナビニュース / 2024年4月22日 9時21分
ランキング
-
1富士フイルム新機種に重くのしかかる為替レート 「X-T50」の値段は「X-T30 II」の倍以上に
ITmedia NEWS / 2024年5月18日 7時20分
-
2モトローラの新ミドル機は控えめ価格なのに、FeliCa&防水&薄型軽量に美しいデザインと贅沢な1台
ASCII.jp / 2024年5月19日 12時0分
-
3Googleドライブ、カーソルを合わせるだけでビデオのプレビューが可能に
マイナビニュース / 2024年5月20日 18時40分
-
4「思わず笑った」 ハードオフに4万4000円で売られていた“まさかのフィギュア”に仰天 「玄関に置いときたい」
ねとらぼ / 2024年5月19日 12時0分
-
5Apple Watchを外出時にほぼ持ち出さなくなった理由
ITmedia Mobile / 2024年5月19日 10時5分
複数ページをまたぐ記事です
記事の最終ページでミッション達成してください